Вы можете просматривать одну и ту же базу данных несколькими способами и переключаться между ними в зависимости от ваших потребностей в данный момент. Внутри представления можно добавлять фильтры и сортировки, чтобы легко классифицировать содержимое 📁.
Создание и редактирование представлений
При первом создании базы данных необходимо выбрать макет представления по умолчанию. После этого в левом верхнем углу появится возможность создания дополнительных представлений с помощью кнопки + New view (+ Новое представление). Ваша база данных может иметь столько представлений, сколько вы захотите!
- В текстовом поле дайте представлению имя и выберите тип представления.
- Если у вас есть несколько представлений, то они будут перечислены в верхней части базы данных в виде вкладок.
- Щелкните на названии другого представления, чтобы переключиться на него.
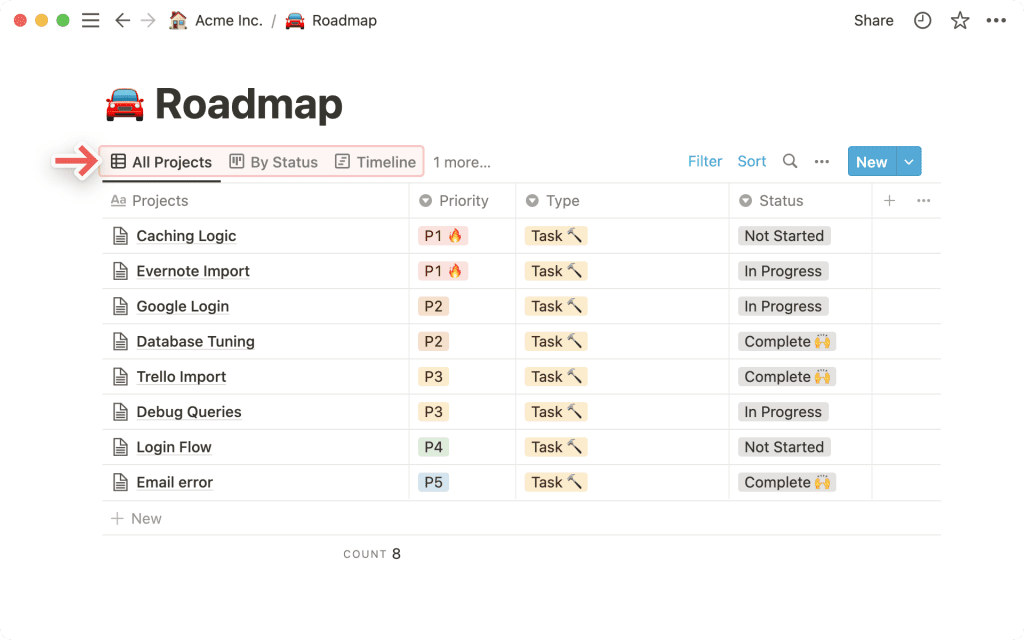
- Если у вас больше представлений, чем может поместиться в верхней части базы данных, то справа от вкладок появится надпись
# more….Щелкните его, чтобы увидеть выпадающий список всех ваших представлений. - В этом выпадающем списке можно искать конкретное представление. Можно также изменить порядок списка представлений, перетащив значок
⋮⋮рядом с любым представлением вверх или вниз.
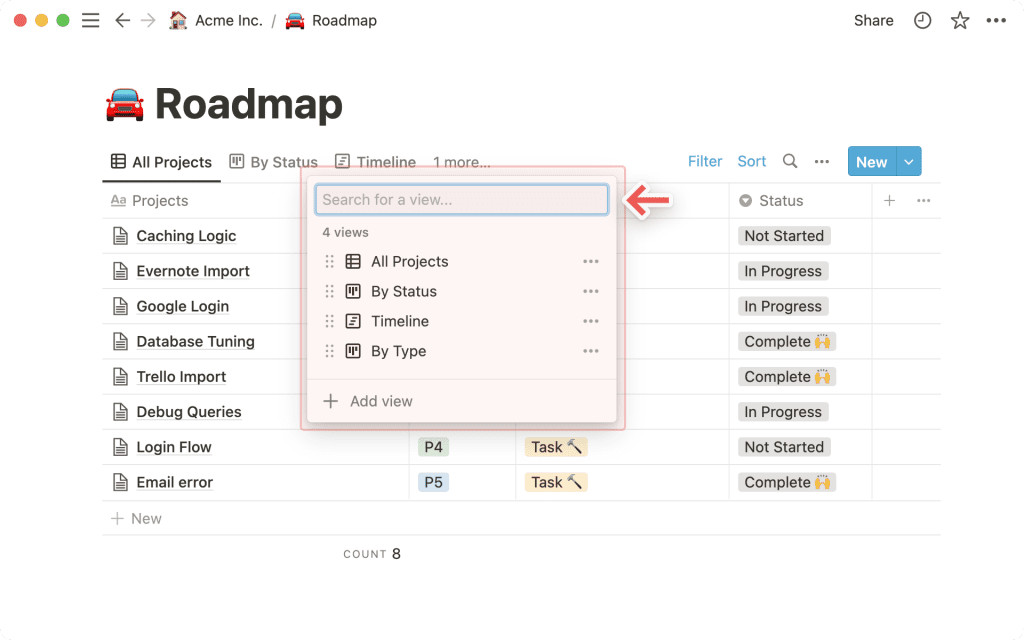
- В боковой панели представления отображаются как вложенные элементы внутри любой полностраничной базы данных. Вы можете определить, что это представления, по значку — слева от них.
- Щелкните на любом представлении в боковой панели, чтобы перейти к нему.
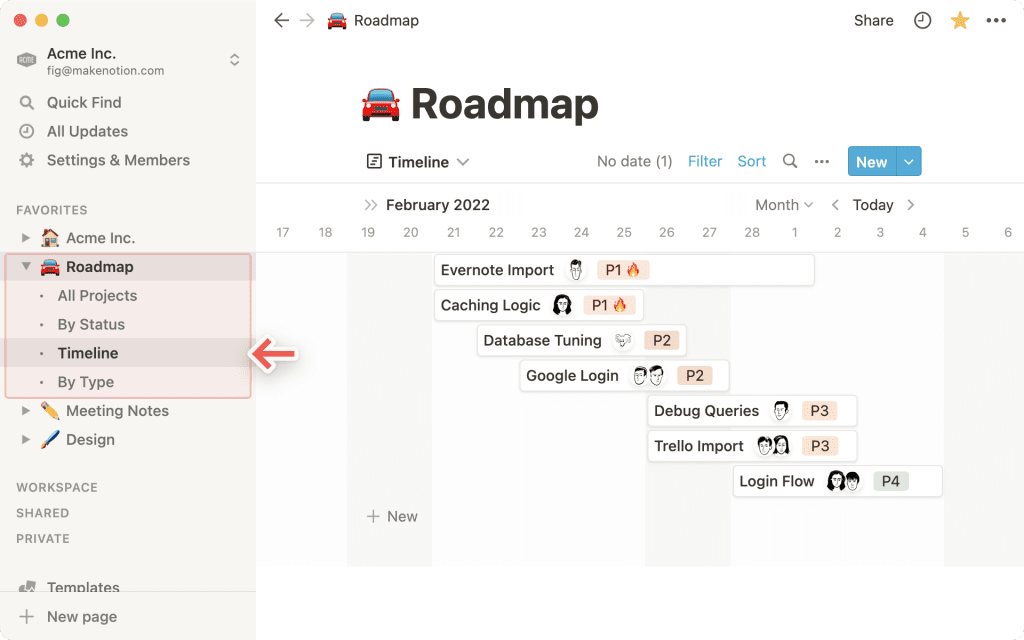
Настройка представлений базы данных
При фокусировке на представлении щелкните на его имени, чтобы переименовать, дублировать, удалить, скопировать ссылку или отредактировать его компоненты. Вы также можете редактировать компоненты представления, нажав на кнопку --- в правом верхнем углу базы данных.
Каждое представление базы данных имеет несколько компонентов, которые можно настраивать:
- Макет: это общая структура представления. Выберите один из шести вариантов: таблица, доска, временная шкала, календарь, список или галерея.
- Свойства: показать или скрыть свойства базы данных для каждого представления.
- Фильтры: добавление критериев на основе значений свойств для отображения или скрытия данных.
- Сортировка: сортировка по свойству для изменения порядка отображения страниц.
- Группы: группировка данных по значениям свойства.
Ниже мы подробно рассмотрим каждое из них.
Макеты
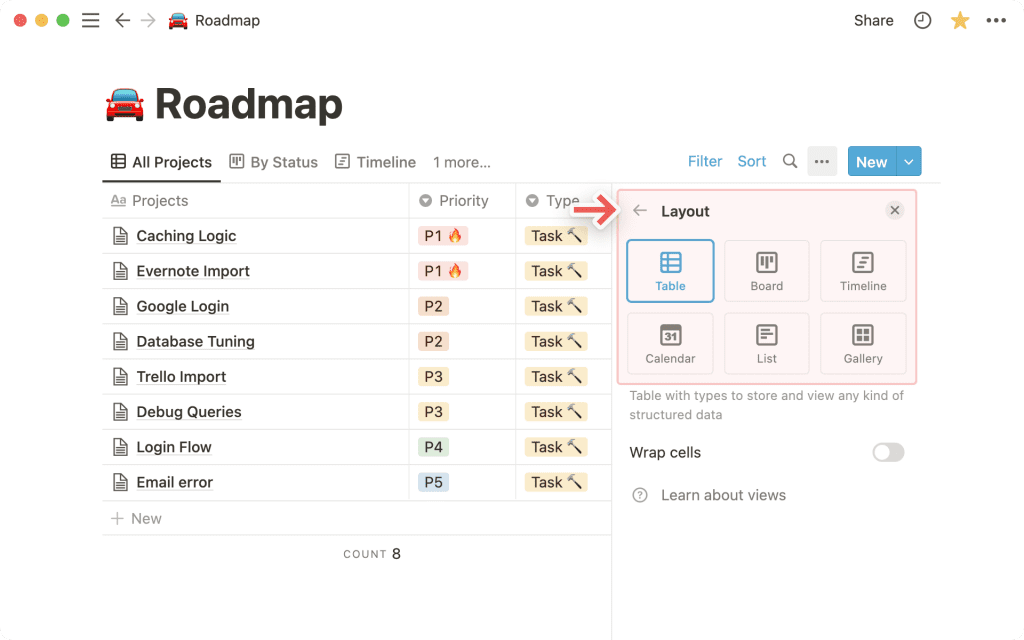
Существует шесть различных способов визуализации содержимого базы данных. Ниже приведен обзор каждого из них:
- Макет таблицы: Это наиболее традиционный способ представления базы данных. Он позволяет видеть набор данных в виде строк страниц, где каждое свойство представлено столбцом.
- Макет доски: В этом представлении элементы группируются по свойствам. Например, его можно использовать в качестве доски Канбан для перемещения элемента по фазам процесса.
- Макет временной шкалы: Используйте свою базу данных для отображения проектов на временной шкале, чтобы наглядно представлять, когда они выполняются и сколько времени, по вашему мнению, займет их завершение.
- Макет календаря: Отображение элементов на основе их свойства
Date(«Дата»). - Макет списка: Минимальное вертикальное расположение элементов, позволяющее открывать их как страницы одним щелчком мыши.
- Макет галереи: Использует базу данных для отображения изображений. Вы можете изменить галерею таким образом, чтобы она показывала изображения, содержащиеся в свойстве
Files & media, или содержимое каждой страницы.
Открыть страницы как
Внутри каждого представления можно выбрать способ открытия страниц базы данных. Существует три варианта:
- Боковой просмотр: Открытие страниц в правой части базы данных. Остальная часть представления базы данных продолжает оставаться интерактивной слева.
- Просмотр по центру: Открытие страниц в сфокусированном центральном модале.
- Полная страница: Открывать страницы непосредственно как полные страницы.
- Чтобы изменить настройку на просмотр, щелкните на кнопке
---в правом верхнем углу базы данных и откройте менюLayout(Макет). - Прокрутите вниз и измените параметр «Открывать страницы в настройках».
Фильтры
Ноушен позволяет легко фильтровать базу данных, чтобы в ней отображались только те элементы, которые соответствуют заданным критериям, т.е. обладают (или не обладают) определенными свойствами. Эти фильтры могут быть как простыми, так и сложными!
Добавить фильтр
Для фильтрации записей, отображаемых в представлении базы данных:
- Нажмите кнопку
Filter(Фильтр) в правом верхнем углу базы данных. - В появившемся выпадающем списке выберите свойство, по которому будет производиться фильтрация.
- Теперь это свойство появится в меню фильтрации и сортировки в верхней части базы данных. Щелкните на нем, чтобы увидеть все значения, которые можно применить в качестве критериев, и выбрать способ фильтрации.
- После применения хотя бы одного фильтра можно добавить еще один, нажав кнопку
Filter(Фильтр), а затем+ Add filter(Добавить фильтр) в менюFilter & Sort(Фильтр и сортировка). Вы можете использовать столько фильтров, сколько пожелаете!
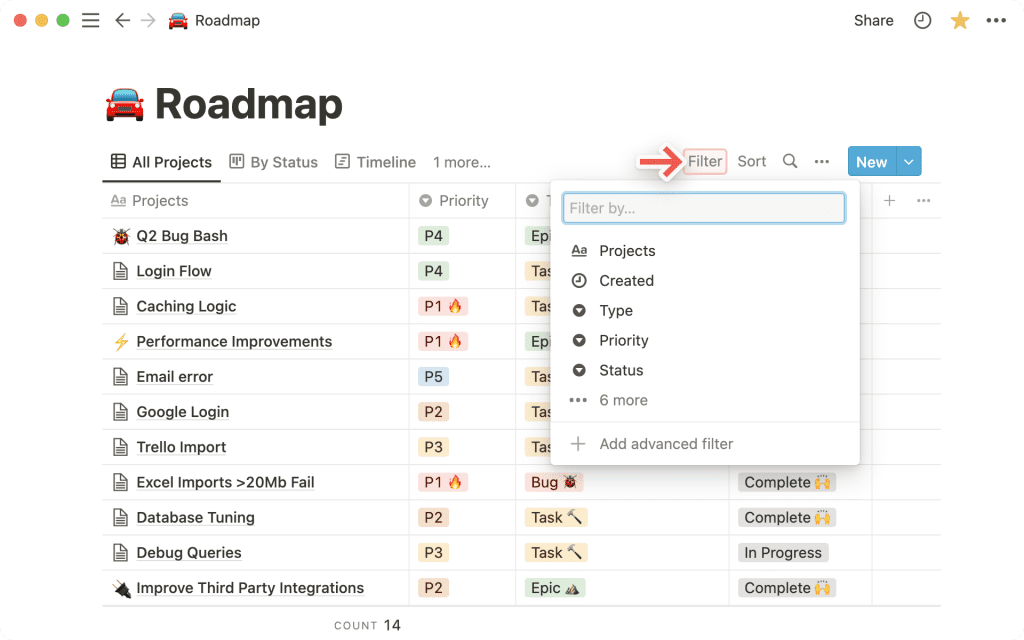
Save for everyone («Сохранить для всех»). Добавить расширенный фильтр
С помощью групп фильтров можно создавать более конкретные представления базы данных и комбинировать логику AND и OR. Они могут быть вложены друг в друга до трех уровней! Вот как это делается:
- Нажмите кнопку
Filter(«Фильтр») в правом верхнем углу базы данных или+ Add filter(+ Добавить фильтр) в меню «Фильтр и сортировка». - В появившемся выпадающем списке выберите пункт
Add an advanced filter(«Добавить расширенный фильтр»). - Появится новое меню. Здесь можно выбрать свойства, по которым будет производиться фильтрация, а также настроить логику
ANDиORрасширенного фильтра. - В приведенном ниже примере мы фильтруем табличное представление нашей дорожной карты таким образом, чтобы все записи соответствовали критериям, включающим логику
ANDиOR.
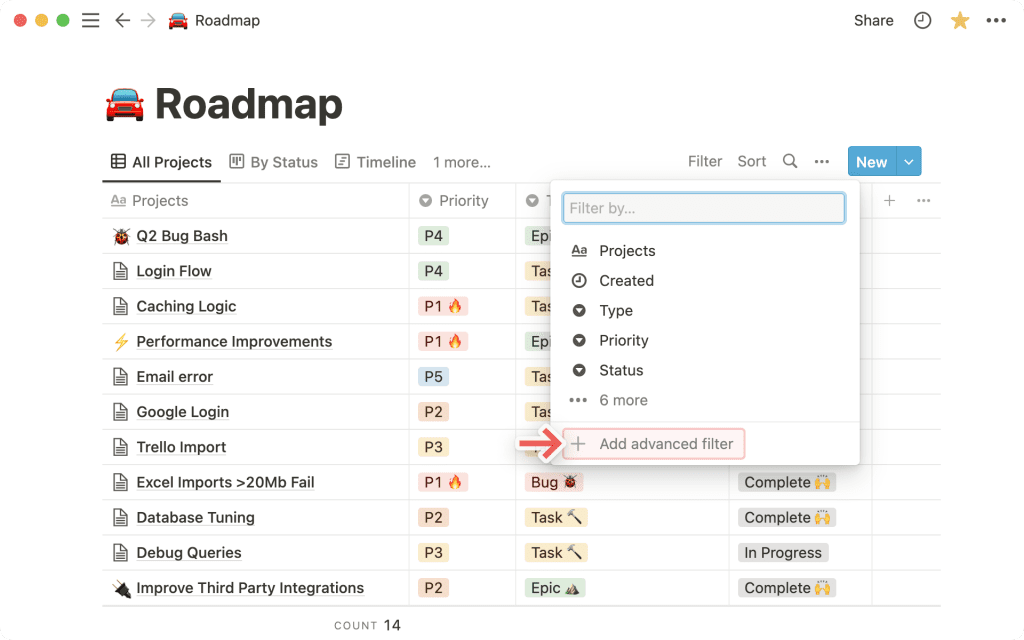
--- справа от фильтра и выбрав пункт Add to advanced filter. («Добавить в расширенный фильтр). Сортировки
Вы можете сортировать базу данных таким образом, чтобы элементы отображались на основе свойств, расположенных в порядке возрастания или убывания.
Например, можно упорядочить их по приоритету, по последнему редактированию или по алфавиту.
- Нажмите кнопку
Sort(«Сортировка») в правом верхнем углу базы данных. - В появившемся выпадающем списке выберите свойство, по которому будет производиться сортировка.
- Теперь это свойство появится в меню фильтрации и сортировки в верхней части базы данных. Щелкните на нем, чтобы изменить логику возрастания/убывания.
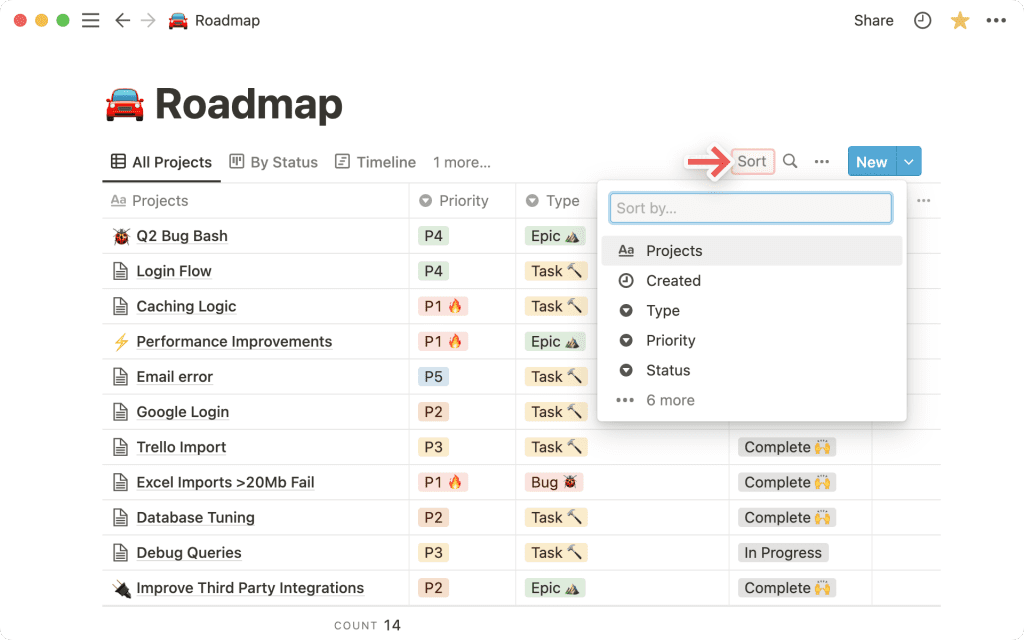
- Вы можете добавить столько сортировок, сколько хотите, или удалить их, щелкнув на значке
Xсправа от них. - Изменить порядок применения нескольких сортировок можно, перетаскивая их вверх или вниз с помощью кнопки
⋮⋮.
— Текстовые свойства, такие как
Name и Text, сортируются по алфавиту.— Свойства
Number сортируются по числам.— Для свойств
Select и Multi-select можно определить порядок сортировки. Щелкните на свойстве, а затем перетащите параметры вверх или вниз, чтобы установить порядок сортировки. Заморозить столбец
Если у Вас большая база данных, то, вероятно, утомительно постоянно переходить от одного свойства к другому, чтобы сравнить их данные.
Вместо этого можно заморозить один столбец, в результате чего он будет оставаться видимым с левой стороны независимо от места прокрутки в базе данных.
- Чтобы заморозить столбец, щелкните на его названии и нажмите кнопку
Freeze up to column(«Заморозить до столбца»). - Чтобы разморозить столбец, щелкните его название и выберите пункт
Unfreeze column(«Разморозить столбец»).