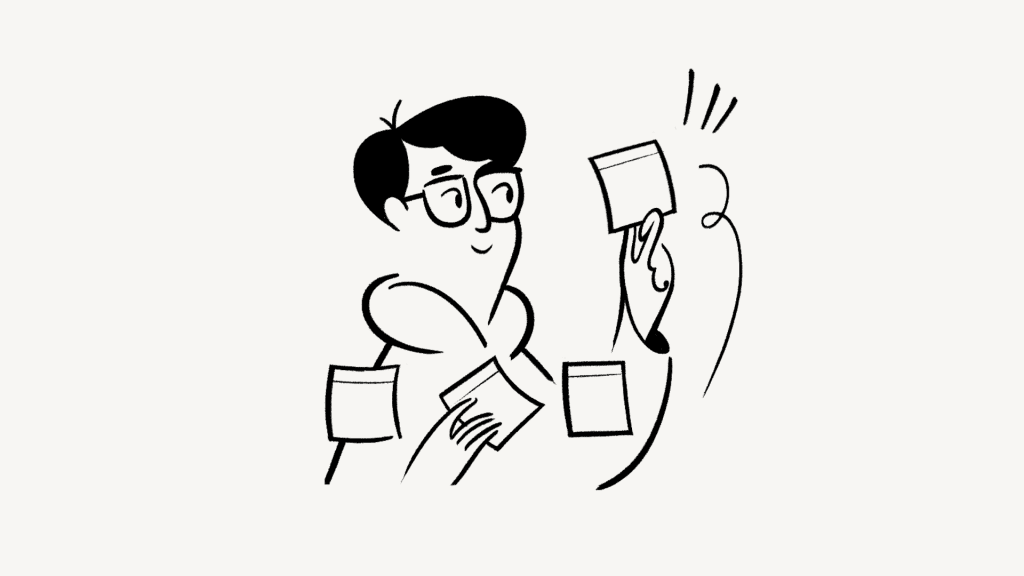
Любой контент, добавленный в Ноушен, можно продублировать или удалить парой щелчков мыши, будь то изображение, вставка, страница или база данных. А если вы когда-нибудь избавитесь от контента и вам понадобится вернуть работу — мы позаботимся и об этом 🖇.
Дублирование или удаление блоков
Нажмите ⋮⋮
Этот символ, который мы называем ручкой блока, появляется в левом поле при наведении курсора на любую строку или содержимое Ноушен, будь то пустая строка, текст, изображение, вставка, строка в таблице и т. д. Нажмите на нее, чтобы увидеть варианты Dublicate ( дублирования ) или Delete ( удаления ).
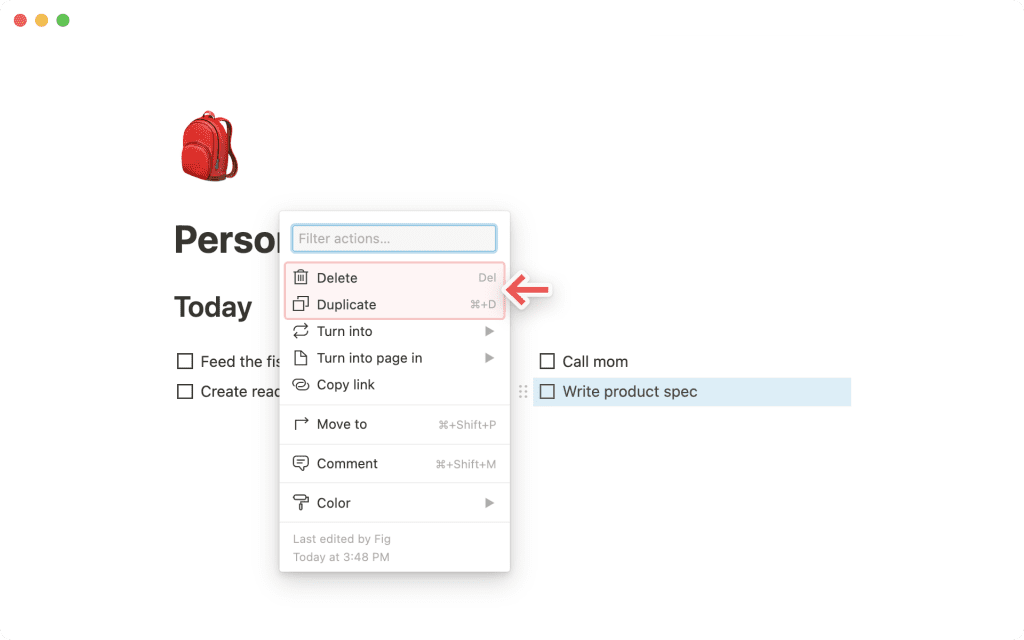
Нажмите •••
Когда вы наводите курсор на содержимое, такое как изображения, вставки, подстраницы и веб-закладки, в правом верхнем углу блока появляется этот символ, позволяющий Delete (удалить) или Duplicate (дублировать).
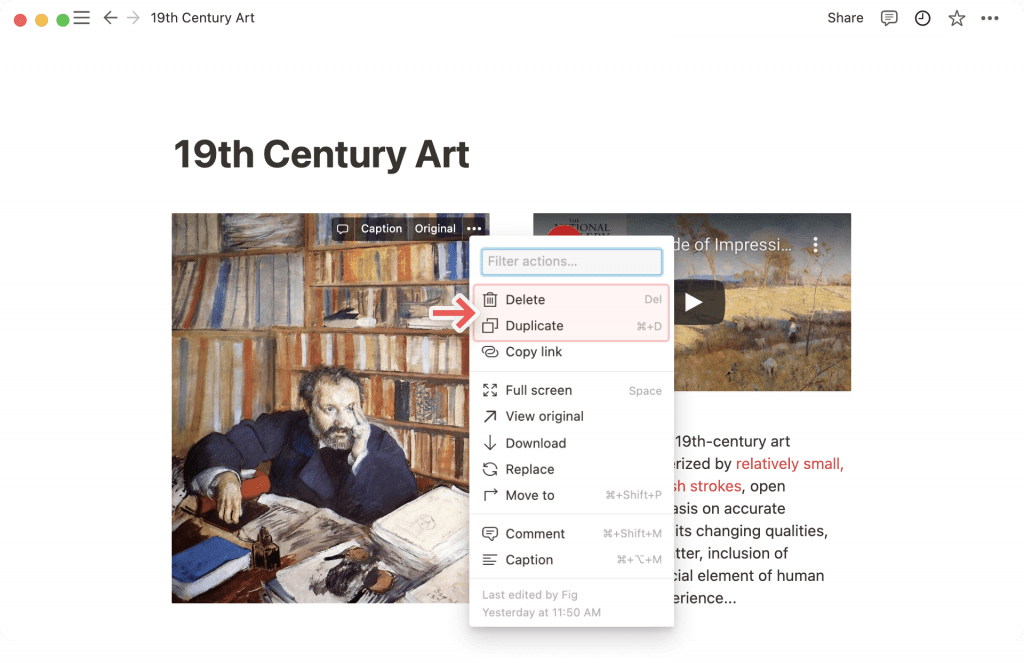
- На мобильных устройствах вы увидите этот символ в углу многих блоков контента. При нажатии на него откроется меню, в котором есть пункты Dublicate ( дублирования ) или Delete ( удаления ).
- Для работы с текстом на мобильном устройстве нажмите на More ( Еще ) справа на панели инструментов, которая находится над клавиатурой. Вы увидите тот же набор опций.
Правая кнопка мыши
Вы можете щелкнуть правой кнопкой мыши на любом содержимом в Ноушен (или использовать жест, соответствующий щелчку правой кнопкой мыши на трекпаде), чтобы вызвать меню, включающее Dublicate ( дублирования ) или Delete ( удаления ).
Горячие кнопки
- Чтобы удалить, выделите любой блок содержимого или текст и нажмите клавишу delete ( удалить ).
- Для дублирования выберите любой блок содержимого и нажмите cmd/ctrl + D. Или удерживайте клавишу option при нажатии и перетаскивании содержимого.
История версий
Вы можете просматривать и восстанавливать прошлые версии любой страницы Ноушен, начиная с 30 дней, если вы пользуетесь персональным планом Pro или Team Plan (и неограниченное время, если вы пользуетесь планом Enterprise Plan). Функция page history ( истории страниц ) позволяет увидеть все изменения, внесенные на страницу, когда и кем.
Нужна неограниченная история изменений? Свяжитесь с отделом продаж, чтобы узнать больше о нашем плане Enterprise →
Доступ к истории страниц
Нажмите на меню ••• в правом верхнем углу любой страницы Ноушен. Выберите пункт page history ( истории страниц ).
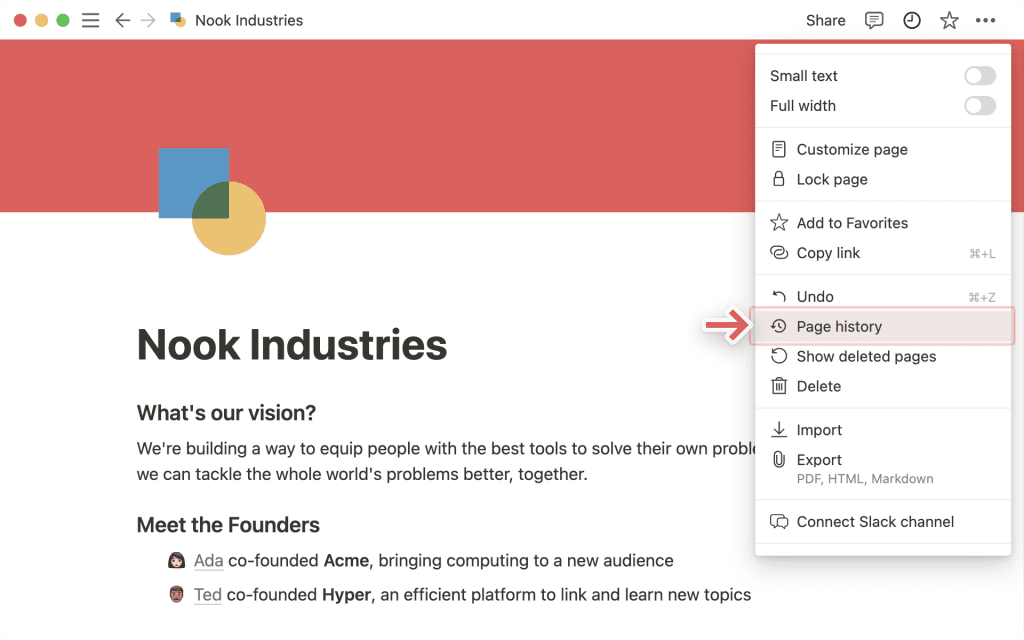
Откроется окно page history ( истории страниц ), в котором можно:
- Просмотреть все прошлые версии текущей страницы в списке справа. (Каждое изменение, внесенное на страницу, создает отдельную версию).
- Щелкните на любой прошлой версии, чтобы увидеть, как выглядела страница в тот момент времени.
Примечание: Новая версия будет фиксироваться каждые десять минут, пока вы вносите изменения, и через две минуты после прекращения.
- Вы также можете перейти к истории страницы, нажав кнопку Updates ( Обновления ) в правом верхнем углу любой страницы Ноушен. Вы увидите выпадающее меню всех правок, внесенных на текущую страницу вами и другими людьми (а также сделанных и устраненных комментариев). Нажмите на значок часов рядом с любой правкой, чтобы перейти к этой версии в окне page history ( истории страниц ).
Восстановление прошлых версий
- Чтобы восстановить только определенные блоки содержимого из предыдущей версии, щелкните на этой версии, скопируйте эти блоки в окне page history ( истории страниц ) с помощью cmd/ctrl + C и вставьте их на текущую страницу с помощью cmd/ctrl + V .
- Вы также можете восстановить всю прошлую версию, чтобы она стала вашей текущей версией. Нажмите синюю кнопку с надписью Restore version ( Восстановить версию ).
- Даже если вы или кто-то из вашей команды восстановит прошлую версию, вы всегда сможете вернуться к странице, какой она была в любой момент за последние 30 дней. Просто откройте page history ( истории страниц ) , выберите версию, к которой вы хотите вернуться, и восстановите ее.
- Если вы пользуетесь бесплатным тарифным планом, вы можете обновить его, чтобы получить доступ к истории страниц. Просто перейдите в раздел Settings & Members ( Настройки и участники ), затем Upgrade ( Обновление ) и выберите личный» или командный в зависимости от ваших потребностей.
На мобильном
page history ( истории страниц ) на мобильных устройствах работает немного иначе, чем на веб-страницах или настольных компьютерах.
- Чтобы получить доступ к истории страницы, нажмите на значок ••• в правом верхнем углу страницы. Нажмите пункт page history ( истории страниц ) . Вы увидите полный список версий, упорядоченный по времени.
- Нажмите на любую версию, чтобы просмотреть ее. Вы можете скопировать и вставить любое содержимое из нее в текущую версию. Или нажмите Restore ( Восстановить ) в левом верхнем углу, чтобы сделать эту версию текущей.
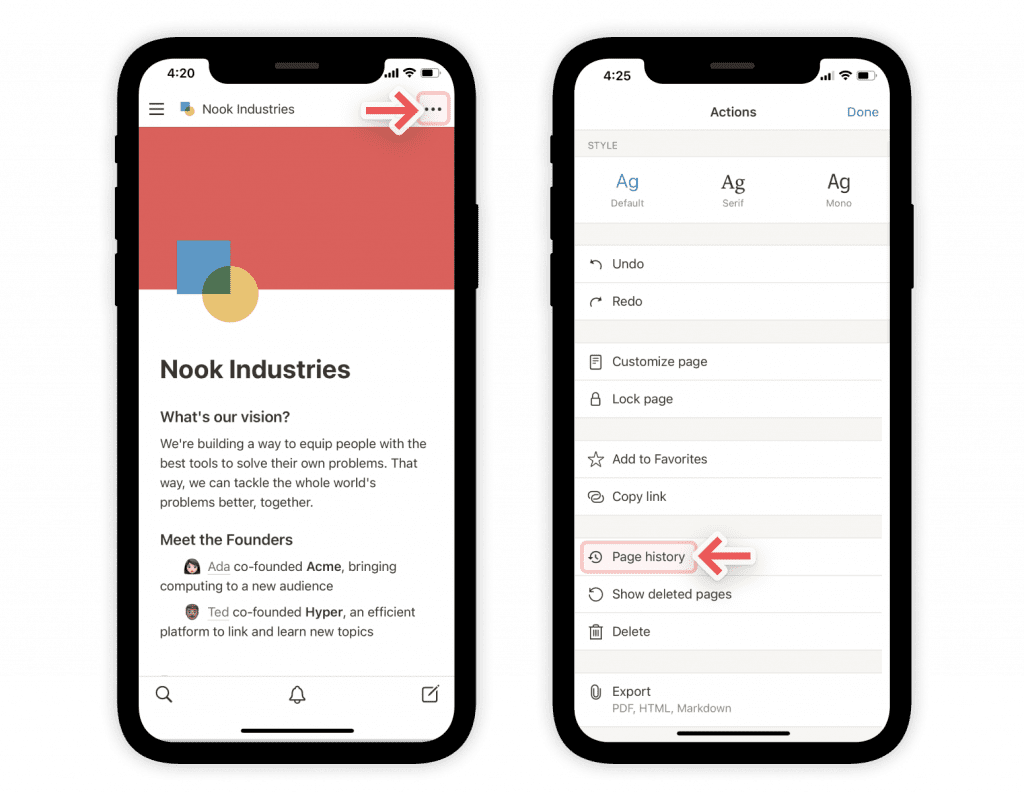
Удаление страниц
Существует множество способов удаления страниц в Ноушен. Вот все из них:
- Наведите курсор на страницу в левой боковой панели, нажмите на появившийся значок
•••(или щелкните правой кнопкой мыши) и выберите в меню пункт delete ( удалить ).
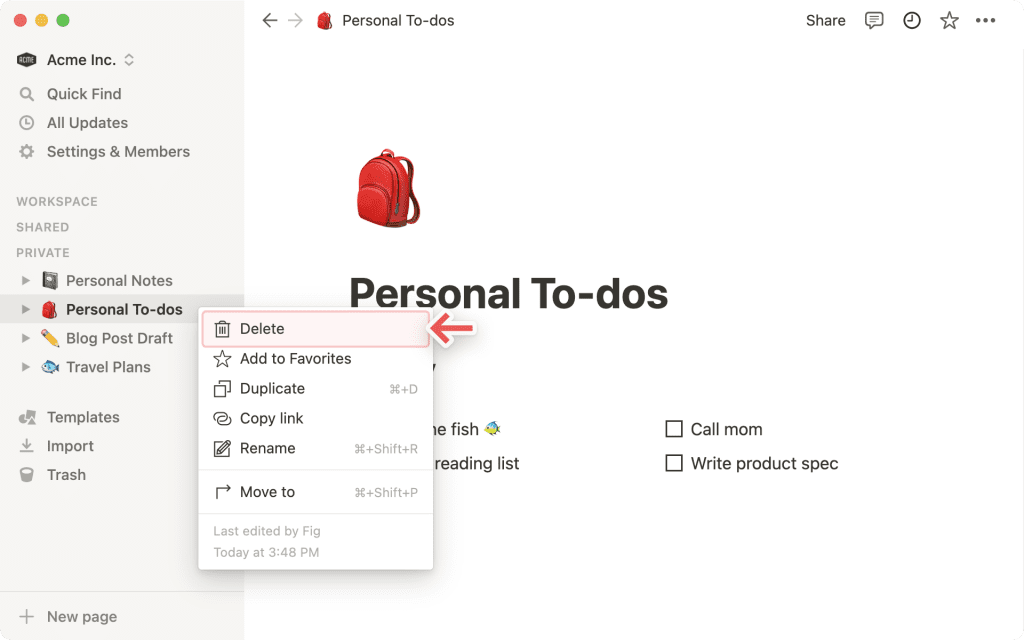
- Перейдите к значку
•••в самом верхнем правом углу страницы и выберите delete ( удалить ) из выпадающего меню.
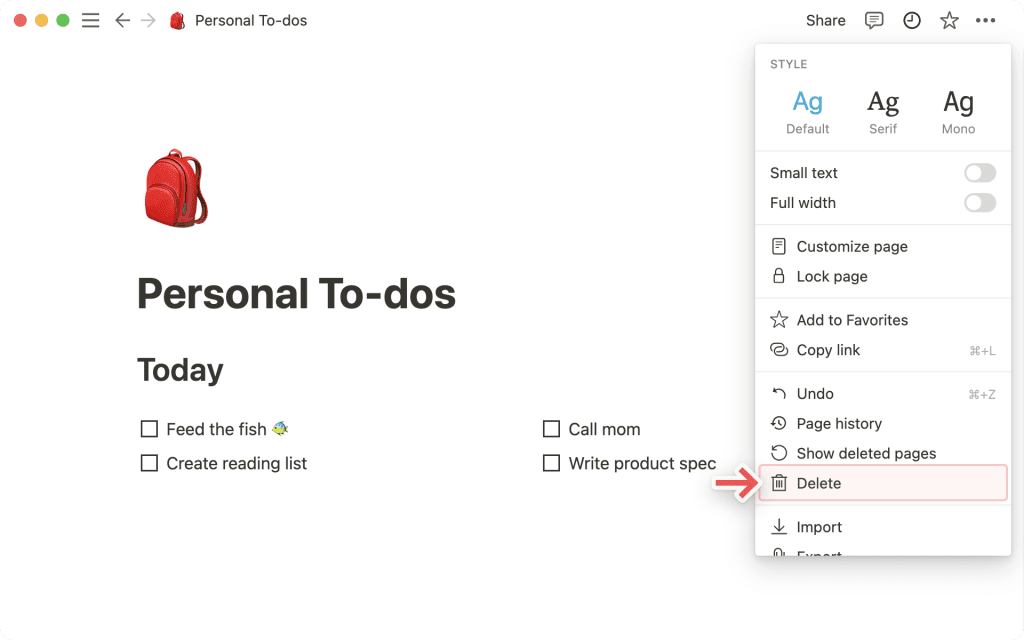
- Если вы удаляете подстраницу существующей страницы, наведите на нее курсор и нажмите на значок ⋮⋮ (или щелкните правой кнопкой мыши), чтобы увидеть опцию удаления.
- Перетащите любую страницу или блок контента в Trash ( Корзину) в нижней части левой боковой панели.
- Вы всегда можете выделить любой блок страницы и нажать клавишу Backspace или delete ( удалить ) .
Найти страницы в корзине
Вы увидите Trash ( Корзину) в нижней части левой боковой панели как на настольном компьютере, так и на мобильном. Когда вы удаляете страницу, она попадает именно туда. При нажатии на нее открывается меню, в котором удаленные страницы разделены на две категории:
- Все страницы: Все страницы, которые были удалены в вашем рабочем пространстве.
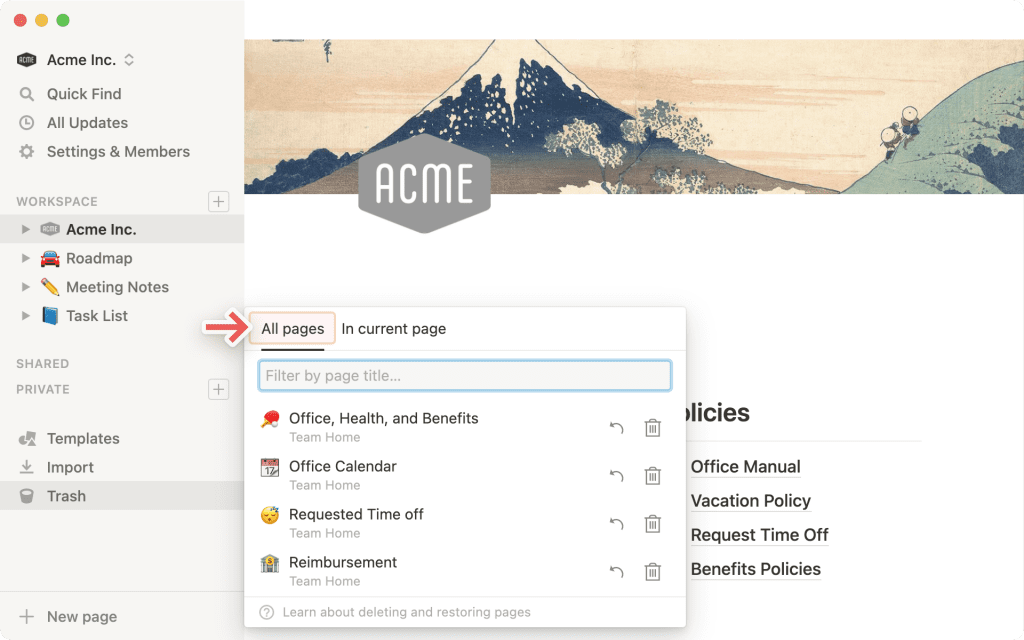
- На текущей странице: Список подстраниц, которые находились внутри просматриваемой страницы до того, как они были удалены.
- В текущей странице также будут показаны все элементы базы данных, которые содержались в удаленных подстраницах, поскольку каждая из них является собственной страницей Ноушен. Поэтому, допустим, вы удалили электронную таблицу с записями продаж, вы увидите каждую запись как отдельную удаленную страницу в корзине.
- Нажмите на значок ••• в правом верхнем углу любой страницы Ноушен. Вы увидите опцию Show deleted pages ( Показать удаленные страницы ), которая откроет меню корзины и по умолчанию откроет раздел на текущей странице.
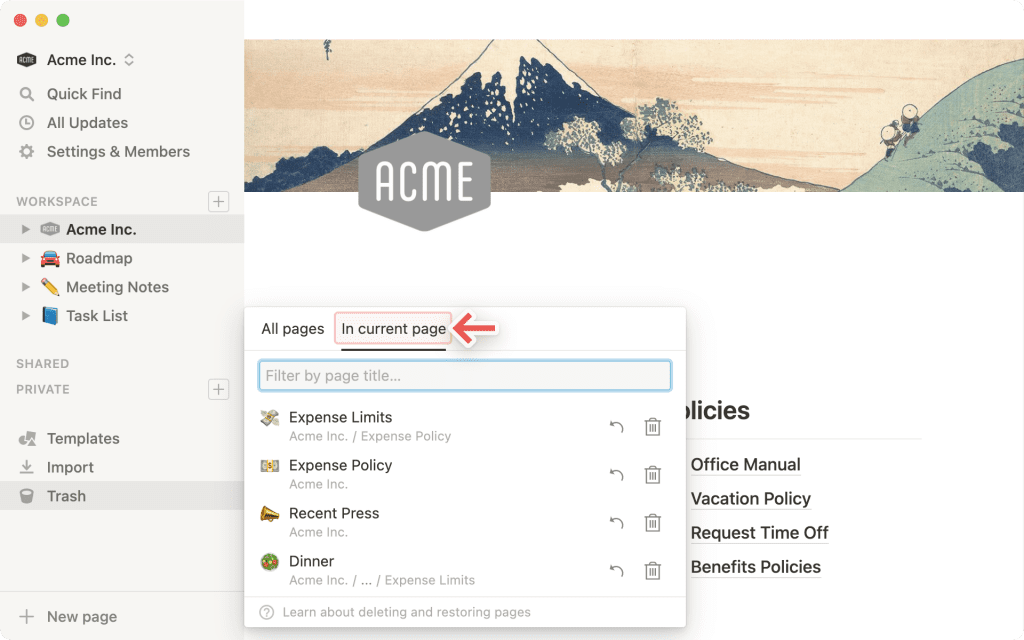
Вы можете просмотреть содержимое удаленных страниц, щелкнув на них в корзине. Они появятся с красной полосой, которая дает вам возможность восстановить или удалить их навсегда.
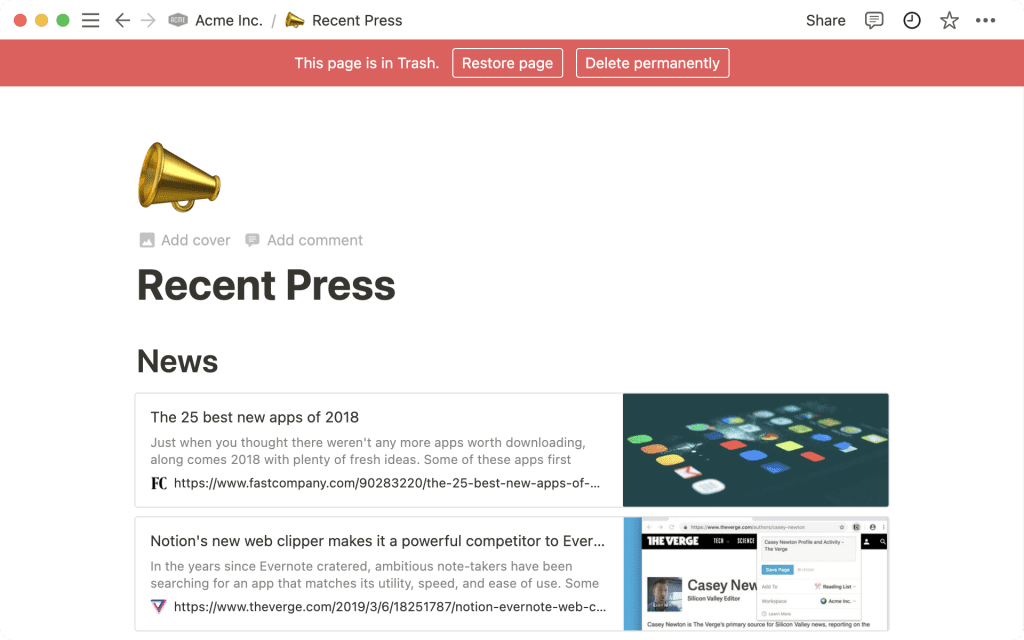
Как на iOS, так и на Android, корзина расположена в нижней части левой боковой панели. При нажатии на нее открывается то же меню и опции в полноэкранном режиме.
Часто задаваемые вопросы
- Могу ли я использовать историю страниц для восстановления версии, которой более 30 дней?
Можете, если у вас корпоративный тарифный план! Свяжитесь с отделом продаж, чтобы узнать больше→
- Как я могу удалить мусор?
Не существует способа очистить корзину за один раз. Она больше похожа на архив, в котором можно найти и восстановить удаленные материалы. И вы всегда можете зайти в корзину, чтобы удалить страницы по отдельности.
- Что делать, если я случайно удалил что-то навсегда? Есть ли способ вернуть его обратно?
Если вы случайно удалили страницу, рабочее пространство или даже весь аккаунт, мы можем помочь! Случайности случаются 😅 Просто отправьте нам сообщение в приложении, нажав ? в левом нижнем углу на рабочем столе (или в боковой панели на мобильном). Или напишите нам по адресу team@makenotion.com.
Мы сохраняем поминутные резервные копии нашей базы данных, что позволяет нам восстановить снимок всего контента в любую минуту за последние 30 дней, если вам это понадобится.
- Я пытался дублировать некоторые блоки, но получил ошибку пожалуйста, повторите попытку позже.
Эта ошибка означает, что вы превысили наш лимит скорости дублирования — сейчас вы можете дублировать только 20 000 блоков в час. Приносим извинения за беспокойство!
Если вы немного подождете, вы сможете дублировать контент тогда 👍.