Ноушен — это, прежде всего, инструмент для написания текстов. Он работает так же просто, как любой текстовый процессор, только вы можете добавлять на страницу множество различных типов контента, перемещать и изменять его новыми способами ✏️.
Инструменты редактирования
Существует три инструмента, с которыми необходимо ознакомиться, чтобы создать любую страницу по своему желанию:
- Значок + : Появляется в левом поле при наведении курсора на новую строку. Щелкните его, чтобы открыть меню типов содержимого, которое можно добавить на страницу.
- значок ⋮⋮ : Мы называем его ручкой блока, и он появляется в левом поле всякий раз, когда вы наводите курсор на новую строку или блок содержимого. Щелкните по нему, чтобы открыть меню действий, которые можно выполнить с блоком:
- Delete ( Удалить ): Довольно простое объяснение!
- Duplicate ( Дублировать ): Создает точную копию блока содержимого.
- Turn into ( Превратить в ): Преобразует блок в другой тип блока (например, пулю в чекбокс или обычный текст в заголовок).
- Copy link ( Копировать ссылку ): Копирует якорную ссылку на данный блок.
- Move to ( Переместить в ): Позволяет переместить блок на другую страницу в рабочей области.
- Comment ( Комментарий ): Позволяет добавить комментарий к блоку.
- Color ( Цвет ) : появляется только для определенных типов блоков, чтобы придать им цвет или выделить их — например, текст, файлы и веб-закладки. Этот значок также служит в качестве ручки, которую можно использовать для перетаскивания блока.
- / команды: Самый простой способ добавить содержимое на страницу или применить любое из описанных выше действий (по сути, это ярлык для тех же функций, что и меню + и ⋮⋮ ).
- Введите / , а затем любой блок, чтобы добавить его. Примеры: /bullet или /heading.
- Введите / , за которым следует любое действие, чтобы применить его к блоку. Примеры: /delete ( удалить ) или /duplicate ( дублировать ).
- Введите / с последующим названием любого цвета, чтобы изменить цвет блока. Например, /red.
- Как только вы введете / , появится меню, в котором вы в реальном времени найдете то, что вам нужно. Просто нажмите Enter ( ввод ), чтобы выбрать его.
Типы контента
Существует множество различных типов блоков контента, которые вы можете добавить в Ноушен: от пулевых точек до изображений, от вложений до математических уравнений. Вот полный список типов контента, разделенных на те же категории, которые вы найдете в меню блоков (которое можно открыть с помощью / или + ).
Основные блоки
- Text ( текст ): Добавь обычный текст!
- Page ( Страница ): Добавляет подстраницу внутрь вашей страницы. Вы можете размещать страницы внутри страниц внутри страниц.
- To-do list ( Список дел ): Флажки для задач и т.п. Ярлык [] .
- Heading 1 ( Заголовок 1 ): самый большой заголовок, легко добавляется с помощью ярлыка /h1 .
- Heading 2 ( Заголовок 2 ): Заголовок среднего размера, легко добавляется с помощью сочетания клавиш /h2 .
- Heading 3 ( Заголовок 3 ): самый маленький заголовок, легко добавляется с помощью сочетания клавиш /h3 .
- Bulleted list ( Маркированный список ): Ярлык - + space ( пробел ).
- Numbered list ( Нумерованный список ): Отступы в списке и автоматическое создание следующего номера.
- Toggle List ( Перекидной список ): Создает переключения, которые можно открыть, чтобы вложить содержимое, и закрыть, чтобы скрыть его. Ярлык > + space ( пробел ).
- Quote ( Цитата ): Создает текст большего размера, чтобы выделить цитаты из остальной части документа.
- Divider ( Разделитель ): Создает тонкую серую линию для разделения текста. Ярлык --- .
- Link to page ( Ссылка на страницу ): Создает блок, являющийся ссылкой на другую страницу в рабочей области.
- Callout Вызов: Создает текст в рамке для советов, предупреждений, отказов от ответственности и т.д. С эмодзи!
База данных
Добавьте базу данных в тело страницы Ноушен. Отличный способ создать страницу, включающую и письмо, и базу данных. Узнайте больше о базах данных здесь →
- Table - Inline ( встроенная таблица ) : Добавляет таблицу на вашу страницу.
- Board - Inline ( встроенная таблица ) : Добавляет доску на вашу страницу.
- Gallery - Inline ( встроенная галерея ): Добавляет галерею на вашу страницу.
- List - Inline ( встроенный список ): Добавляет на страницу список, более минимальный, чем таблица.
- Calendar - Inline ( встроенный календарь ): Добавляет календарь на страницу.
Команды / также можно использовать для создания полностраничных баз данных в качестве подстраниц внутри страницы. Просто введите / , за которым следуют названия этих блоков:
- Table - Full Page ( Таблица — Полная страница ): Создает полностраничную таблицу в качестве подстраницы.
- Board - Full Page ( Доска — Полная страница ): Создает полностраничную доску в качестве подстраницы.
- Gallery - Full Page ( Галерея — Полная страница ): Создает полностраничную галерею в качестве подстраницы.
- List - Full Page ( Список — Полная страница ): Создает полностраничный список в качестве подстраницы.
- Calendar - Full Page ( Календарь — Полная страница ): Создает полностраничный календарь в качестве подстраницы.
Медиа
Существует несколько типов медиа, которые можно добавлять, просматривать и воспроизводить (аудио/видео) прямо в Ноушен.
- Image ( Изображение ): Загружайте изображения или добавляйте их на свою страницу.
- Video ( Видео ): Загрузите свой собственный файл или вставьте его с YouTube, Vimeo и т.д.
- Audio ( Аудио ): Загрузите собственную запись или вставьте ее из Spotify, Soundcloud и т.д.
- File ( Файл ): Загрузите любой файл на страницу, чтобы сохранить его в нужном месте.
- Code ( Код ): Добавьте блок кода на любом языке, включая форматирование.
- Web Bookmark ( Веб-закладка ): Добавьте на страницу предварительный просмотр URL-адреса в виде кликабельной ссылки.
Встраивание
Вы можете вставлять контент из 500+ приложений прямо в Ноушен. Мы создали ярлыки для нескольких самых популярных приложений, но /embed работает практически для любого другого. Вот наши названные приложения для встраивания:
- Google Drive : Собирайте вместе документы Google, листы, слайды и т.д. прямо на странице Ноушен.
- Tweet : Добавляет интерактивные/кликабельные твиты на вашу страницу (например, /tweet + enter).
- Github Gist : вставка кода, заметок и фрагментов из Github.
- Google Maps : Вставляет интерактивную карту Google на вашу страницу.
- Framer : Встраивание прототипа из Framer на вашу страницу.
- Invision : Встраивание проекта из Invision.
- PDF : Вы можете вставить ссылку на PDF-файл или загрузить его, чтобы он полностью отображался на вашей странице.
- Figma : Вставьте файл Figma, чтобы он появился на вашей странице.
- Loom : Вставьте воспроизводимую запись Loom на свою страницу.
- Typeform : Вставьте опрос, который люди могут заполнить полностью в Ноушен.
- CodePen : Встраивайте фрагменты кода из CodePen на свою страницу.
- Whimsical : встраивайте карты ума, блок-схемы, схемы и липкие заметки из Whimsical.
Чтобы добавить любую вставку, введите / , а затем ее название. Все эти блоки попросят вас ввести URL-адрес нужной вставки.
Дополнительные блоки
- Math Equation ( Математическое уравнение ): Отображает красиво отформатированные математические символы и выражения.
- Template Button ( Шаблон кнопки ): Позволяет создать и настроить кнопку, которая будет повторять любую комбинацию нужных вам блоков снова и снова.
- Breadcrumb ( Хлебная крошка ): Вставляет автоматически создаваемое меню хлебных крошек, которое показывает, где находится страница, на которую вы его добавили, в вашем рабочем пространстве.
- Table of Contents ( Оглавление ): Добавляет список ссылок на все заголовки на вашей странице.
Встроенные опции
Меню содержимого включает несколько опций, которые технически не являются блоками. Вместо этого они являются / командами, которые добавляют несколько других типов содержимого на вашу страницу:
- Mention a person ( Упомянуть человека ): Привлекает внимание к кому-то другому в вашем рабочем пространстве.
- Mention a page ( Упомянуть страницу ): Создает встроенную ссылку на другую страницу в вашем рабочем пространстве.
- Date or reminder ( Дата или напоминание ): Создает динамическую временную метку или напоминание, которое вызовет уведомление.
- Emoji ( Эмодзи ): Вызывает меню выбора эмодзи.
Все эти функции также можно реализовать, просто набрав @ , за которым следует имя человека или страницы, или дата.
Стиль вашего письма
- Здесь описаны основные принципы оформления текста в Ноушен. Узнайте больше о стилизации и настройке здесь →
- Ноушен оснащен всеми функциями стилизации текста, которые вы привыкли видеть в любом текстовом процессоре, и еще несколькими. Выделите любой текст, чтобы открыть меню редактирования:
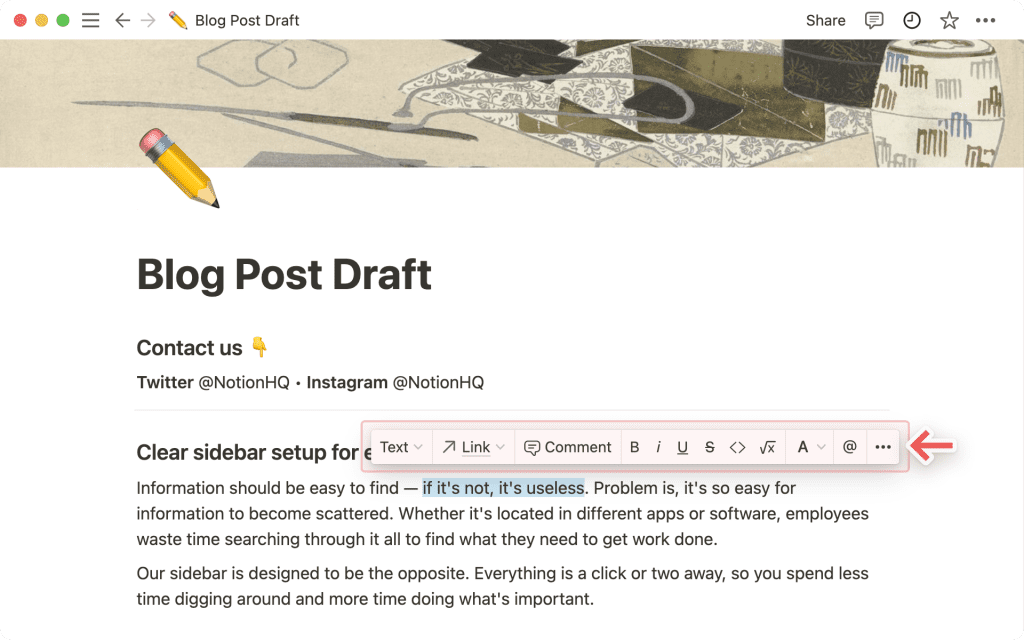
Выберите один из трех различных стилей шрифта для каждой создаваемой страницы — они подходят для большинства настроений! Просто нажмите ••• в правом верхнем углу страницы и выберите Default, Serif или Mono .
- Чтобы изменить размер текста, перейдите в ••• и включите опцию Small Text .
- Вы можете уменьшить поля на любой странице и расширить область содержимого, перейдя по ссылке ••• в правом верхнем углу окна Ноушен и включив опцию Full Width.
Упорядочивание и изменение содержимого
Вот основные способы перемещения и структурирования содержимого на странице.
Перетаскивание
Любой блок содержимого в Ноушен (включая строки текста) можно перетаскивать по странице. Это касается и строк в таблицах, и карточек на досках и в галереях!
- Наведите курсор на любой блок и используйте значок ⋮⋮ , который появляется в виде ручки, чтобы перетащить его.
- Появятся синие направляющие, показывающие, куда он будет перемещаться. (Хороший способ вложить пули и дела).
- Отпустите мышь, чтобы переместить блок, строку таблицы или карточку туда, куда вы хотите.
- Перетаскивание также работает на боковой панели для изменения порядка страниц, вложения страниц в страницы и перемещения их между разделами.
Колонки
Чтобы отформатировать текст (или любой другой тип блоков) в колонки, сделайте следующее:
- Щелкните и перетащите текст, который нужно поместить в другую колонку. (Символ ⋮⋮ в левом поле — это ручка для перетаскивания).
- Следуйте появившимся синим направляющим.
- Переместите его в нужное место. Вы только что создали новый столбец!
- Вы можете создать столько колонок, сколько хотите, по всей ширине страницы.
Меню действий
- Нажмите на значок ⋮⋮ , который появляется в левом поле при наведении, чтобы вызвать это меню опций для каждого блока на вашей странице:
- Delete ( Удалить ): Вы можете использовать это или выделить блок и нажать клавишу Backspace.
- Duplicate ( Дублировать ): Создает точную копию блока содержимого.
- Превратить в: Преобразует блок в другой тип блока (например, пулю в чекбокс или обычный текст в заголовок).
- Copy link ( Копировать ссылку ) Копирует якорную ссылку на данный блок.
- Move to ( Переместить в ): Позволяет переместить блок на другую страницу в рабочей области.
- Comment ( Комментарий ): Позволяет добавить комментарий к блоку.
- Color ( Цвет ) : появляется только для определенных типов блоков, чтобы придать им цвет или выделить их — например, текст, веб-закладки или загруженные файлы.
Pазметка и ярлыки
Ноушен поддерживает множество сочетаний клавиш. Узнайте больше о сочетаниях клавиш здесь →
Во время набора текста:
- Введите ** по обе стороны от текста, чтобы выделить его жирным шрифтом.
- Введите * по обе стороны от текста, чтобы выделить его курсивом.
- Введите ` по обе стороны текста, чтобы создать встроенный код. (Это символ слева от клавиши 1).
- Введите ~ по обе стороны текста, чтобы зачеркнуть его.
В начале любой строки текста воспользуйтесь следующими сочетаниями клавиш:
- Наберите *, — или + через пробел, чтобы создать маркированный список.
- Введите [], чтобы создать флажок для списка дел. (Пробел между ними не ставится).
- Введите 1. , a. или i. через пробел, чтобы создать нумерованный список.
- Введите # с space ( пробел ), чтобы создать заголовок H1.
- Введите ## через space ( пробел ) для создания подзаголовка H2.
- Введите ### через space ( пробел ) для создания подзаголовка H3.
- Введите >, за которым следует space ( пробел ), чтобы создать список переключения.
- Введите » и затем space ( пробел ), чтобы создать блок цитат.
Совместный контент
Есть несколько инструментов, которые вы можете использовать во время написания и редактирования, которые помогают работать в команде.
- @ — упоминание человека: Введите @, за которым следует имя одного из ваших товарищей по команде, чтобы привлечь их внимание к чему-то на вашей странице. Вы можете сделать это в строке текста или в обсуждении или комментарии. Человек получит уведомление о том, что ему следует заглянуть на эту часть вашей страницы.
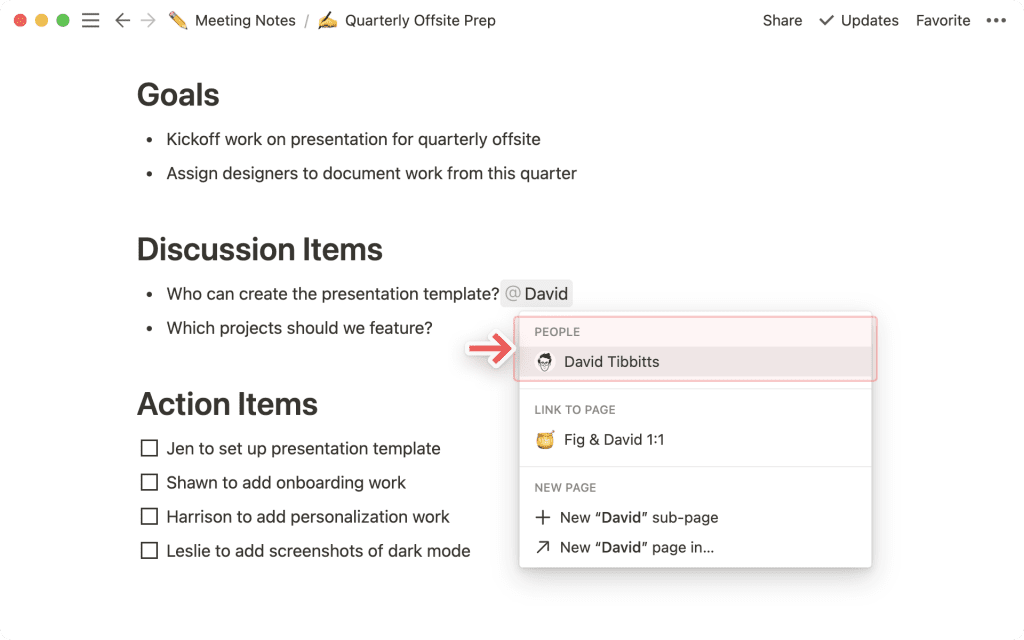
Добавить комментарий: Вы можете добавить комментарий к определенному тексту, выделив его и нажав кнопку Comment или используя сочетание клавиш cmd/ctrl + shift + m. Вы также можете добавить комментарий к блоку, набрав /comment в строке текста или нажав ⋮⋮ слева.
На мобильном
На мобильных устройствах редактирование отличается от редактирования на настольном компьютере. Здесь нет / команд. И нет иконок, которые появляются при наведении. Вместо этого весь контент создается с панели инструментов редактирования, расположенной над клавиатурой:
Нажмите на + , чтобы увидеть полное меню других типов блоков контента, которые вы можете добавить на свою страницу.
- С этой панели инструментов вы также можете:
- @ -метить человека или страницу
- Добавить комментарий
- Вставить изображение
- Удалить содержимое
- Сделать отступ или снять отступ
- Выбрать цвет текста и выделение
- Удалять и дублировать блок.
- Копировать ссылку на блок (в разделе More ( Еще )).
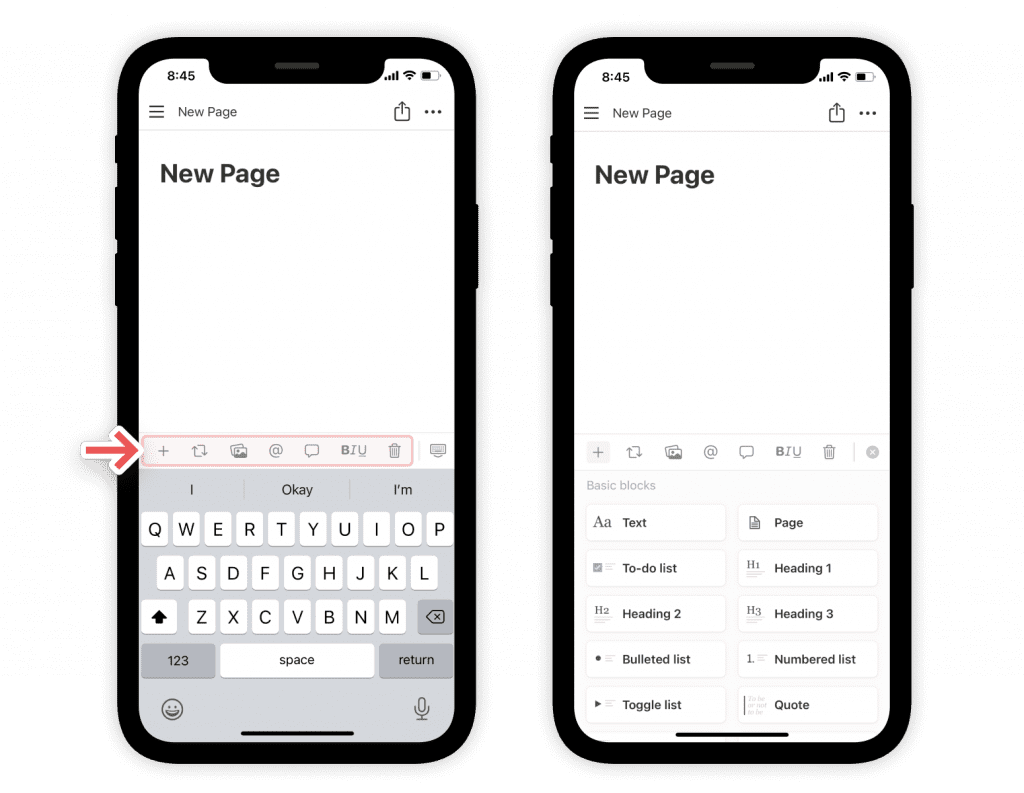
Другие параметры редактирования находятся в меню ••• в правом верхнем углу:
- Style ( Стиль ): Выберите один из трех вариантов типографики для форматирования страницы.
- Undo/Redo ( Отмена/Редо ): верните последнее действие на странице или восстановите его.
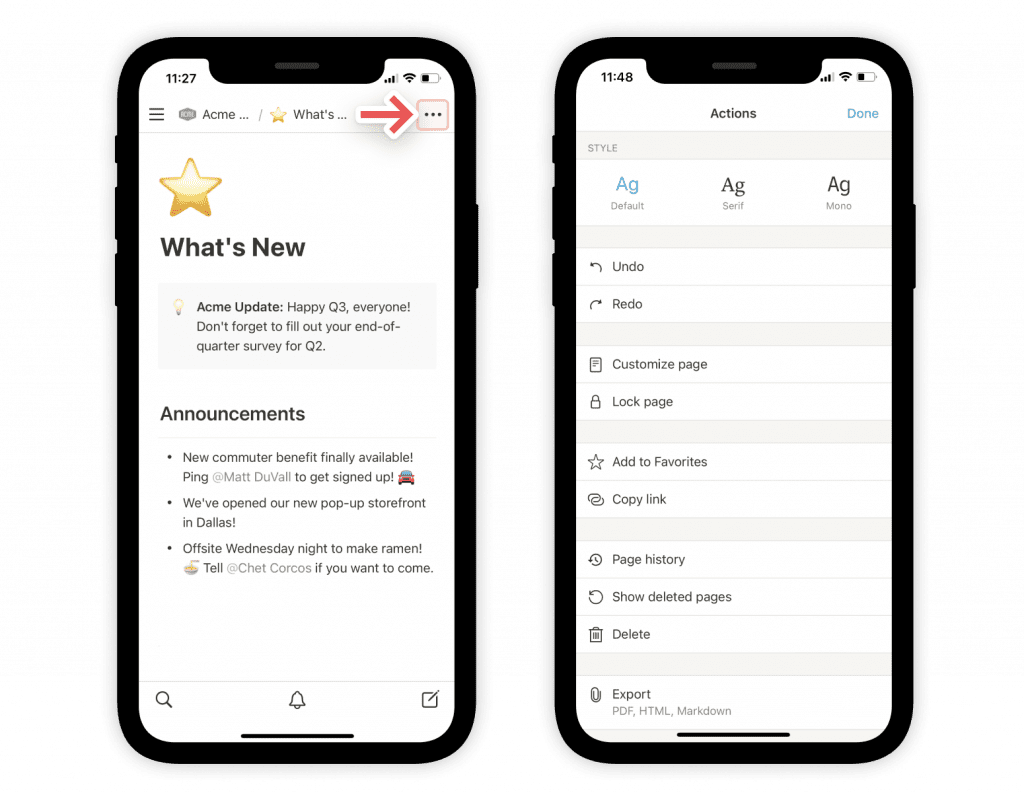
FAQ
- Я не могу выбрать «выбрать все» на мобильном. Как я могу скопировать текст из нескольких блоков?
Да, мы пока не поддерживаем выделение нескольких блоков одновременно на мобильных устройствах 🙈 Это есть в дорожной карте, следите за новостями.
- Есть ли способ отключить меню, которое появляется каждый раз, когда я набираю /? Пока нет возможности отключить его по умолчанию, но вы можете нажать esc , как только оно появится, чтобы убрать его.
Пока нет возможности отключить его по умолчанию, но вы можете нажать esc , как только оно появится, чтобы убрать его.
- Могу ли я выровнять текст по центру или по правому краю?
К сожалению, в Ноушен на данный момент нет традиционных опций выравнивания 😕 Но вы все равно можете это сделать. Перетащите пустую строку в колонку рядом с текстом, чтобы выровнять его справа или слева.
- Можно ли сделать «Полную ширину» стилем по умолчанию? Есть ли способ установить стиль по умолчанию для всех страниц?
Пока нет, но многие пользователи просили об этом! Мы будем иметь это в виду для будущих проектов.