Вы можете сделать так, чтобы Ноушен выглядел и чувствовал себя так, как вы хотите — как ваш бренд, ваша команда, ваш стиль. Мы встроили функции, чтобы вы могли настроить любую страницу или рабочее пространство. Неважно, что именно, Ноушен сделает ваш дизайн великолепным 🎨.
Стилизация текста
Ноушен оснащен всеми функциями стилизации текста, которые вы привыкли ожидать от любого текстового процессора, и еще несколькими. Выделите любой текст, чтобы увидеть это меню:
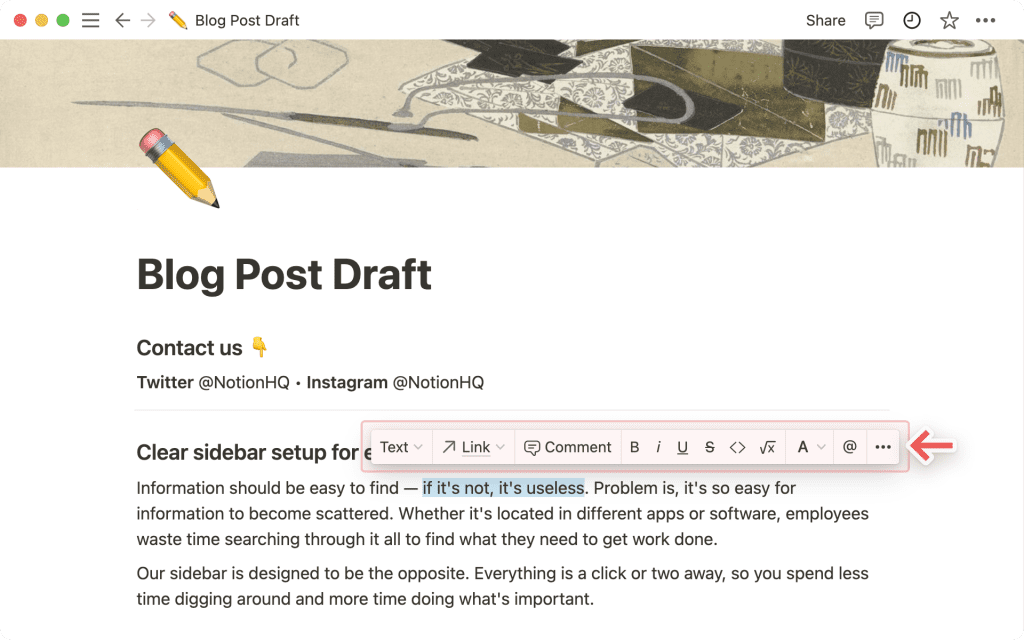
Конечно, все обычные сочетания клавиш, такие как cmd/ctrl + B для полужирного начертания и cmd/ctrl + shift + S для зачеркивания.
Но мы добавили еще несколько:
- cmd/ctrl + E для отображения кода в строке.
- cmd/ctrl + shift + M для добавления комментария к любому тексту.
- О, и вы всегда можете использовать @ для упоминания страницы или человека в вашем рабочем пространстве.
Формат
Ноушен поддерживает все стили Markdown на настольном компьютере, в интернете и на мобильных устройствах. Вот краткий обзор сочетаний клавиш:
Во время набора текста:
- Введите ** по обе стороны от текста, чтобы выделить его жирным шрифтом.
- Введите * по обе стороны от текста для выделения курсивом.
- Введите ` по обе стороны от текста, чтобы создать встроенный код. (Это символ слева от клавиши 1).
- Введите ~ по обе стороны текста, чтобы зачеркнуть его.
В начале любой строки текста:
- Наберите *, - или + через пробел, чтобы создать маркированный список.
- Введите [] , чтобы создать флажок для списка дел. (Пробел между ними не ставится).
- Введите 1. после space ( пробел ), чтобы создать нумерованный список.
- Введите # и space ( пробел ), чтобы создать заголовок H1.
- Введите ## через space ( пробел ), чтобы создать подзаголовок H2.
- Введите ### через space ( пробел )для создания подзаголовка H3.
- Введите > , за которым следует space ( пробел ), чтобы создать список переключения.
- Введите " и space ( пробел ), чтобы создать блок цитат.
Шрифт и размер
- Выберите один из трех различных стилей шрифта для каждой создаваемой вами страницы — они подходят для большинства настроений! Просто нажмите ••• в правом верхнем углу страницы и выберите Default , Serif или Mono . Весь текст на вашей странице изменится соответствующим образом.
- В этом же меню находится переключатель Small text ( Мелкий текст ). При его включении текст на странице уменьшается. Полезно, если вы хотите уместить больше текста на странице или если вам нравится, как он выглядит.
Цвета
Украсьте свой текст, придав ему цвет или выделив его цветом.
Существует множество цветов на выбор и несколько способов их применения:
- Придайте строчному тексту цвет или выделение из того же меню, которое вы используете для выделения жирным, курсивом или комментария — просто выделите текст и выберите цвет из выпадающего списка A:
Вы также можете сделать весь блок текста одного цвета.
Самый простой способ сделать это — набрать удобное / , за которым следует название цвета, которым вы хотите написать, например, /red.
- Вы также можете изменить цвет текстового блока, набрав cmd/ctrl + / в любой точке, затем название нужного цвета и Enter .
Ширина страницы
- Вы можете уменьшить поля на любой странице и расширить область содержимого, перейдя к пункту ••• в правом верхнем углу окна Ноушен и выбрав Full width ( Полную ширину ).
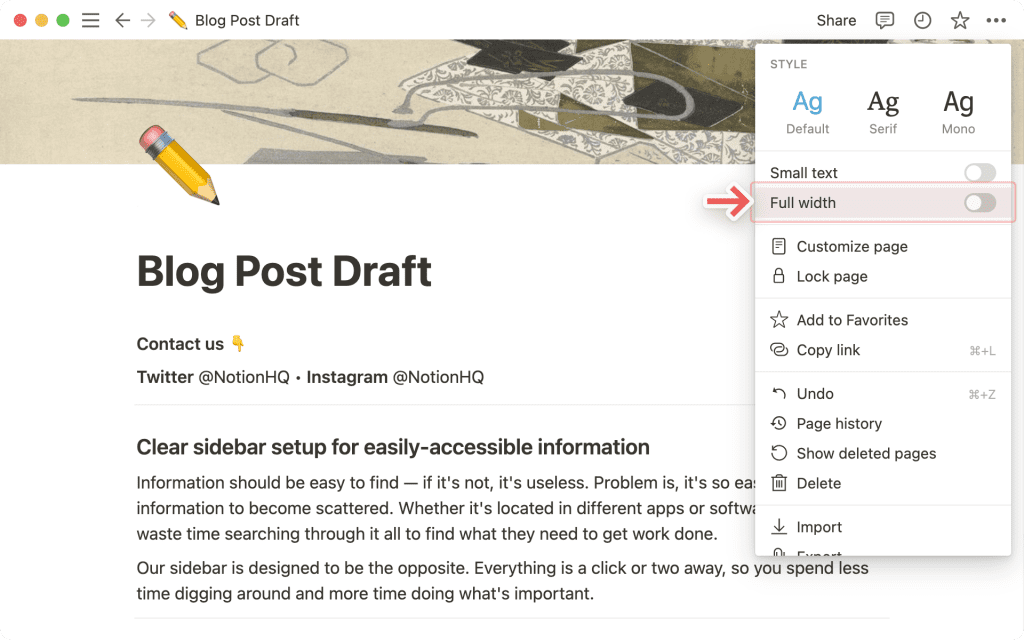
Настройка обратных ссылок и комментариев
Верхняя часть любой страницы в Ноушен может включать две вещи: обратные ссылки и комментарии.
- Обратные ссылки указывают на все страницы, которые ссылаются на текущую страницу, чтобы вы могли легко перемещаться между ними.
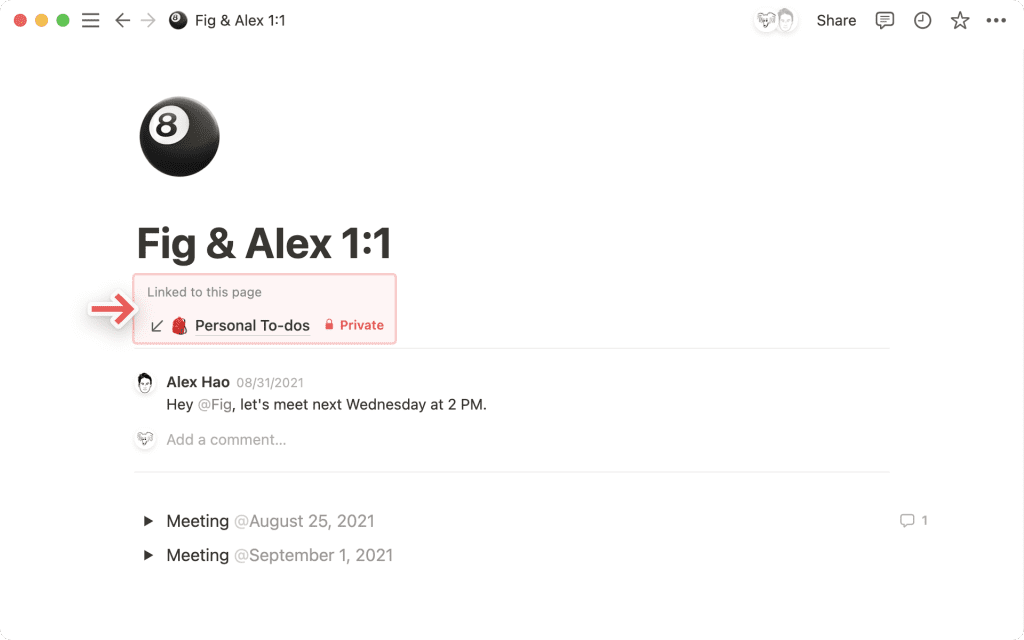
- Комментарии фиксируют разговор между вами и вашими товарищами по команде. С их помощью вы можете отмечать друг друга, задавать вопросы, оставлять отзывы и многое другое.
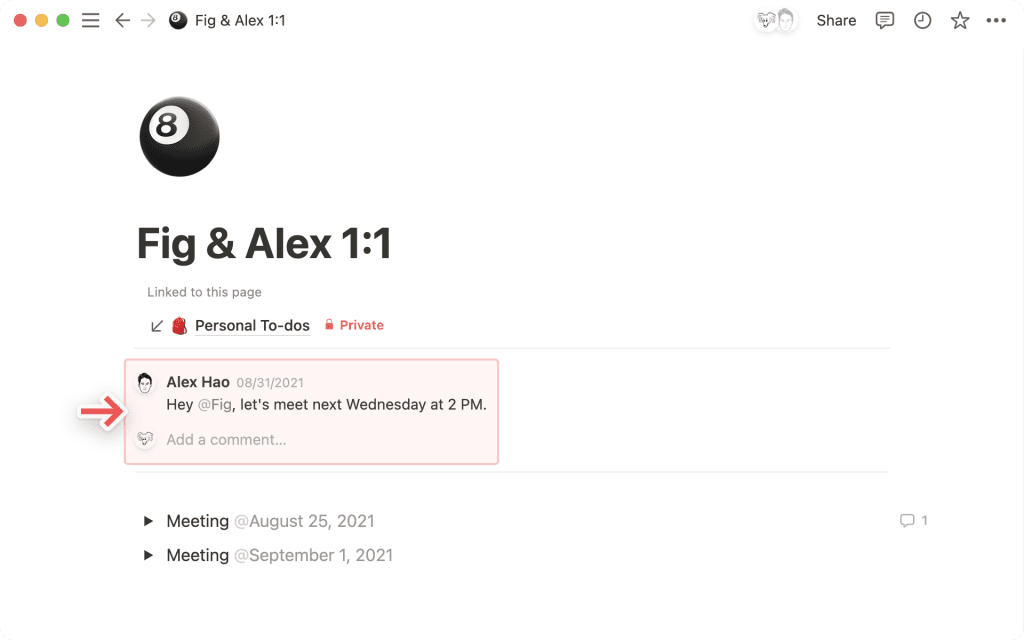
Как и все в Ноушен, вы можете настроить внешний вид и функциональность этих компонентов.
Чтобы получить доступ к этим опциям:
- Нажмите кнопку ••• в правом верхнем углу любой страницы Ноушен и выберите Настроить страницу.
- Вы увидите это окно:
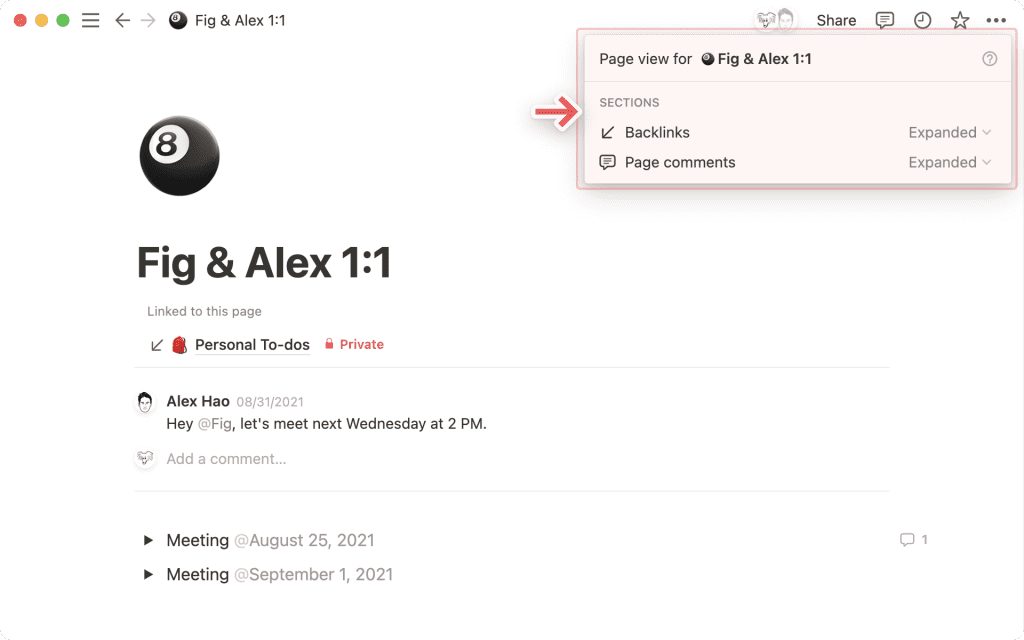
Для обратных ссылок вы можете выбрать:
- Расширенная: Показать все страницы, которые ссылаются на текущую страницу, в полном списке.
- Выключить: просто полностью скрыть все обратные ссылки.
- Показать во всплывающем окне: Если вы не хотите видеть все страницы, вы можете выбрать только количество обратных ссылок. Щелкните, чтобы открыть всплывающее окно с отображением всех страниц.
Для комментариев можно выбрать, показывать ли их:
- Развернутый: Показать полный текст беседы в верхней части страницы.
- Выключено: скрыть комментарии на странице для минималистичного вида.
Вызывающие блоки
Вызывающие блоки полезны для выделения конкретного текста или выделения его из остальной части документа. Возможно, вы хотите добавить предупреждение, совет и т.д. Вот как выглядит один из них:
Значок эмодзи и цвет блока можно легко изменить по своему усмотрению. По умолчанию используется тот цвет, который вы использовали последним.
Добавление призыва
- Нажмите на + , который появляется в левом поле при наведении курсора на новую строку. В появившемся меню выберите пункт Callout.
- Вы также можете набрать /callout и нажать Enter , чтобы добавить его на свою страницу.
- Перемещайте блок призыва по странице с помощью значка ⋮⋮ , который появляется при наведении, как ручка для перетаскивания — в том числе в колонки.
Стиль вашего призыва
- Каждый блок призыва снабжен значком. Щелкните по нему, чтобы изменить его на любой другой.
- Вы также можете загрузить собственное изображение значка (идеальный размер — 280 x 280 пикселей) или вставить ссылку на нужное изображение.
- Нажмите Random ( Случайно ), чтобы перебирать случайно сгенерированные варианты эмодзи, пока вам не понравится один из них!
- Измените цвет самого блока вызова (или текста внутри блока), нажав на значок ⋮⋮ , который появляется слева при наведении.
- Выберите Color ( Цвет ) и выберите в меню Цвет фона, чтобы изменить цвет всего блока. При выборе значения Default блок станет белым со светло-серым контуром.
- При выборе не черного цвета для текста блок становится белым со светло-серым контуром.
- Вы также можете изменить цвета текста и фона с помощью сочетания клавиш cmd/ctrl + / и ввода названия нужного цвета.
Иконки
Каждая страница, независимо от того, является ли она базой данных или нет, может иметь свой собственный значок — либо эмодзи, либо изображение, которое вы загружаете сами (например, ваш логотип). Он будет отображаться в левом верхнем углу вашей страницы и на боковой панели рядом с ней. Это поможет сделать страницы запоминающимися и легко находимыми.
Существует несколько способов добавления значков страниц:
- Наведите курсор на верхнюю часть любой страницы и нажмите кнопку Add icon ( Добавить значок ).
- Нажмите на любой значок страницы в боковой панели.
- В обоих случаях откроется меню, в котором можно найти или выбрать эмодзи, загрузить собственный файл с компьютера (например, логотип) или вставить URL-адрес изображения из Интернета.
- Вы также можете нажать Random ( Случайно ), чтобы перебирать случайно выбранные эмодзи, пока вам не понравится один!
- Чтобы удалить значок, просто нажмите на него и выберите Remove ( Удалить ).
- Идеальные изображения значков имеют размер 280 x 280 пикселей.
Изображение обложки
Обложка появляется в виде баннера в верхней части любой страницы, придавая элегантность, цвет и стиль (даже базам данных).
- Наведите курсор на верхнюю часть любой страницы и нажмите Add cover ( Добавить обложку ).
- Наведите курсор на появившуюся обложку и выберите Change cover ( Изменить обложку ).
- Появится меню с галереей вариантов, подготовленных Ноушен.
- Нажмите Upload ( Загрузить ), чтобы добавить собственное изображение с вашего компьютера, или нажмите Link ( Ссылка ), чтобы вставить URL-адрес изображения из Интернета.
- Вы также можете найти и выбрать изображение из Unsplash, библиотеки из 1 000 000+ красивых, пригодных для использования стоковых фотографий.
Часто задаваемые вопросы
- Как я могу вставить эмодзи в текст 🤔?
В любом месте текста введите :, а затем название эмодзи, которое вы хотите использовать, например :fire ( огонь )для 🔥 или :clapping ( хлопанье )для 👏.
Вы также можете использовать системный emoji picker для включения эмодзи в строку на странице Ноушен или в любом другом месте на вашем компьютере!
- Mac: ctrl + cmd +space ( пробел )
- Windows 10: клавиша windows + . или клавиша windows + ;
- Какой идеальный размер и соотношение сторон для изображений обложки?
Изображения обложки динамически меняются в зависимости от ширины окна, поэтому не существует определенного размера, который подходит лучше всего. Тем не менее, мы рекомендуем использовать изображения шириной не менее 1 500 пикселей.
- Почему я не могу изменить размер текста на мобильных устройствах?
Этот параметр стиля, как и ширина страницы, существует только на настольном компьютере и в Интернете.
- Могу ли я выровнять текст по центру или по правому краю?
К сожалению, в Ноушен на данный момент нет традиционных опций выравнивания 😕 Но вы все равно можете это сделать. Перетащите пустую строку в колонку рядом с текстом, чтобы выровнять его справа или слева.
- Можно ли сделать «Полную ширину» стилем по умолчанию? Есть ли способ установить стиль по умолчанию для всех страниц?
Пока нет, но многие пользователи просили об этом! Мы будем иметь это в виду для будущих проектов.