Web Clipper позволяет сохранить любую веб-страницу из Интернета в рабочем пространстве, чтобы вы могли прочитать или отредактировать ее позже. Вы можете добавить это веб-содержимое в рабочую область или на страницу по своему выбору, что упрощает составление списка для чтения, сбор ссылок и многое другое ✂️.
На рабочем столе
Web Clipper для ПК — это расширение для браузера, доступное для Chrome, Firefox и Safari.
Установление расширение
- Скачайте приложения для Chrome 🌈.
- Скачайте приложение для Firefox 🦊.
- Скачайте продолжение для Safari 🧭.
После загрузки и установки Web Clipper вы увидите небольшую кнопку Ноушен, которая появится справа от строки поиска вашего браузера.
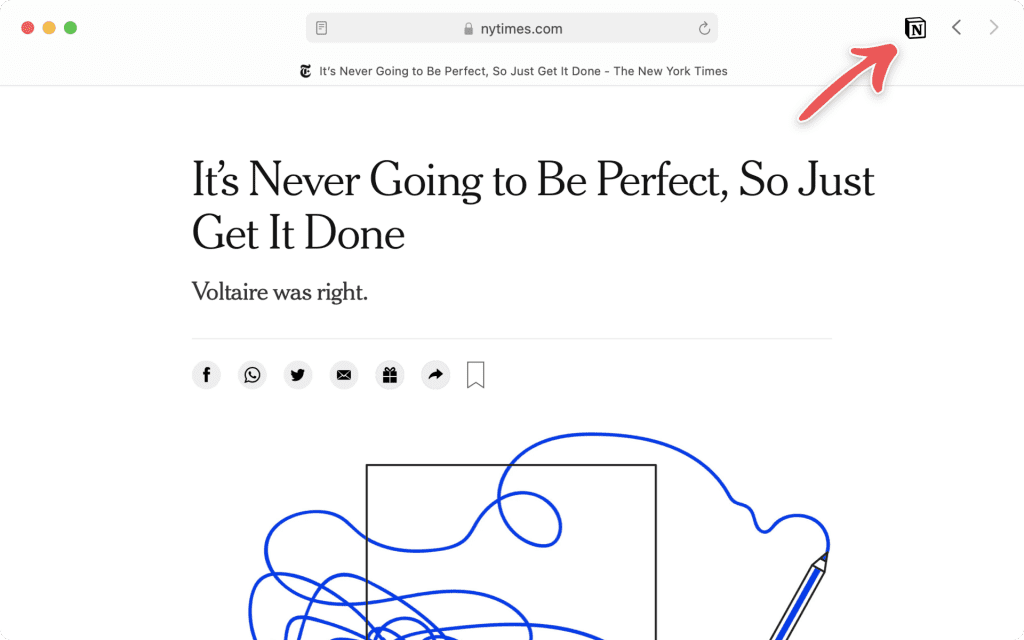
Используйте ножницы ✂️
- Войдите в Ноушен в браузере под учетной записью, в которую вы хотите зайти.
- Нажмите на значок Ноушен справа от строки поиска вашего браузера.
- Появится небольшое окно с вопросом, в какую рабочую область и страницу Ноушен (или базу данных) вы хотите добавить веб-страницу.
- Вы можете создать новую базу данных для сохранения в ней ваших веб-страниц, нажав + New links database ( база данных новых ссылок ) в Add to ( добавить в ) вы можете изменить название страницы в текстовом поле.
- Если вы хотите вставить ссылку на уже существующую страницу или в базу данных, ее может не быть в списке по умолчанию. Вы можете поискать его!
- Нажмите Save page ( сохранить страницу ) или enter ( ввод ).
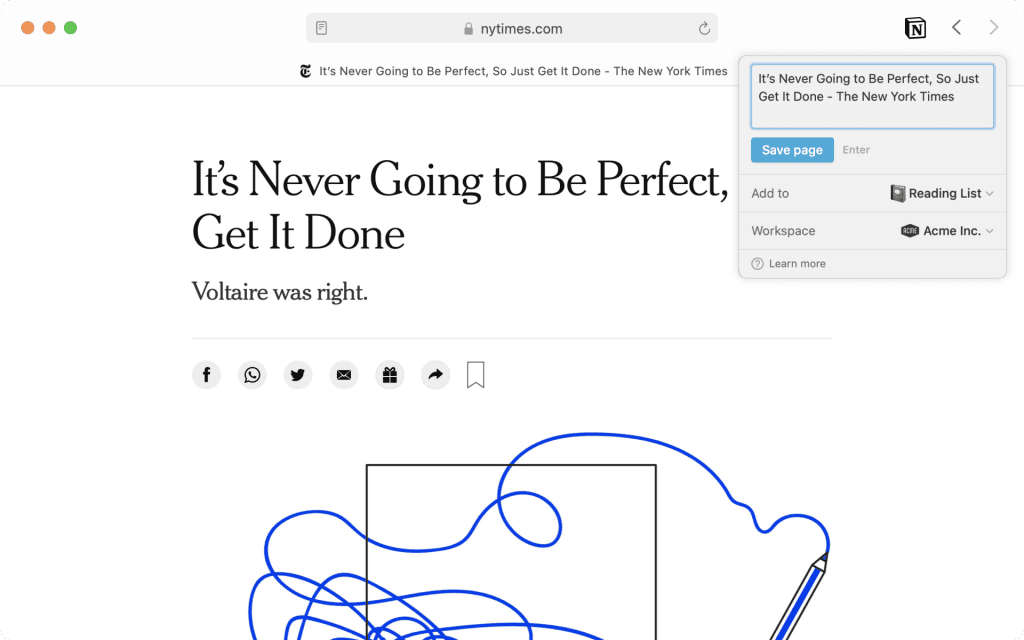
На мобильном телефоне
Мобильная версия Web Clipper использует встроенную функциональность share sheet ( поделиться страницей ) как на iOS, так и на Android.
Обрезка ( Сlipping ) на iOS
- Откройте Safari или Chrome на своем устройстве и нажмите значок
Share( поделиться ) на любой странице, которую вы хотите сохранить. (Он выглядит как квадрат со стрелкой вверх в центре). - Это вызовет окно общего доступа к мобильным ресурсам вашего устройства. Пролистайте появившиеся приложения и выберите
••• More( еще ). - В этом меню включите доступ к Ноушен.
- С этого момента Ноушен будет отображаться на мобильной версии общего доступа.
- Нажмите значок Ноушен , озаглавьте сохраняемую страницу, выберите рабочую область и страницу, в которую вы хотите ее добавить, и нажмите
Save( сохранить ) . - Перейдите на страницу, которую вы выбрали, чтобы увидеть свою вырезку, прокомментировать ее, добавить свойства и т.д.!
Плагин на Android
Ноушен будет автоматически добавлен в опции общего доступа вашего браузера, никаких дополнительных действий не требуется!
- Откройте Chrome и на любой странице, которую вы хотите сохранить, нажмите на значок поделиться.
- Откроется мобильная панель общего доступа, в которой уже будет Ноушен.
- Нажмите значок Ноушен, назовите страницу, которую вы сохраняете, выберите рабочее пространство и страницу/базу данных, в которую вы хотите ее добавить, и нажмите Сохранить.
- Перейдите на выбранную страницу, чтобы увидеть свою вырезку, прокомментировать ее, добавить свойства и т.д.!
Вырезайте изображения и локальные файлы на телефоне
Хотите добавить фотографии, сделанные на телефон, в рабочее пространство Ноушен? Вы можете сделать это всего за несколько шагов:
- Выберите фотографии, которые вы хотите скопировать в Ноушен.
- Нажмите значок
Share( поделиться ) в нижней части экрана. - Нажмите на Ноушен , если это уже является опцией в появившемся меню совместного доступа. (Или, на iPhone, пролистайте экран до пункта
••• More( еще ) и включите Ноушен в качестве опции). - Создайте название для изображения, выберите нужное рабочее пространство Ноушен и нажмите Add to ( добавить в ), чтобы выбрать точную страницу/базу данных, в которую вы хотите добавить изображение.
- При вырезке локальных файлов в базу данных URL не добавляется.
Часто задаваемые вопросы
- Я установил расширение для Safari, но при попытке использовать его я вижу длинные спиннеры загрузки.
К сожалению, некоторые конфигурации Safari, похоже, вызывают проблемы с производительностью многих различных расширений Safari, включая расширение Ноушен. Чтобы помочь нашей команде инженеров отладить эту проблему с Apple, не могли бы вы сообщить нам об этом:- Какая версия macOS установлена на вашем компьютере?
- В окне Safari → О Safari, какой номер версии Safari установлен на вашем компьютере?
- В окне Safari → Параметры, какой номер версии Ноушен Web Clipper у вас установлен?
- Можете ли вы добавлять теги к веб-странице во время ее обрезки?
На данный момент, к сожалению, нет. Определенно возможно в будущем ✂️.
На данный момент вам нужно открыть вырезанную страницу в базе данных Ноушен, чтобы добавить и отредактировать любые теги или другие свойства базы данных.
- Я попробовал вырезать веб-страницу с помощью Web Clipper, но часть содержимого страницы пропала.
Упс, извините за это 🙈 Если вы не против поделиться URL-адресом с нами на team@makenotion.com, мы будем рады сообщить об этом нашей команде инженеров, чтобы они могли соответствующим образом настроить клиппер.
- Я попытался использовать веб-клиппер на мобильном устройстве, но получил сообщение об ошибке — «это приложение не поддерживается».
К сожалению, Ноушен Web Clipper работает только с целыми страницами из веб-браузера или фотографиями из рулона фотографий. Он пока не поддерживает другие приложения, например, приложение Twitter или приложение Заметки iOS. Определенно, это возможно в будущем!