Левая боковая панель Ноушен позволяет легко структурировать все содержимое вашего рабочего пространства. Вот все, что вам нужно знать о том, как организовать, изменить порядок и найти свои страницы на боковой панели 🧭.
Основы боковой панели
Боковая панель Ноушен позволяет вам:
- Организовывать свою работу на неограниченном количестве уровней — вложение страниц в страницы без ограничений.
- Открыть все переключатели, чтобы увидеть, где что находится. Свернуть их, чтобы сделать навигацию простой и упорядоченной.
- Упорядочивать страницы с помощью перетаскивания.
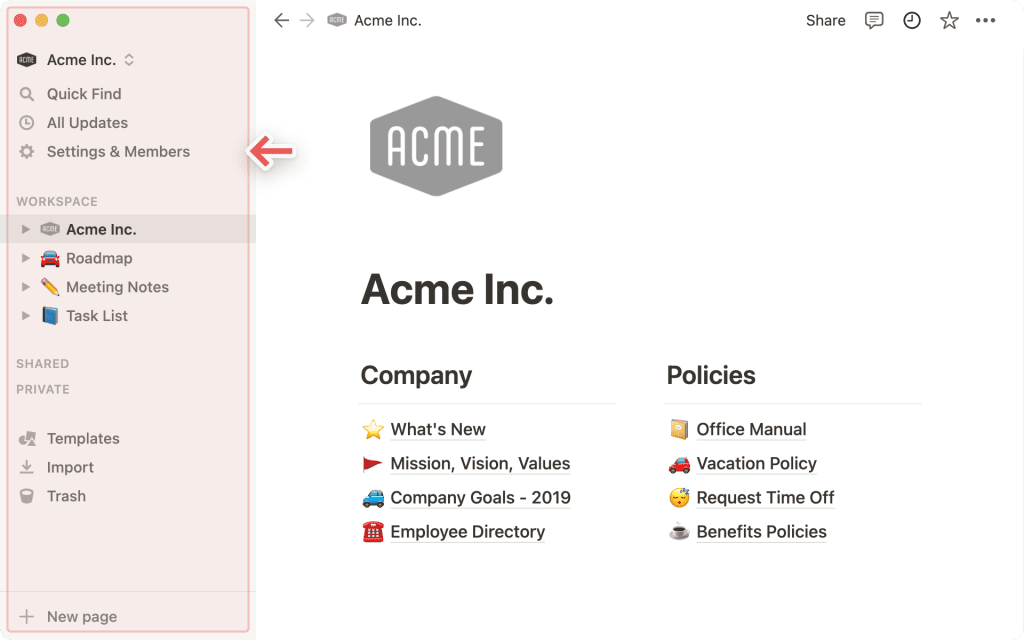
cmd/ctrl + \ ! В верхней части боковой панели вы увидите несколько функций и пунктов меню. Вот обзор каждой из них.
- Переключатель рабочих пространств: Нажмите на название вашего текущего рабочего пространства, чтобы переключаться между рабочими пространствами, к которым вы принадлежите, создать новое, добавить другую учетную запись или выйти из системы.
- Быстрый поиск: Щелкните, чтобы открыть окно поиска Ноушен, где вы можете ввести то, что ищете, или перейти на недавно посещенную страницу. Его также можно вызвать сочетанием клавиш cmd/ctrl + P .
- Все обновления: Нажмите, чтобы увидеть все ваши уведомления в одном месте. В этом меню собраны изменения, внесенные на страницах, за которыми вы следите, новые упоминания о вас в вашем рабочем пространстве и новые рабочие задания. Красный значок уведомления появится здесь, если у вас есть непрочитанные уведомления.
- Настройки и участники: Нажмите, чтобы открыть панель управления для редактирования информации о вашей учетной записи, настроек рабочего пространства, плана оплаты или выставлении счета .
Разделы страниц на боковой панели
Страницы вашего рабочего пространства организованы в несколько разделов на боковой панели. Вот их названия и их значение!
Страницы рабочего пространства
- Любая из страниц раздела Workspace ( Рабочее пространство ) на боковой панели может быть видна другим участникам рабочей области.
- Любой член вашей команды также может вносить изменения в эту часть боковой панели. Когда они это сделают, эти изменения будут автоматически внесены для всех остальных.
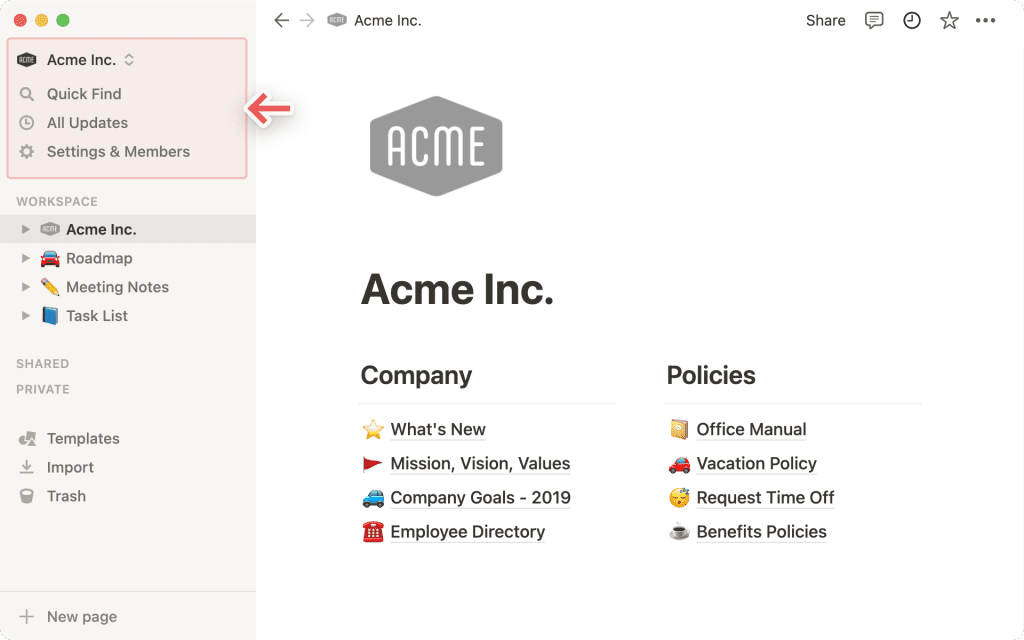
Вложенные страницы
- Вы можете открыть каждый тумблер, чтобы увидеть страницы, вложенные внутрь любой страницы. Все страницы имеют одинаковую функциональность, даже если они вложены как вложенные страницы.
- Для страниц баз данных вы можете открыть тумблер, чтобы увидеть все различные представления, которые вы создали для этой базы данных. Они обозначаются символом • рядом с ними, как в разделе «Командные задачи» выше.
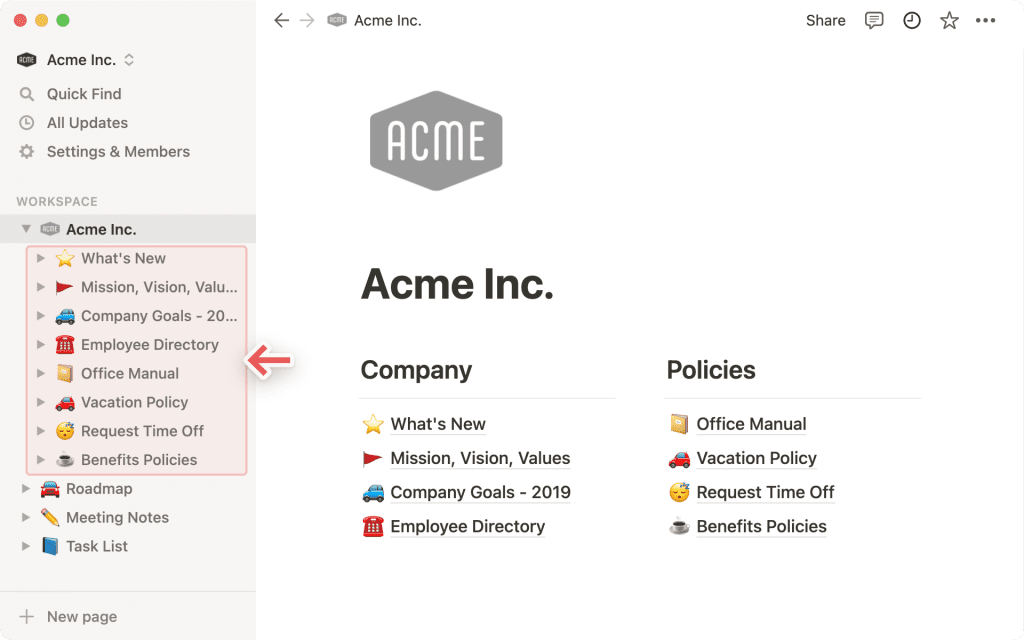
Общие страницы
- Все страницы, которыми вы поделились только с избранными людьми, будут отображаться в разделе
Shared( Общие ). - Вы увидите эту категорию на боковой панели, как только пригласите кого-либо присоединиться к личной странице.
- Другие члены вашего рабочего пространства, не получившие приглашения, не могут просматривать эти страницы. Это удобно, например, для заметок о встречах один на один.
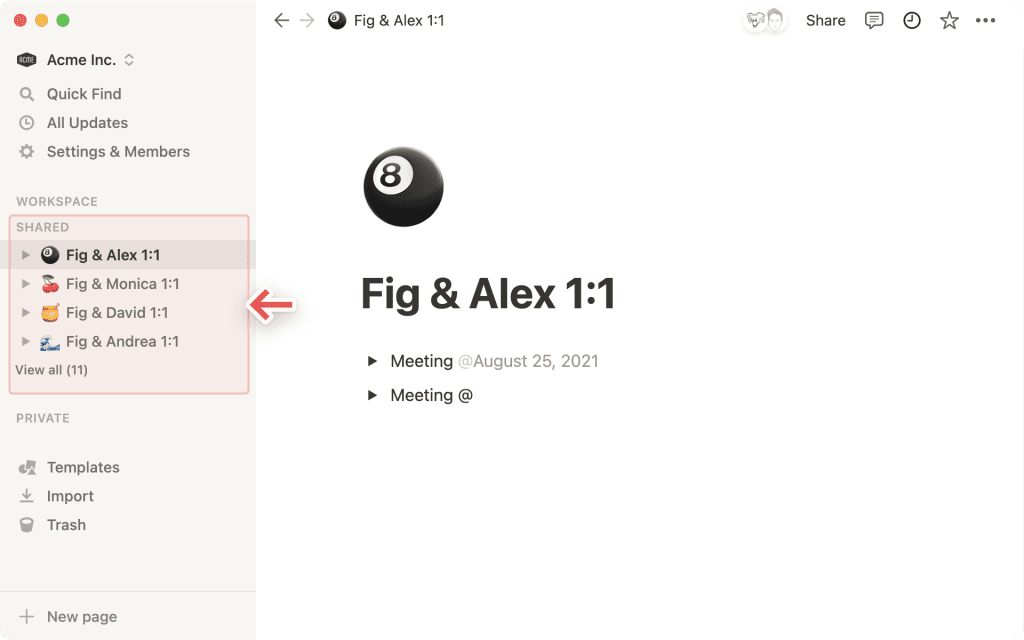
- Если у вас более 7 страниц в разделе
Shared( Общие ), вы увидите несколько дополнительных опций, которые помогут вам оставаться организованным!- Нажмите кнопку
View all( Просмотреть все ) , чтобы открыть всплывающее окно разделаShared - Выберите, какие страницы вы хотите прикрепить к боковой панели, и легко копируйте ссылки на страницы!
- Вы можете сортировать общие страницы по Relevance ( релевантности ) или Last edited ( последнему редактированию ) .
- Нажмите кнопку
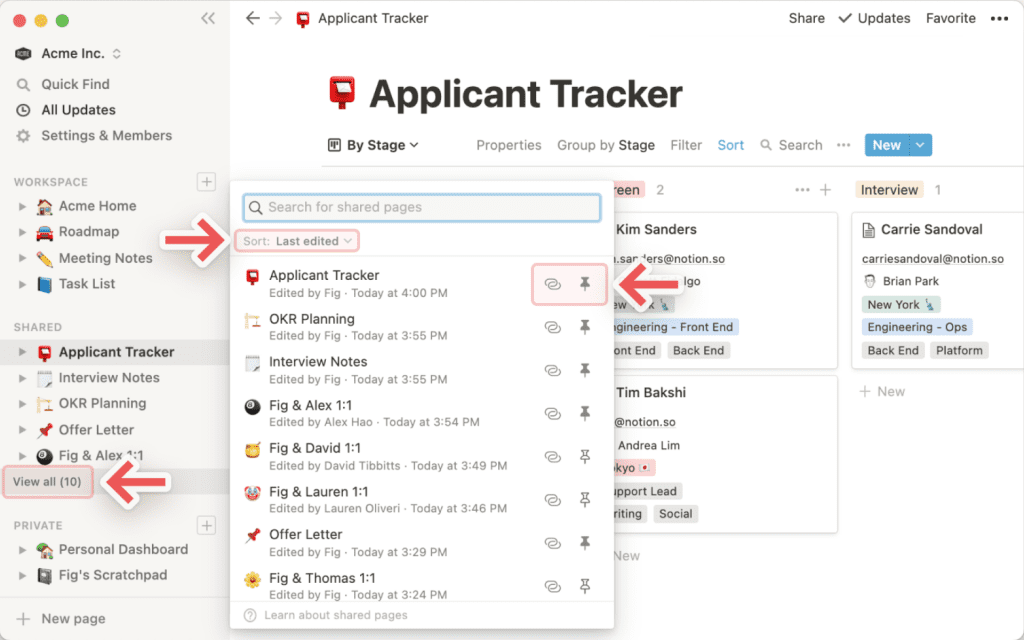
Личные страницы
- В рабочем пространстве каждого пользователя есть раздел Private ( Частное ) для его собственных страниц. Все, что вы добавляете сюда, не могут видеть люди в вашем рабочем пространстве.
- Это полезно для ваших собственных задач или заметок, или для всего, над чем вы хотите поработать индивидуально, прежде чем поделиться с другими.
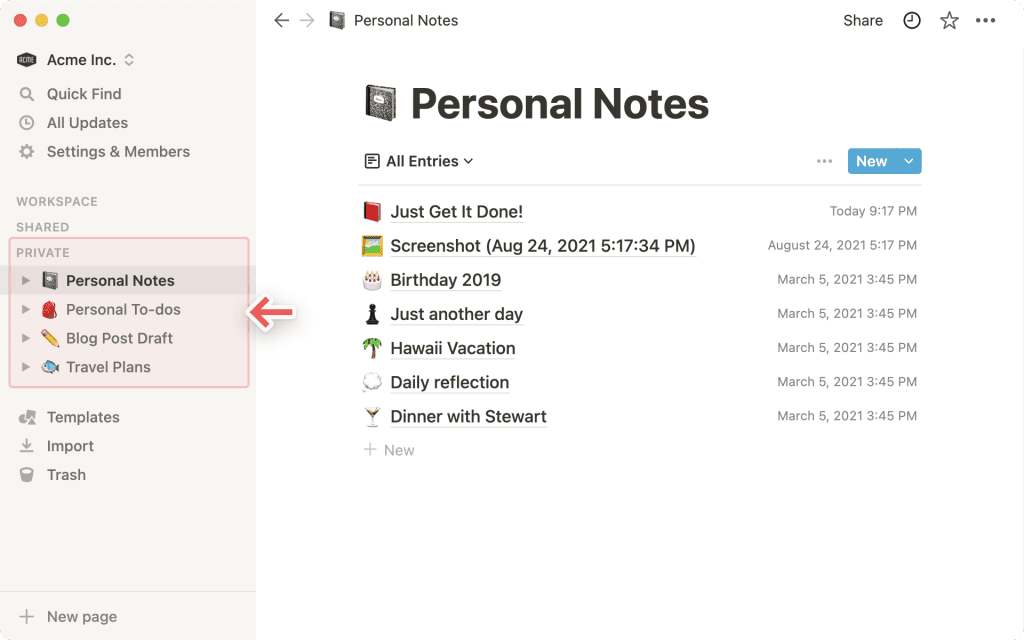
Избранное
- Favorites ( Избранное ) — это место, где вы можете закрепить страницы, к которым вам нужен быстрый доступ, в верхней части боковой панели. Этот раздел появится, когда вы добавите в избранное свою первую страницу.
- Чтобы добавить страницу в избранное, перейдите на нее, затем нажмите на кнопку 🌟 со звездочкой в правом верхнем углу окна Ноушен. Вы увидите, что она появится в разделе Favorites ( Избранное )на боковой панели.
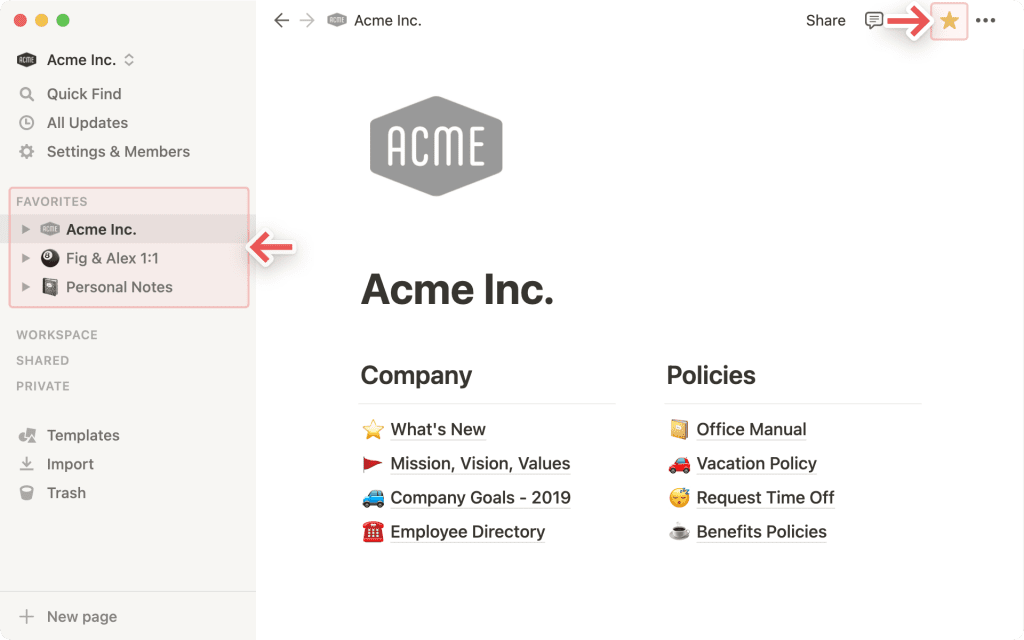
- чтобы удалить страницу из избранного, перейдите на нее и повторно нажмите кнопку Favorites ( Избранное ), чтобы снять отметку. Или наведите курсор на страницу в боковой панели и нажмите на появившийся значок ••• (или щелкните правой кнопкой мыши). Вы увидите опцию Remove from Favorites ( Удалить из избранного ).
Шаблоны, импорт и корзина
В нижней части боковой панели есть еще несколько основных элементов рабочего пространства.
- Шаблоны: Открывает окно выбора шаблонов, где вы можете создать новую страницу, используя стартовый контент, который поможет вам выполнить любое из 50+ заданий.
- Импорт: Это меню позволяет добавлять данные из ряда других приложений в рабочую область Ноушен. Мы упрощаем перенос содержимого из Evernote, Trello, Asana, Word, Google Docs, Dropbox Paper, Quip и других приложений.
- Корзина: В Trash ( Корзине ) хранятся все удаленные вами страницы. Вы можете перетащить их сюда. Вы также можете нажать на корзину, чтобы найти, просмотреть и восстановить эти страницы.
- Корзина никогда не удаляет содержимое автоматически, поэтому вы можете использовать ее как архив!
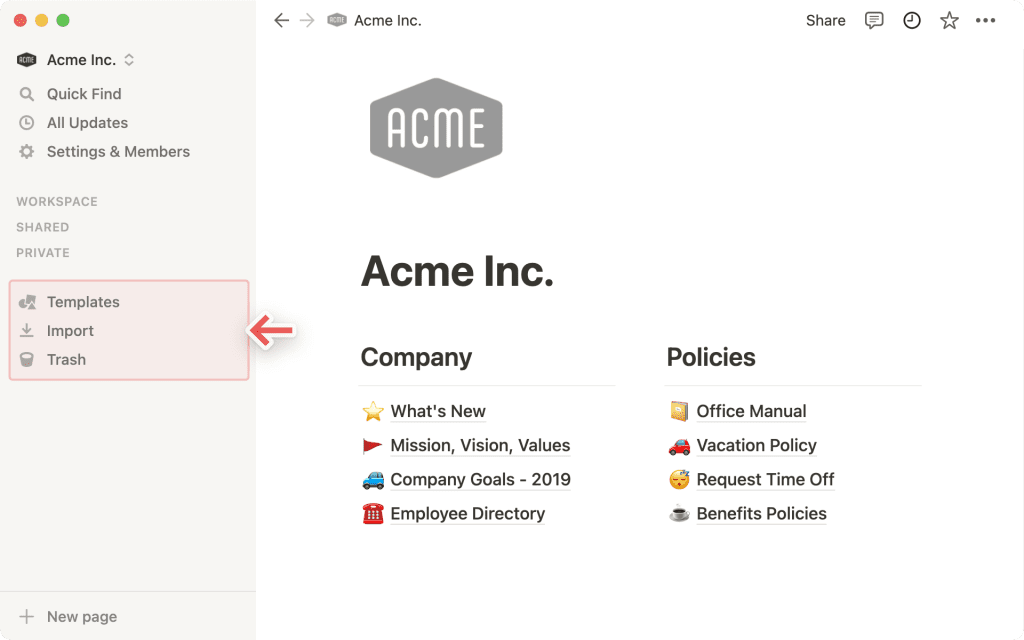
Существует несколько способов создания новых страниц с помощью боковой панели Ноушен:
Создание страниц в боковой панели
- При наведении вы должны увидеть знаки + рядом с разделами Workspace ( Рабочее место ) и Private ( Частное ). Нажмите на них, чтобы добавить страницу на верхнем уровне любого из этих разделов.
- В нижней части боковой панели также есть кнопка + .
- Она создает новую страницу в режиме предварительного просмотра, позволяя вам начать новую страницу, а затем выбрать, куда поместить ее в вашем рабочем пространстве (или в одном из других рабочих пространств) с помощью выпадающего меню. Если вы не выберете, то по умолчанию она будет помещена в ваш Private ( Частное ) раздел.
- Наконец, если вы наведете курсор на любую существующую страницу в боковой панели, вы увидите знак +. Нажмите на него, чтобы добавить страницу, вложенную в эту страницу.
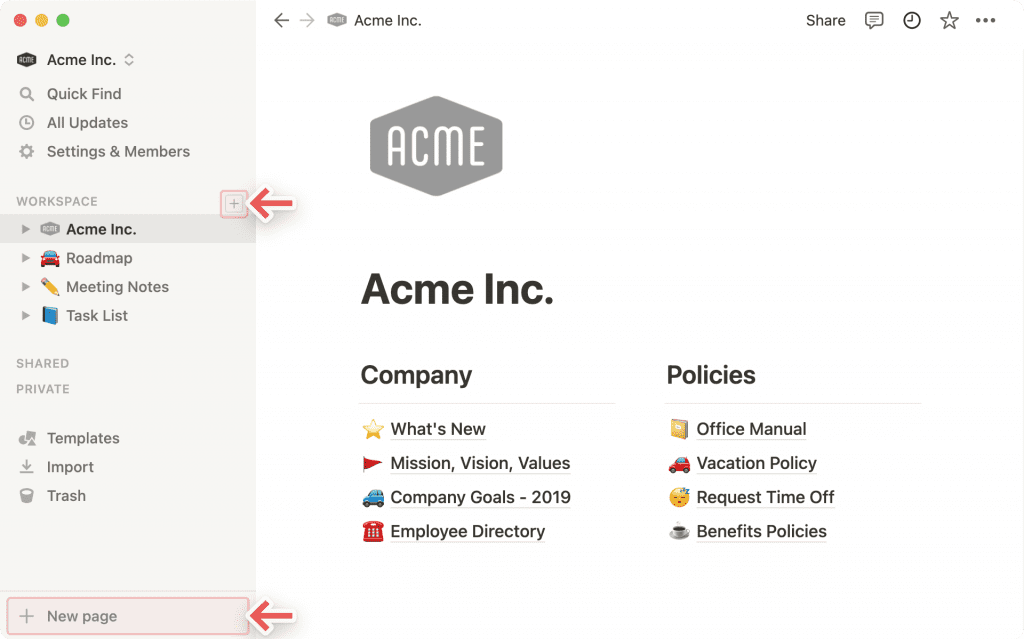
Доступ к опциям страницы
- После создания страницы вы можете получить доступ к опциям
Delete( удалить ),Duplicate( дублировать ) ,Copy link( копировать ссылку ) на страницу, Rename ( переименования ) или Move ( перемещения ) этой страницы непосредственно с боковой панели. - Наведите курсор на любую страницу и нажмите на появившийся значок ••• (или щелкните правой кнопкой мыши). Вы увидите следующее меню, а также информацию о том, кто и когда последний раз редактировал страницу.
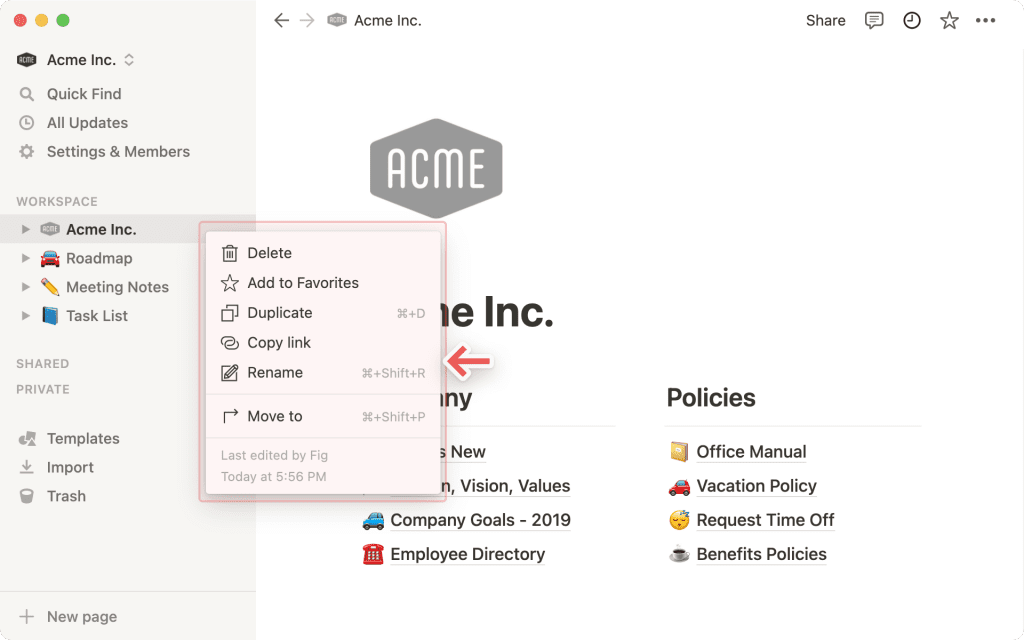
- Когда вы выберете Move To ( переместить в ), появится другое меню, позволяющее выбрать любую другую рабочую область или страницу, в которую вы хотите переместить страницу. Используйте текстовое поле для быстрого поиска и нажмите Enter , чтобы переместить страницу.
Редактирование боковой панели
- Чтобы переместить страницы на боковую панель, не нужно много усилий. Просто перетащите страницы!
Несколько моментов, на которые мы обратим внимание:
- Вкладывайте страницы, перетаскивая одну в другую. Выбранная страница будет выделена синим цветом.
- Вы также можете перетаскивать страницы из страниц, внутри которых они были вложены.
- Повторим это еще раз: Если вы перетащите страницу из общего рабочего пространства в Private ) Личное ), другие пользователи потеряют к ней доступ. Поэтому убедитесь, что это именно то, что вы хотите сделать.
Изменить размер или скрыть боковую панель
Ваша боковая панель эластична — настройте ее так, как вам удобнее.
- Просто щелкните и перетащите правый край, чтобы изменить его размер.
- А чтобы полностью свернуть боковую панель, нажмите на <<, которая появляется при наведении. Она выдвинется обратно, когда вы наведете курсор на левый край окна.
- Вы можете снова открыть ее, нажав кнопку ☰ в левом верхнем углу.
- Вы также можете свернуть/скрыть разделы F
avorites( Избранное ),Workspace( Рабочее пространство ) ,Shared( Общий ), илиPrivate( Личное ) боковой панели. Просто нажмите на эти заголовки, чтобы скрыть или раскрыть их.
Удаление страниц
Удалить страницы с боковой панели можно двумя способами:
- Нажмите на значок ••• , который появляется при наведении курсора на страницу (или щелкните ее правой кнопкой мыши), и выберите
Delete( Удалить ). - Перетащите страницу из рабочей области в Trash ( Корзину ). При этом будут удалены все вложенные в эту страницу подстраницы (включая элементы базы данных).
Добавление и скрытие стартовых шаблонов
Когда вы впервые войдете в Ноушен, вы увидите коллекцию шаблонов, уже размещенных на боковой панели рядом со значками + . Это предложения, которые еще не являются частью вашего рабочего пространства.
- Чтобы добавить их, нажмите на значок +, и они станут вашими, и вы сможете редактировать их как угодно.
- Чтобы скрыть их, наведите курсор и нажмите
Hide( Скрыть ). - Вы всегда можете вернуть скрытые шаблоны обратно, нажав кнопку
Templates( Шаблоны ) в нижней части боковой панели.
Часто задаваемые вопросы
- Могу ли я переименовать разделы боковой панели или добавить свои собственные разделы?
На данный момент, к сожалению, нет 😓 Если боковая панель кажется вам загроможденной, вы всегда можете объединить некоторые из ваших страниц под более высокоуровневыми страницами.
- На моей боковой панели нет разделов. Как их включить?
Разделы боковой панели отражают настройки совместного доступа в вашей учетной записи. Если в вашем рабочем пространстве находится несколько человек, на боковой панели появляется раздел Workspace ( Рабочее пространство) для совместной работы с этим человеком, а раздел Private (приватный) предназначен для ваших личных страниц, которые видны только вам. При этом вы можете включить эти разделы вручную, нажав кнопку
Shareв правом верхнем углу любой страницы и включив переключательWorkspace Access. - Как выйти из учетной записи Ноушен?
Нажмите на название вашего текущего рабочего пространства в самом верхнем левом углу боковой панели. Прокрутите страницу вниз, и вы увидите опцию Log Out рядом с адресом вашей электронной почты.
На мобильных устройствах нажмите значок ☰ в левом верхнем углу, затем нажмите переключатель рабочих пространств в верхней части меню. Внизу нажмите пункт Выйти.