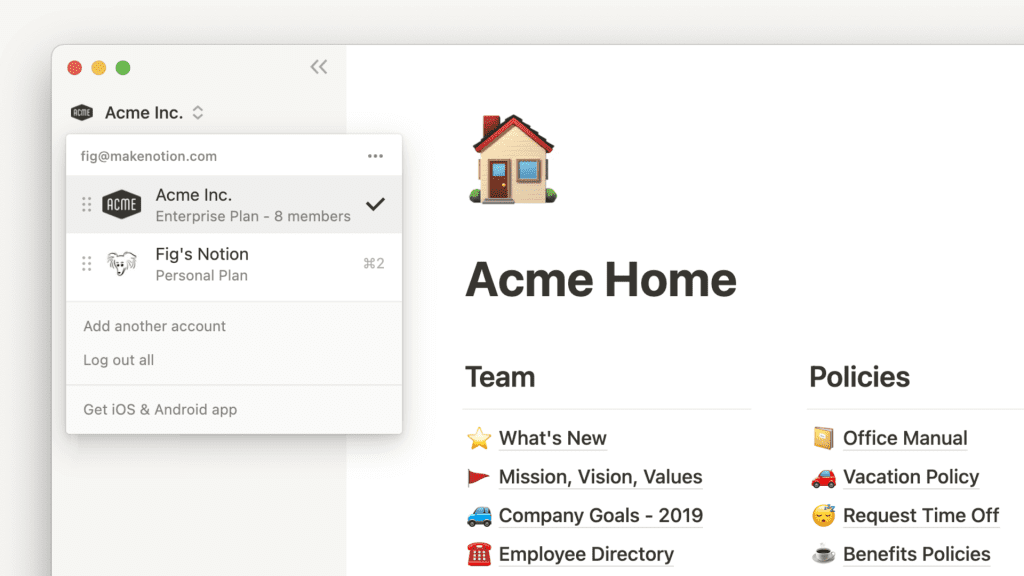
Все, что вы делаете в Ноушен, происходит в рабочем пространстве. Это ваш виртуальный дом для организации информации и творчества именно так, как вы хотите — как один человек, вместе как команда или целая компания. Расширяйте, редактируйте и формируйте его в соответствии со своими потребностями 🏠.
Основы рабочего пространства
Интерфейс приложения Ноушен разделен на две части: боковую панель и редактор.
1. Боковая панель
- Расширяемая боковая панель Ноушен — это ваша навигационная система.
- Здесь будут отображаться все созданные вами страницы и базы данных.
- Вы можете вложить страницы друг в друга для бесконечного количества уровней организации.
- Здесь также находятся настройки, корзина и другие инструменты.
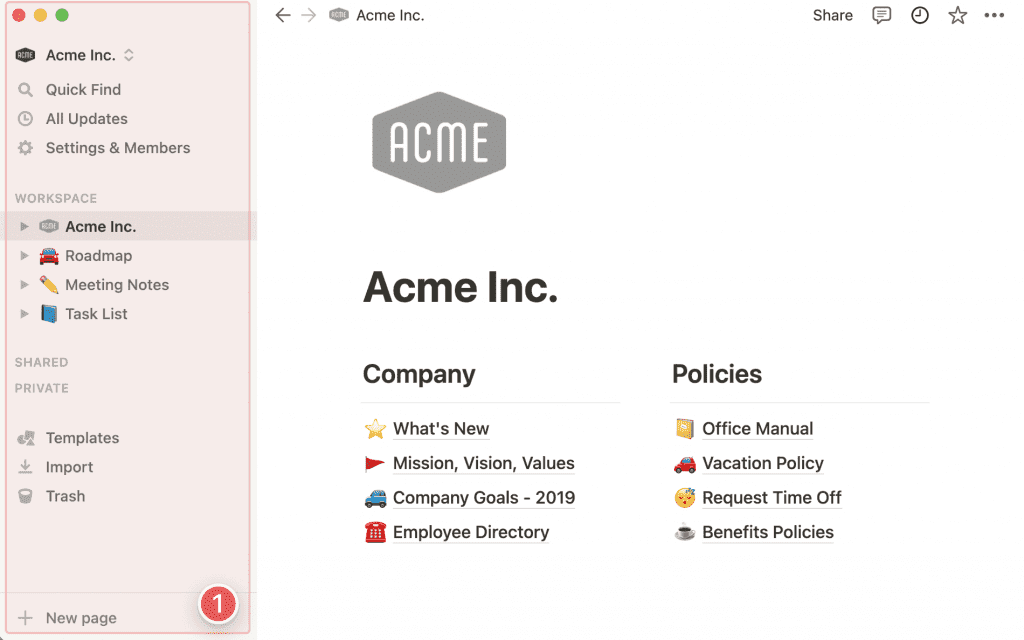
Редактор
- Здесь находится все содержимое, которое вы создали.
- Меню управления находится в верхней части (мы рассмотрим их более подробно), но в остальном редактор Ноушен — это чистый холст, на котором вы можете писать, планировать, проводить мозговые штурмы и т.д.
- Вы можете заметить, что как только вы начинаете печатать в этом пространстве, верхнее меню исчезает на заднем плане, оставляя вас с вашими мыслями в просторной зоне фокусировки.
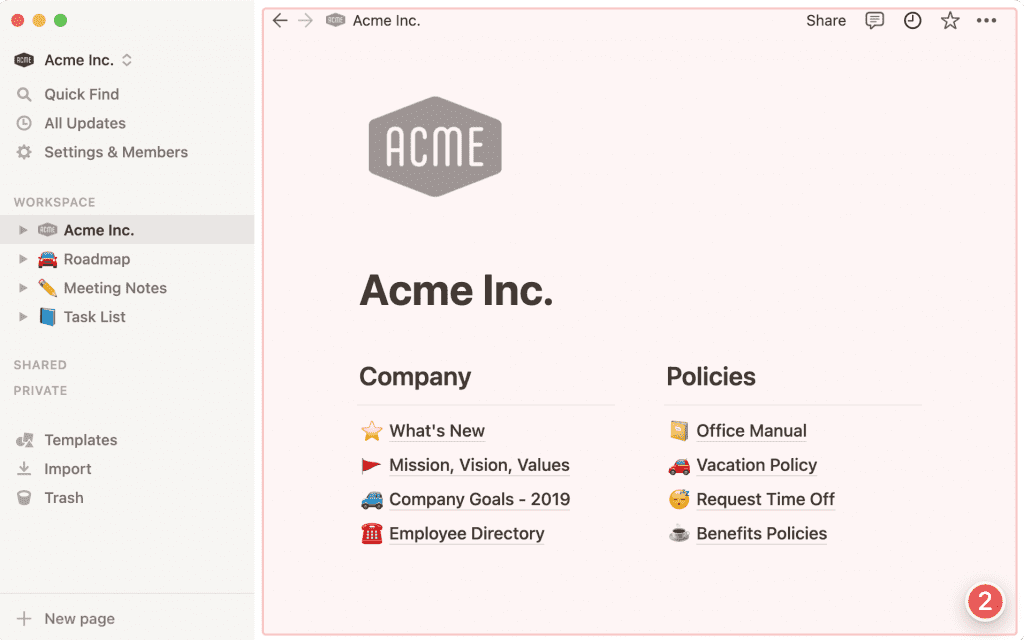
Инструменты боковой панели
Панель управления
Панель управления в верхней части боковой панели содержит несколько ключевых функций:
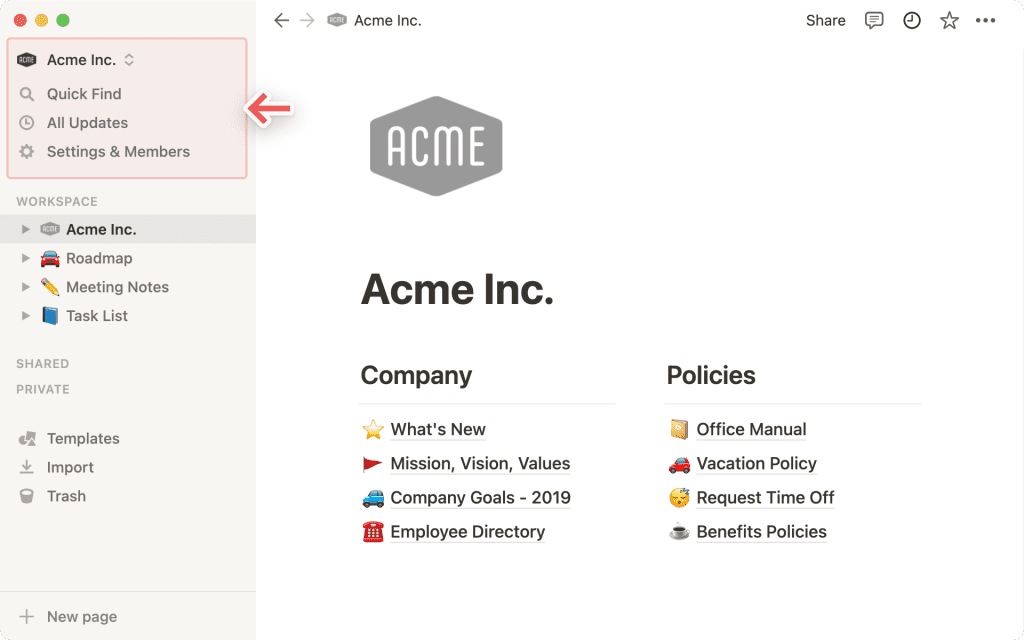
- Переключатель рабочих пространств: Нажмите на название вашего текущего рабочего пространства, чтобы переключаться между рабочими пространствами, к которым вы принадлежите, создать новое, присоединиться к другому или выйти из системы. Подробнее о переключении рабочих пространств можно узнать здесь →
- Быстрый поиск: Щелкните, чтобы открыть окно поиска Ноушен, где вы можете ввести то, что ищете, или быстро перейти на недавно посещенную страницу. Подробнее о быстром поиске здесь →
- Все обновления: Нажмите, чтобы увидеть все ваши уведомления в одном месте. В этом меню собраны изменения, внесенные на страницах, за которыми вы следите, упоминания о вас в вашем рабочем пространстве и новые рабочие задания. Красный значок уведомления появится здесь, если у вас есть непрочитанные уведомления. Узнайте больше об обновлениях здесь →
- Настройки и участники: Нажмите, чтобы открыть настройки для информации о вашем аккаунте, рабочем пространстве, плане оплаты и информации для выставления счетов. Подробнее о настройках учетной записи здесь →
Страницы рабочего пространства
- Любая из страниц раздела Workspace ( Рабочее пространство ) на вашей боковой панели может быть видна и доступна всем другим участникам рабочего пространства.
- Эту часть боковой панели могут редактировать другие члены вашей команды, и вы все будете видеть одну и ту же навигацию в любое время (включая любые внесенные вами изменения).
- Если вы пользуетесь планом Ноушен Personal ( Персональный ) или Personal Pro ( Персональный Pro ) , вы не увидите этот раздел Workspace ( Рабочее пространство ) .
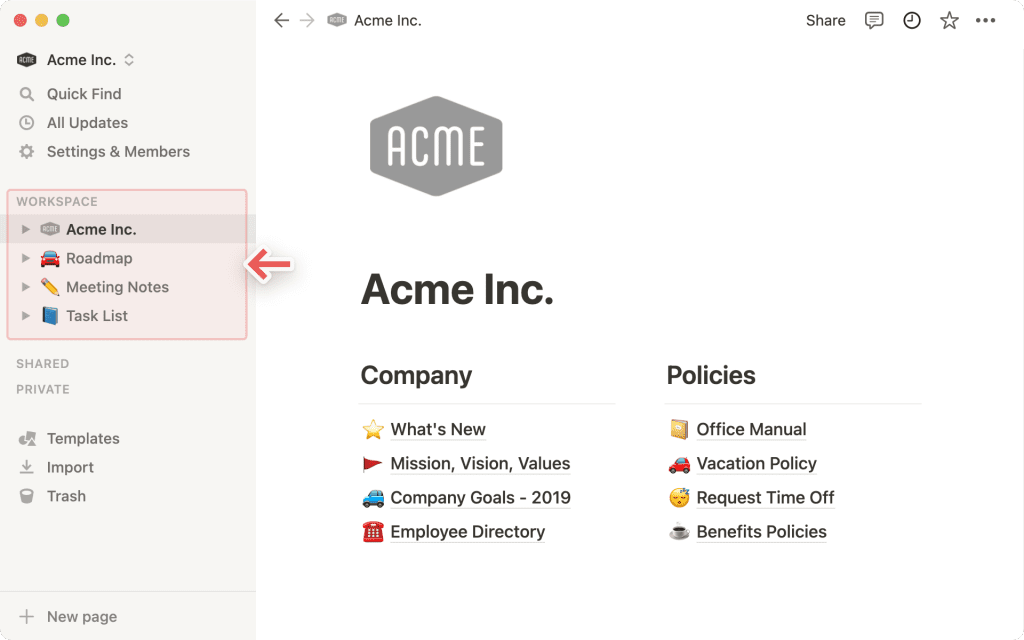
Вложенные страницы
- Вы можете открыть любой переключатель боковой панели, чтобы увидеть страницы, вложенные внутрь страниц. Мы часто называем вложенные страницы подстраницами.
- На страницах баз данных вы можете открыть тумблер, чтобы увидеть все различные представления, которые вы создали для этой базы данных. Они обозначаются символом • рядом с ними, как, например, в разделе «Задачи команды» выше.
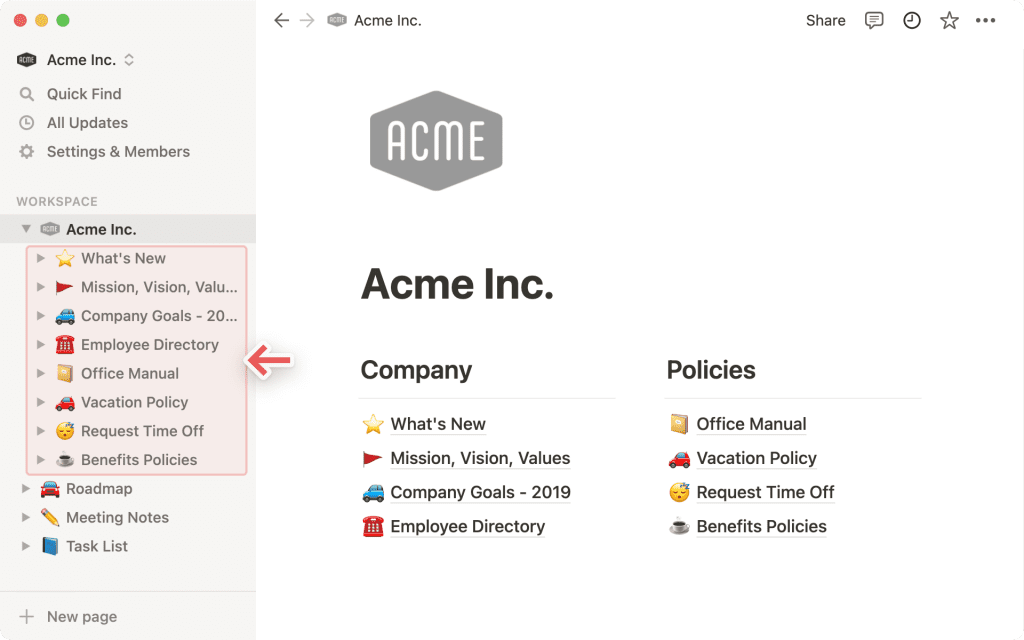
Поделившиеся страницы
- Все страницы, которыми вы поделились только с избранными людьми, будут отображаться в разделе Shared ( Общие ) .
- Вы увидите эту категорию на боковой панели, как только пригласите кого-либо присоединиться к личной странице.
- Другие члены вашего рабочего пространства, не получившие приглашения, не могут просматривать эти страницы. Это удобно, например, для заметок о встречах один на один.
- Если вы хотите убрать страницу из общего доступа, не удаляя ее, наведите на нее курсор, нажмите ••• и затем Leave ( Оставить ) .
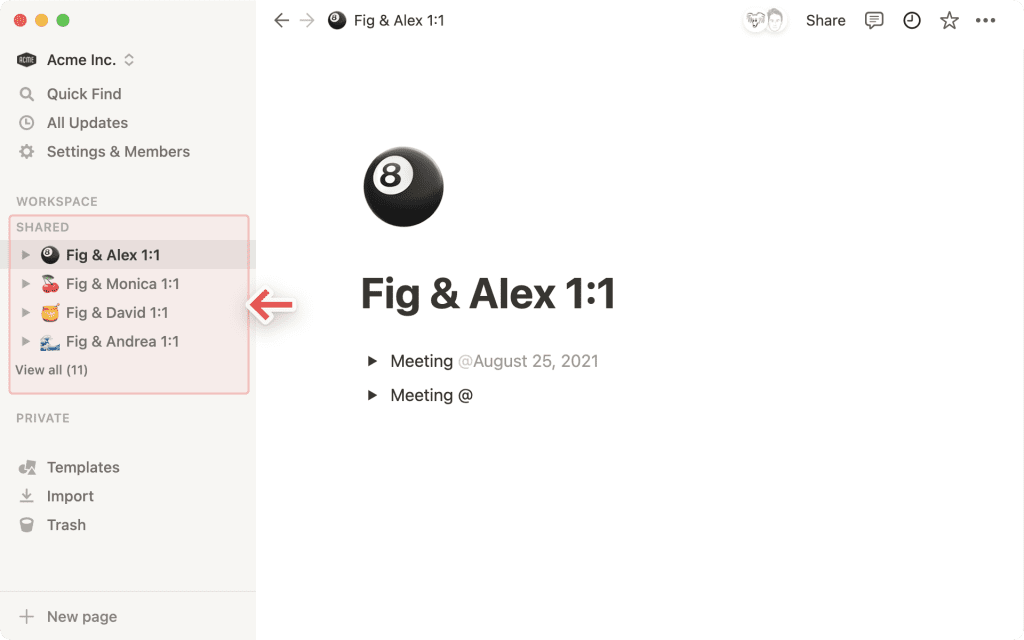
Личные страницы
- В рабочем пространстве каждого пользователя есть раздел Private ( Личный ) для его собственных страниц. Все, что вы добавляете сюда, не могут видеть люди в вашем рабочем пространстве.
- Это полезно для ваших собственных задач или заметок, или для всего, над чем вы хотите поработать индивидуально, прежде чем поделиться с другими.
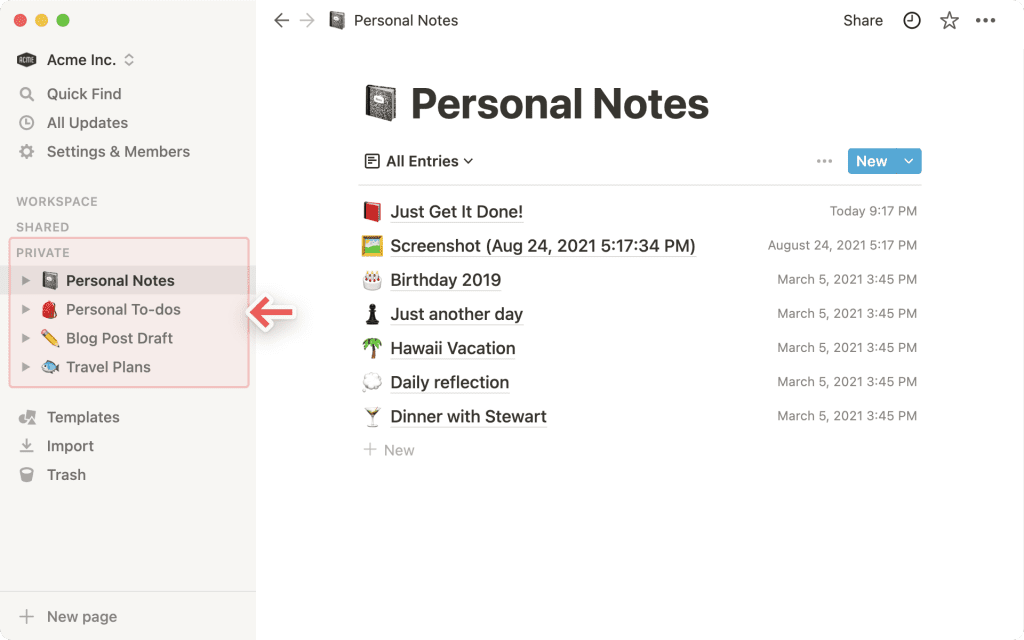
Шаблоны, импорт и корзина
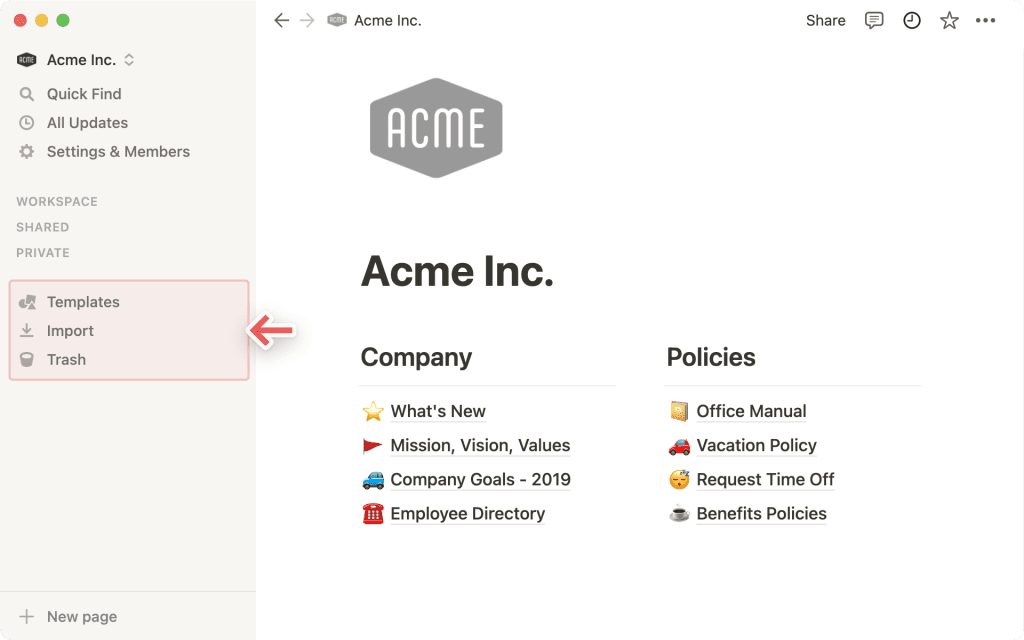
- Templates ( Шаблоны ) открывают окно выбора шаблонов, где вы можете создать новую страницу, используя стартовый контент, который поможет вам выполнить любую из 50+ задач.
- Import ( Импорт ) позволяет добавлять данные из ряда других приложений в рабочее пространство Ноушен. Мы упрощаем перенос содержимого из Evernote, Trello, Asana, Word, Google Docs, Dropbox Paper, Quip и других приложений.
- Trash ( Корзина ) содержит все удаленные страницы. Вы можете перетащить их сюда. Вы также можете нажать на корзину, чтобы найти, просмотреть и восстановить эти страницы.
Избранное
- Favorites ( Избранное ) — это место, где вы можете закрепить страницы, к которым вам нужен быстрый доступ, в верхней части боковой панели.
- Этот раздел появится, когда вы выделите свою первую страницу, нажав на значок звезды в правом верхнем углу.
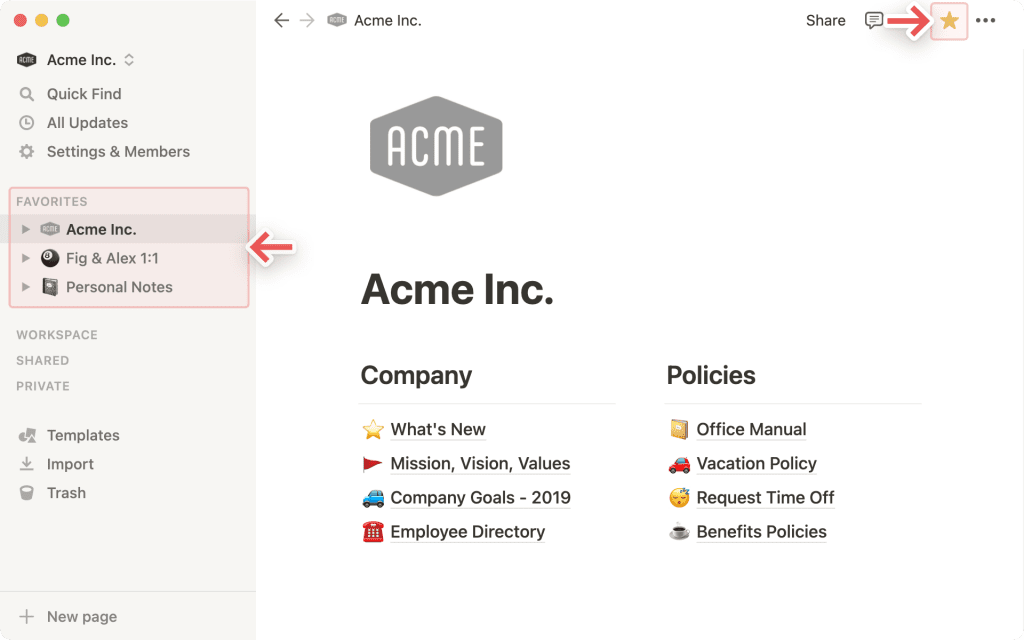
Создание новой страницы
- Нажмите кнопку + New page ( Новая страница ) в нижней части боковой панели, чтобы создать новую страницу.
- Или нажмите на любую из кнопок + , которые появляются при наведении курсора на боковую панель, чтобы добавить страницу в определенный раздел.
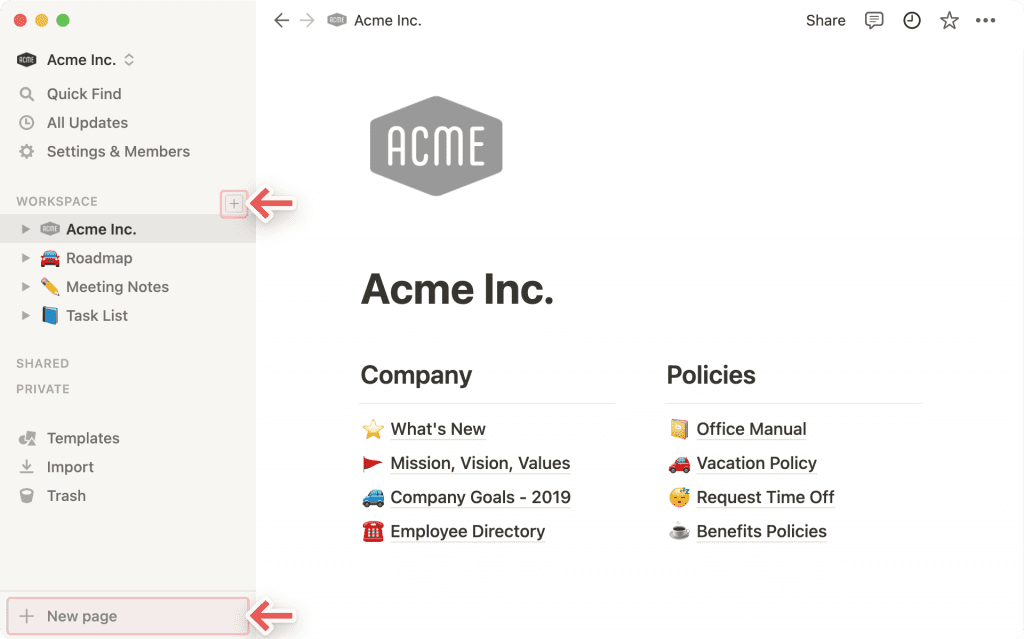
Параметры наведения курсора
- При наведении курсора на страницу в боковой панели вы увидите кнопку + для добавления вложенной в нее страницы, а также значок ••• , который открывает меню действий, которые можно применить к странице: Delete ( Удалить ) , Duplicate ( Дублировать ) , Copy Link ( Копировать ссылку ) , Rename ( Переименовать ) и Move to ( Переместить в ) .

Инструменты редактора
Навигация по хлебным крошкам
- Всегда знайте, где вы находитесь в структуре страницы. Посмотрите, как страница, которую вы сейчас просматриваете, вписывается в другие страницы.
- Вы можете щелкнуть на любую страницу в этой папке, чтобы сразу перейти на нее. Иногда она будет сокращена с помощью … — нажмите на нее, чтобы увидеть или перейти на все страницы между ними.
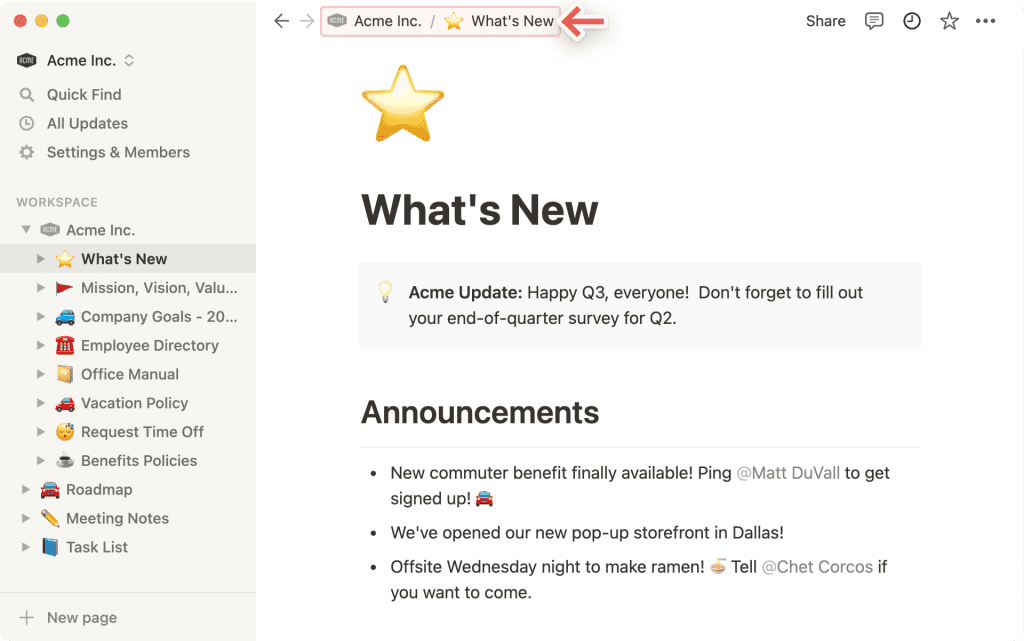
Коллабораторы
- Вы можете увидеть фотографии профилей всех, кто имеет доступ к странице, на которой вы находитесь (иногда это сокращается до обозначения +16 others ( +16 других ). Если вы наведете курсор на любого из них, вы увидите полный список, их имена и адреса электронной почты.
- Выделенные серым цветом аватары — это люди, которые в данный момент не просматривают страницу, но имеют к ней доступ.
- Когда вы работаете над одним и тем же контентом в режиме реального времени, вы можете видеть, как фотографии людей перемещаются по блоку, который они читают или редактируют.
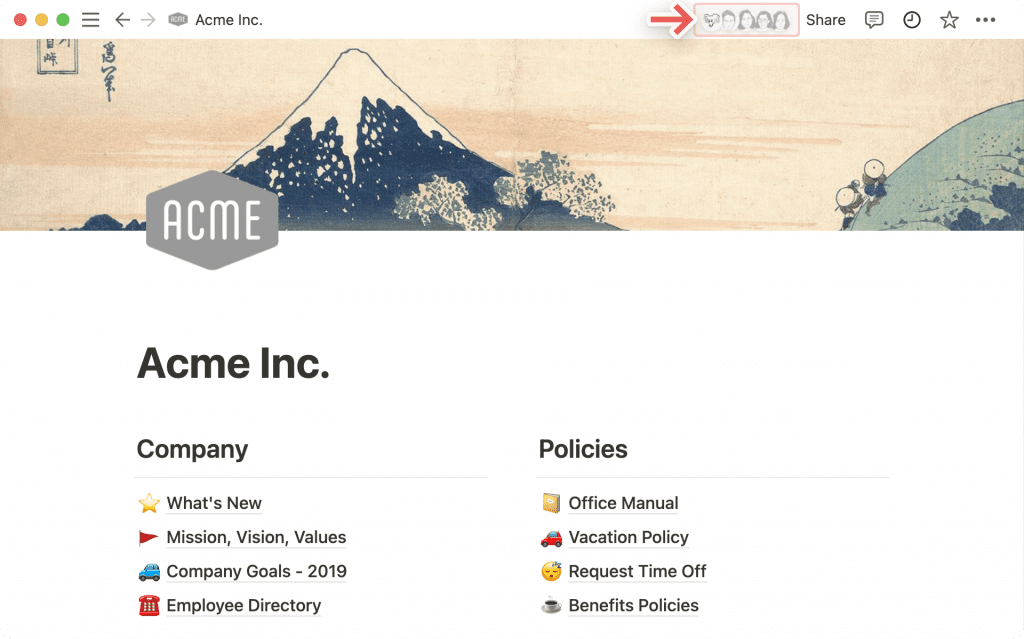
Меню обмена
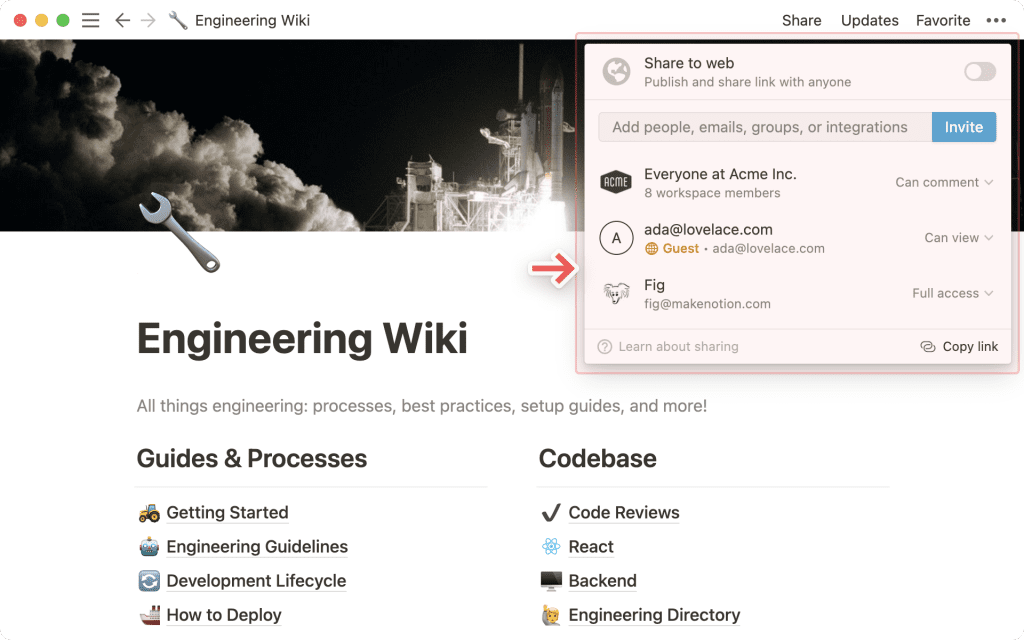
- Каждая строка в этом меню представляет отдельного человека или группу людей, с которыми вы можете поделиться страницей. В меню выше для этой страницы Engineering Wiki:
- Share to web ( Поделиться в веб ) выключено, поэтому только вы и ваши товарищи по команде могут видеть эту страницу.
- Everyone at Acme Inc. ( Все в Acme Inc. ) означает, что все в рабочем пространстве могут комментировать страницу.
- ada@lovelace.com — это пример гостя на странице, который был приглашен не из рабочего пространства — она может только просматривать страницу.
- Fig — это пример члена команды с полным доступом к странице. Они смогут вносить правки и приглашать других людей.
- Выпадающие меню справа позволяют установить уровень их доступа.
- Copy link ( Копировать ссылку ) копирует уникальный URL страницы в буфер обмена, чтобы вы могли поделиться им с кем угодно. Однако увидеть ее смогут только люди, имеющие доступ к странице.
- Invite ( Пригласить ) позволяет добавлять на страницу людей как внутри, так и за пределами рабочего пространства, используя их адрес электронной почты. Узнайте больше о совместном использовании здесь →
Меню Обновлений
- Нажмите на значок 🕘 часов, чтобы получить обзор всех изменений и комментариев, сделанных на текущей странице.
- Нажмите кнопку Follow ( Следить ) , чтобы следить за изменениями на странице. Вы увидите их в совокупности на всех страницах, за которыми вы следите, в меню All Updates ( Все обновления ) на боковой панели.
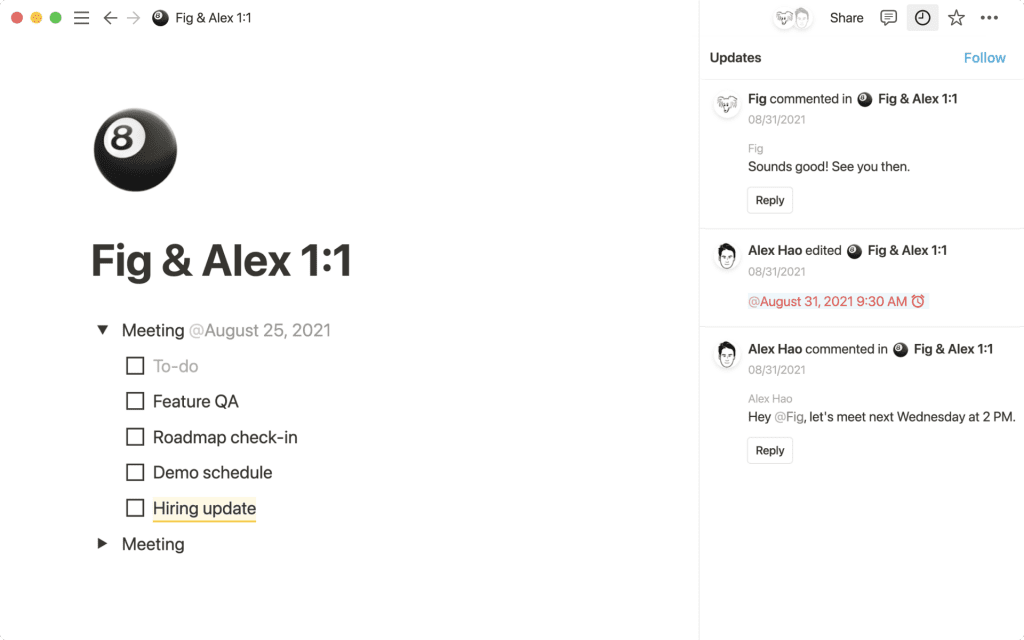
Избранное
- Нажмите на значок 🌟 звезды, чтобы закрепить любую страницу в верхней части боковой панели под заголовком Favorites ( Избранное ) .
- Это особенно полезно, если вам нужен доступ одним щелчком мыши к страницам, которые вы неоднократно посещаете в рамках проекта.
- Чтобы удалить избранную страницу, просто наведите курсор на нее в боковой панели, щелкните правой кнопкой мыши (или нажмите ••• ) и выберите Remove from Favorites ( Удалить из избранного ) .
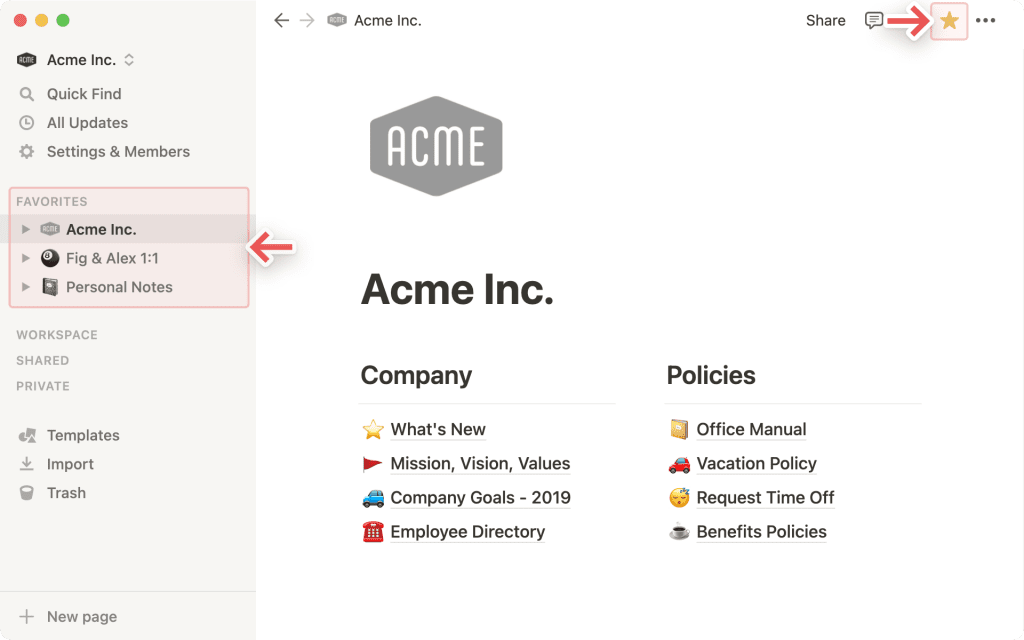
••• Меню
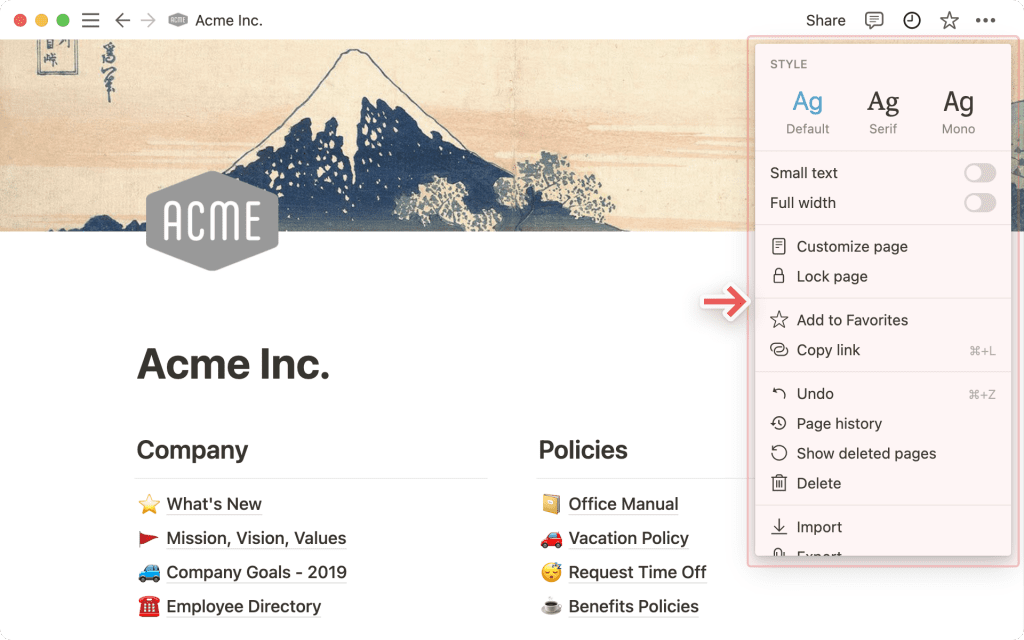
Это меню содержит множество редакторских опций и действий:
- Стиль: Выберите один из трех вариантов типографики для форматирования страницы.
-
Small text( Мелкий текст ) : Включите этот параметр, чтобы сделать шрифт более мелким на всей странице. -
Full width( По всей ширине ) : Включите этот параметр, чтобы уменьшить правое и левое поля страницы. -
Customize page( Настроить страницу ) : Переключение видимости разделов обратной ссылки и комментариев на странице. -
Lock page( Заблокировать страницу ) : Включите этот параметр, чтобы предотвратить внесение любых правок. Это полезно для предотвращения случайных правок на очень важных страницах.-
Database Lock( Блокировка базы данных ) : Для баз данных эта опция изменяется. При включении блокировки люди все еще могут вводить данные, но не могут изменять представления или свойства.
-
-
Add to Favorites( Добавить в избранное ) : Закрепляет страницу в верхней части левой боковой панели. -
Copy link( Копировать ссылку ) : Копирует ссылку на страницу, которой можно поделиться с людьми, имеющими доступ. -
Page history( История страницы ) : Просмотр прошлых версий страницы за 30 дней (только для платных тарифных планов). -
Show deleted pages( Показать удаленные страницы ) : Открывает Trash ( Корзину ), чтобы вы могли восстановить или навсегда удалить удаленные подстраницы. -
Import( Импорт ) : Вы можете добавлять на страницу документы и данные из ряда других приложений (Evernote, Trello, Google Docs и т.д.). -
Export( Экспорт ) : Загрузите страницу в виде файла на свой компьютер. Базы данных сохраняются в виде файлов CSV, а страницы без баз данных — в виде файлов Markdown. Вы также можете экспортировать страницу или базу данных в формат PDF или HTML. -
Move to(Переместить в): Открывает меню, в котором можно выбрать любую другую рабочую область или страницу для перемещения текущей страницы. - Количество слов: Удобная ссылка для определения количества слов на любой странице.
- Последнее редактирование: Узнайте, кто и когда последний раз вносил изменения на странице.
Помощь и поддержка
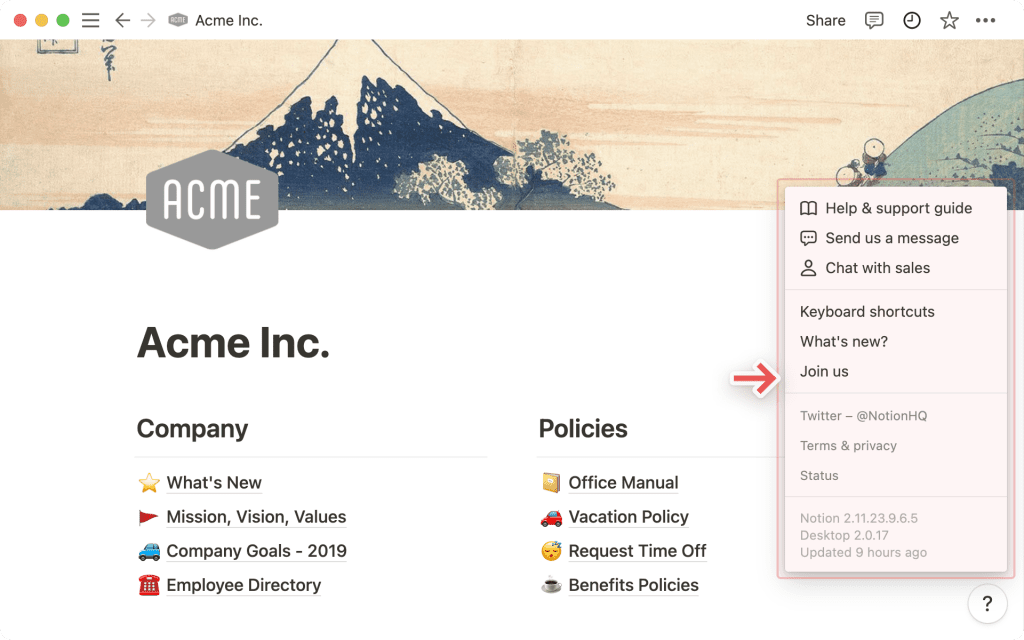
- Нажмите на значок ? в правом нижнем углу окна, чтобы открыть параметры справки и поддержки.
- Справка и поддержка: Перенесет вас в Центр помощи и поддержки, который вы читаете прямо сейчас 🤓.
- Отправить нам сообщение: Позволяет отправить сообщение непосредственно в нашу службу поддержки из приложения.
- Общайтесь с отделом продаж: Готовы перейти на Team или Enterprise? Дайте нам знать!
- Клавиатурные сокращения: Быстрый доступ ко всем нашим сочетаниям клавиш и Markdown.
- Что нового?: Заметки о выпуске функций, которые мы уже запустили, а также информация о будущих функциях.
- Присоединяйтесь к нам: Вакансии в Ноушен — мы всегда принимаем на работу!
Командные и личные рабочие пространства
Напоследок напомним, что рабочее пространство работает несколько иначе, если вы используете его в команде, чем если вы используете его самостоятельно:
- В личных рабочих пространствах по умолчанию страницы остаются закрытыми, если только они не предоставлены в общий доступ.
- В команде любая страница под заголовком
Workspace( Рабочее пространство ) на боковой панели видна и, скорее всего, редактируется всеми членами рабочей области (если не указано иное). - Организация боковой панели в разделе
Workspace( Рабочее пространство ) также доступна для просмотра всем участникам. Расположение страниц будет выглядеть одинаково для всех, хотя отдельные пользователи могут открывать или закрывать различные страницы, не влияя на общий вид. - В планах Ноушен Team ( Команда ) или Enterprise Plan ( План предприятия ) есть участники и администраторы с разными уровнями прав. Узнайте больше о совместном использовании и разрешениях здесь →
Часто задаваемые вопросы
- Как переключаться между рабочими пространствами, находящимися под разными адресами электронной почты?
Чтобы добавить свои рабочие пространства с другой учетной записи электронной почты, воспользуйтесь кнопкой Add another account ( Добавить другой аккаунт ). в переключателе рабочих пространств в верхней левой части окна Ноушен и выполните действия по входу в другую учетную запись.
- Существует ли ограничение на количество учетных записей, в которые я могу быть подписан?
В настоящее время ограничений нет, хотя при одновременном входе в 10+ учетных записей производительность может снижаться.
- Как выйти из учетной записи Ноушен?
Нажмите на название вашего текущего рабочего пространства в самом верхнем левом углу боковой панели. Прокрутите страницу вниз, и вы увидите опцию Log Out ( Выйти ) рядом с адресом вашей электронной почты.На мобильных устройствах нажмите значок ☰ в левом верхнем углу, затем нажмите переключатель рабочих пространств в верхней части меню. Внизу нажмите пункт Log Out ( Выйти ) .
- Что делать, если я случайно удалил что-то навсегда? Есть ли способ вернуть все обратно?
Если вы случайно удалили страницу, рабочее пространство или даже весь аккаунт, мы можем помочь! Случайности случаются 😅 Просто отправьте нам сообщение в приложении, нажав ? в левом нижнем углу на рабочем столе (или в боковой панели на мобильном). Или напишите нам по адресу team@makenotion.com.
Мы храним поминутные резервные копии нашей базы данных, что позволяет нам восстановить снимок всего вашего контента в любую минуту за последние 30 дней, если вам это понадобится.
- Как перенести все содержимое Ноушен в другое рабочее пространство?
Чтобы переместить содержимое из одного рабочего пространства в другое, связанное с той же учетной записью, нажмите ••• рядом с каждой из страниц верхнего уровня на боковой панели (или щелкните правой кнопкой мыши) и выберите Move To ( Перейти к ) . Появится возможность переместить их в другое рабочее пространство. При перемещении страниц верхнего уровня вместе с ними перемещаются и все их подстраницы. Они будут отображаться в разделе Private ( Личное ) , но их можно перемещать куда угодно.Если вы хотите переместить содержимое из одной учетной записи в другую, выполните следующие действия:
- Войдите в учетную запись, в которой находится содержимое, которое вы хотите перенести.
- Объедините все свои страницы под одной страницей верхнего уровня на боковой панели.
- Поделитесь этой страницей, нажав Share ( Поделиться ) в правом верхнем углу, выбрав Invite a Person (Пригласить человека ) и введя адрес электронной почты, связанный с вашей другой учетной записью. Убедитесь, что в выпадающем списке выбран пункт Full Access ( Полный доступ ) .
- Теперь войдите в учетную запись, которую вы только что пригласили поделиться этим содержимым.
- Нажмите на название своего рабочего пространства в верхней части левой боковой панели, чтобы открыть переключатель рабочих пространств. Перейдите на страницу верхнего уровня, которой вы только что поделились.
- Внутри этой страницы выберите все вложенные страницы, нажмите ⋮⋮ и Move To ( Переместить в ) . Выберите целевое рабочее пространство, и ваше содержимое будет там! ✨
- Если я подписываюсь на платный Персональный план или Командный план, распространяется ли он на все мои рабочие пространства?
Платные планы распространяются только на одно рабочее пространство и не охватывают весь аккаунт. Рабочие пространства полностью разделены, поэтому вы не сможете связать между ними содержимое.Мы рекомендуем использовать как можно меньше рабочих пространств и использовать преимущества страниц верхнего уровня в боковой панели, чтобы оставаться организованным.
- В моей боковой панели нет разделов. Как их включить?
Разделы боковой панели отражают настройки совместного доступа в вашей учетной записи. Если в вашем рабочем пространстве находится несколько человек, на боковой панели появляется раздел Workspace ( Рабочее пространство ) для совместной работы с этим человеком, а раздел Private ( Личное ) — для ваших личных страниц, которые видны только вам. Тем не менее, вы можете включить эти разделы вручную, нажав кнопку Share ( Поделиться )в правом верхнем углу любой страницы и включив переключатель Workspace Access ( Доступ к рабочему пространству ) .
- Я нажал кнопку «Создать или присоединиться к рабочему пространству», но она позволяет мне только создать рабочее пространство. Как мне присоединиться к рабочему пространству?
Вы можете присоединиться к рабочему пространству с помощью кнопки Create or Join Workspace (Создание или присоединение к рабочему пространству ) , только если в этом рабочем пространстве включен параметр Allowed Email Domains ( Разрешенные домены электронной почты ) , который позволяет пользователям с вашим почтовым доменом автоматически присоединяться к рабочему пространству.
Чтобы присоединиться к рабочему пространству, вам нужно попросить администратора этого рабочего пространства отправить вам приглашение.
Чтобы добавить рабочее пространство с другой учетной записи электронной почты, используйте кнопку Allowed Email Domains ( Добавить другую учетную запись ) в переключателе рабочих пространств в верхней левой части окна Ноушен и выполните шаги для входа в другую учетную запись. Подробнее об этом здесь →
- Могу ли я переключаться между рабочими пространствами, связанными с разными адресами электронной почты?
Чтобы добавить свои рабочие пространства с другой учетной записи электронной почты, используйте кнопку Добавить другую учетную запись в переключателе рабочих пространств в верхней левой части окна Ноушен и выполните шаги для входа в другую учетную запись. Подробнее об этом здесь →