В страницы Ноушен можно встраивать практически любой онлайн-контент — от видео и аудиоплееров до макетов Figma и Invision, а также целых документов и электронных таблиц Google. Это включает потоковое мультимедиа, PDF-файлы, формы и интерактивные карты 🦾
Вставить вставку
- Нажмите на значке
+,который появляется слева при наведении курсора на новую строку. ВыберитеEmbedили один из распространенных типов встраивания, перечисленных выше. Нажмите клавишуEnter. - В появившемся меню вставьте URL-адрес содержимого или ссылку для вставки.
- Вы также можете использовать
/embedдля загрузки и отображения собственного изображения, аудио-, видео- или файла. Просто выберитеUploadи выберите файл со своего компьютера.
Типы встраивания
Ноушен позволяет встраивать внешний контент из более чем 1900 доменов с помощью сервиса Iframely. Это позволяет встраивать на страницы Ноушен видео, скринкасты, слайд-деки, изображения, аудио, репозитории кода и многое другое, чтобы весь контекст был в одном месте.
Ниже приведена подборка некоторых часто используемых приложений, которые можно встраивать в страницы Ноушен:
- Abstract
- Canva
- CodePen
- Excalidraw
- Flocus
- Framer
- Indify
- Invision
- GitHub Gist
- GIPHY
- Google Maps
- Loom
- Miro
- Mixpanel
- Replit
- Sketch
- Streamlit
- Slideshare
- Spotify
- Tableau
- Tally
- TikTok
- Typeform
- Vimeo
- Widgetbox
- YouTube
Хотя на страницу можно встроить практически любой онлайн-контент, в Ноушен также имеются готовые блоки встраивания для некоторых часто используемых типов мультимедиа (например, File, Image, PDF, Video) и приложений (CodePen, Loom, Miro, Tweet).
Их можно добавлять как из меню /, так и нажатием кнопки + в левом поле, которое появляется при наведении курсора на новую строку. Попробуйте, набрав /tweet, чтобы вставить твит, или /maps, чтобы вставить интерактивную карту Google.
Действия и параметры встраивания
Превращение URL-адреса во вставку
В большинстве случаев Ноушен распознает URL-адрес для вставки, когда вы вставляете его на свою страницу. Вы также можете вставить скопированные изображения.
- Вставьте URL-адрес для вставки, предоставленный источником контента.
- В появившемся всплывающем меню выберите опцию Embed ( вставить).
Изменение размера и расположение встраиваемых изображений
Размер большинства вложенных элементов можно изменять в соответствии с их содержанием и форматом вашей страницы.
- Наведите курсор мыши на вставку, а затем перетащите черные полосы, которые появляются по бокам.
- Для перемещения вложений по странице используйте перетаскивание. Наведите указатель мыши на встраиваемый элемент, затем используйте значок ⋮⋮ , который появляется в виде кнопки, чтобы перетащить его.
- Вы также можете перетаскивать вставки в колонки.
Перейти к источнику вставки
Теперь можно легко перейти к источнику вставки.
- Наведите курсор на вставку и нажмите Original ( Оригинал ). Ваш браузер переведет вас на источник вставки.
- Вы также можете навести курсор на вставку и нажать ⋮⋮ слева или ••• в правом верхнем углу.
- Выберите View Original ( Посмотреть оригинал ), и ваш браузер откроет исходную страницу.
Замена встроенного содержимого
Во время разработки проекта вам, скорее всего, понадобится обновить встроенное содержимое. Вы можете заменить как содержимое, вставленное откуда-то из Интернета, так и содержимое, загруженное вами для встраивания и отображения на вашей странице.
- Наведите курсор на вставку и нажмите ⋮⋮ слева или
•••справа вверху. Выберите Replace (Заменить). - Когда появится запрос, выберите Embed link ( Вставить ссылку ) или Upload ( Загрузить ).
- Вставьте новый URL-адрес из онлайн-сервиса или выберите новый файл.
Предварительный просмотр ссылок
Предварительный просмотр ссылок позволяет вам видеть живые, синхронизированные визуализации ссылок непосредственно в Ноушен. В настоящее время это поддерживается для нескольких платформ:
- GitHub
- Jira
- Slack
- Asana
- Trello
Вставьте ссылку в качестве превью
- Скопируйте ссылку с любой из поддерживаемых платформ. Вставьте ее в Ноушен, и вы увидите опцию Paste as preview ( Вставить как предварительный просмотр ). Выберите это!
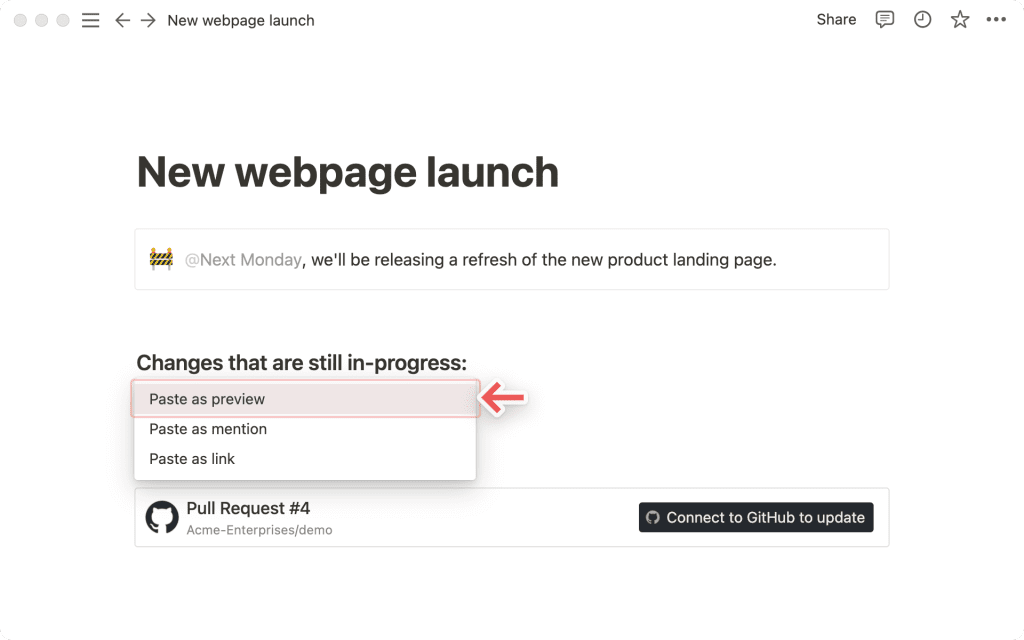
- В первый раз, когда вы вставите ссылку с одной из этих платформ, вы увидите кнопку, которая попросит вас подключиться к приложению.
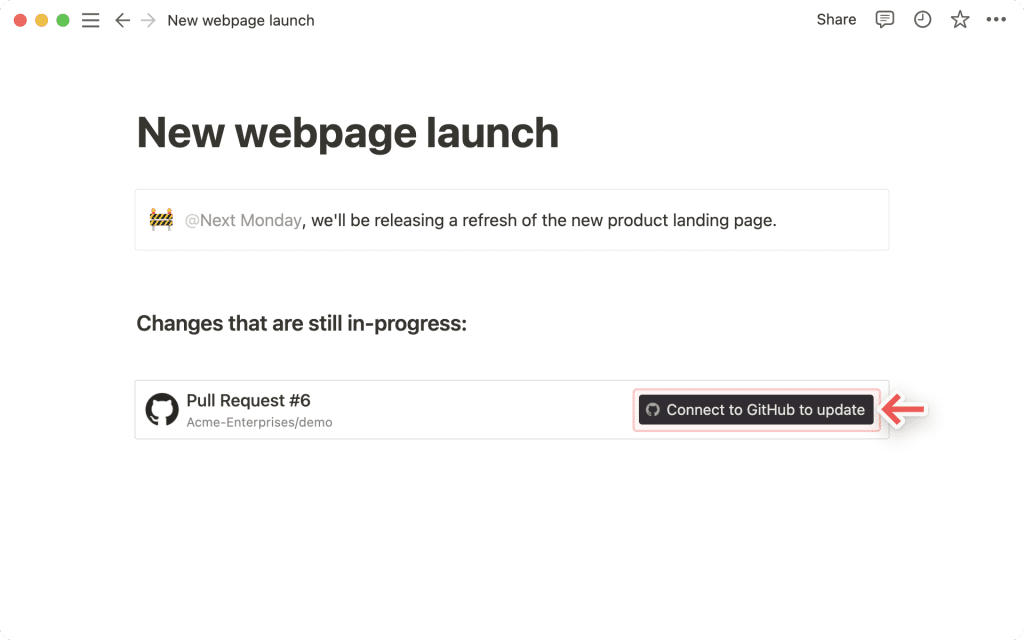
- После нажатия кнопки для подключения вы будете перенаправлены в окно браузера. Здесь приложение запросит аутентификацию и разрешение на отображение контента в Ноушен.
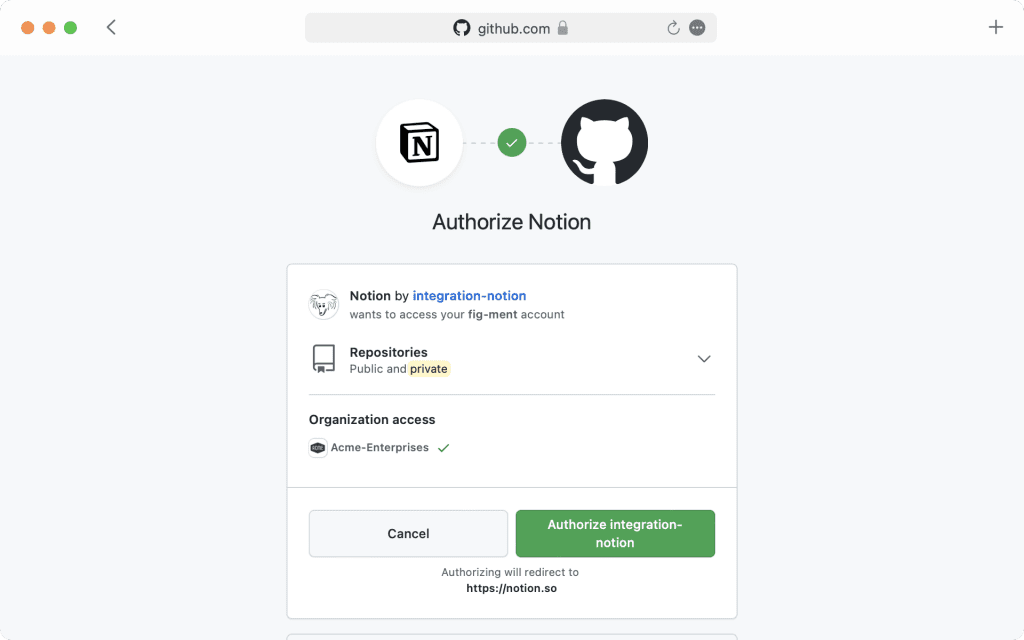
В некоторых случаях информация будет абстрагирована (например, имена каналов из личных каналов Slack и DM).
Вставка ссылки в качестве упоминания
Помимо предварительного просмотра, вы также можете вставлять ссылки с этих платформ в виде упоминаний. Они обеспечивают более сжатую визуализацию содержимого ссылки.
- Скопируйте ссылку с любой из поддерживаемых платформ. Вставьте ее в Ноушен, и вы увидите опцию Paste as mention ( Вставить как упоминание ).
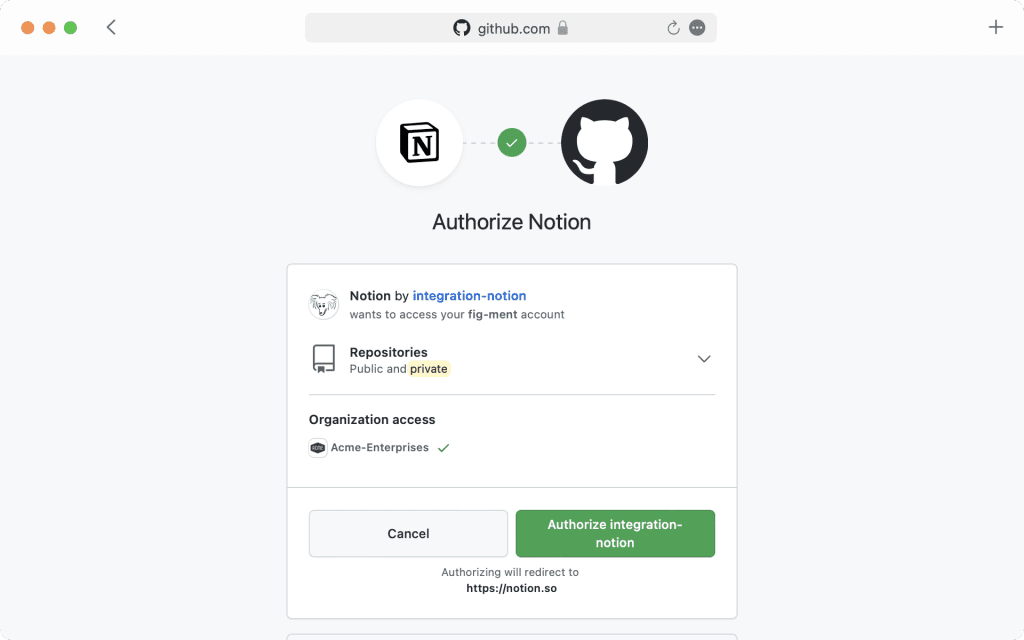
Как и в случае с предварительным просмотром, при первой же вставке соответствующей ссылки в Ноушен вам придется пройти аутентификацию приложения. Нажмите на кнопку, чтобы открыть окно аутентификации и предоставить необходимые разрешения. После этого вы увидите всплывающее упоминание ссылки!
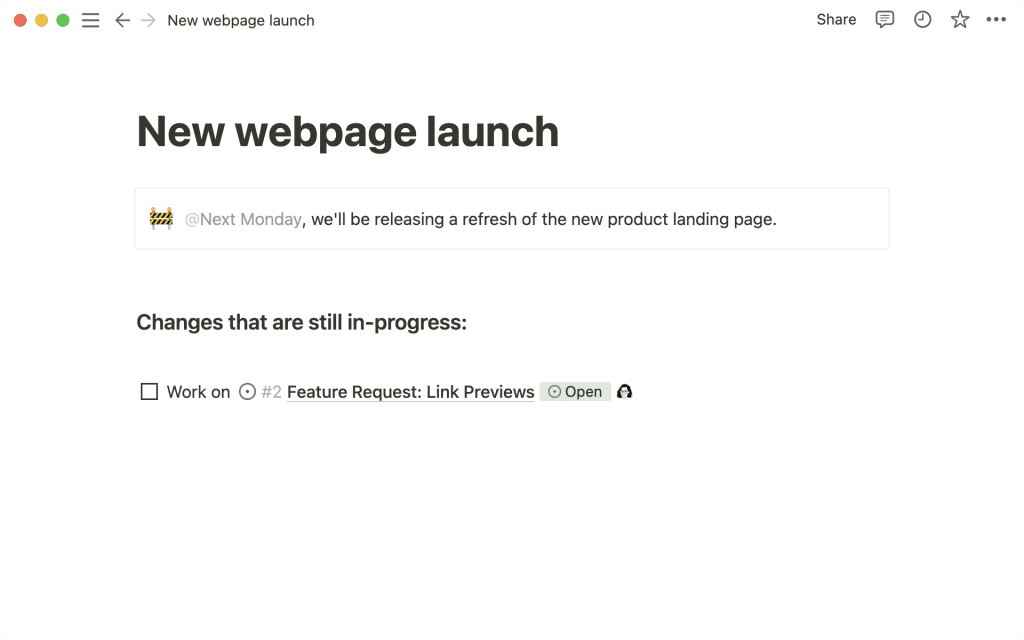
Подключение других приложений
Встраивание из Google Drive
Вы можете искать на Google Диске внутри Ноушен и вставлять содержимое, не выходя из приложения.
Вот как это делается:
- Нажмите на + , который появляется слева при наведении курсора на новую строку. Прокрутите и выберите Google Drive в меню.
- Вы также можете набрать /drive и нажать enter ( ввод ).
- Появится блок со всплывающим меню, куда можно вставить URL-адрес документа или листа Google, который вы хотите вставить, или нажать кнопку
Browse Google Drive( Обзор Google Диска ), чтобы найти нужный файл на вашем Диске. - Вы можете подключить несколько учетных записей Google, чтобы вставить файлы с нескольких дисков Google.
Вставить календарь Google
Вы можете вставить календарь Google только для просмотра в Ноушен, если адрес Gmail, который вы используете для календаря, тот же, что и для Ноушен.
- В разделе My calendars ( Мои календари ) нажмите на
⋮рядом с календарем, который вы хотите встроить, и выберите Settings and sharing ( Настройки и общий доступ ). - В разделе Access permissions ( Разрешения доступа ) установите флажок Make available to public ( Сделать общедоступным ) и выберите пункт See all event details ( Смотреть все детали события ).
- Если вы используете рабочую электронную почту, вы можете увидеть опцию Make available to team ( Сделать доступным для команды ). Это тоже работает!
- В разделе Integrate calendar ( Интегрировать календарь ) скопируйте URL-адрес в поле с надписью Public URL to this calendar ( Публичный URL-адрес этого календаря )
- Вставьте этот URL в Ноушен и выберите Create Embed в появившемся меню.
Интегрировать Slack
Получайте уведомления в Slack каждый раз, когда на странице Ноушен, которая вам интересна, происходит изменение или добавлен комментарий.
Вот как это сделать:
- Нажмите
•••в правом верхнем углу любой страницы Ноушен, о которой вы хотите получать уведомления. - Прокрутите вниз и включите Connect Slack channel ( канал Connect Slack ).
- Вам будет предложено войти в Slack — или, если вы уже вошли, вам будет предложено дать разрешение Slack на интеграцию с Ноушен.
- Выберите канал Slack, на который вы хотите получать уведомления Ноушен, из выпадающего списка.
- Вы будете получать уведомления всякий раз, когда на выбранной странице или вложенных в нее страницах будут сделаны правки или комментарии.
- Вы можете интегрировать в Slack столько страниц Ноушен, сколько захотите, по каждой странице в отдельности.
- Например, у вас могут быть отдельные каналы, созданные для различных проектов. Вы можете связать страницы Ноушен для этого проекта с каждым каналом проекта.
Управление подключенными приложениями
Управление подключенными приложениями для отдельных пользователей
Как индивидуальный пользователь, вы можете в любое время управлять аутентификацией своей учетной записи для подключенных приложений.
- Перейдите в меню Settings & Members ( Настройки и участники ) на боковой панели. Затем нажмите My connected apps ( Мои подключенные приложения ). Здесь вы увидите все приложения, которые вы аутентифицировали для предварительного просмотра или вставки ссылок, а также другие приложения, которые вы еще не подключили!
- Нажмите кнопку Show all ( Показать все ) в правом верхнем углу, чтобы увидеть дополнительные параметры приложений.
- Для каждого приложения вы увидите несколько вариантов: Вы можете Connect ( Подключить) приложение в первый раз. Это перенаправит вас в приложение, где вы сможете подтвердить подлинность соединения с Ноушен.
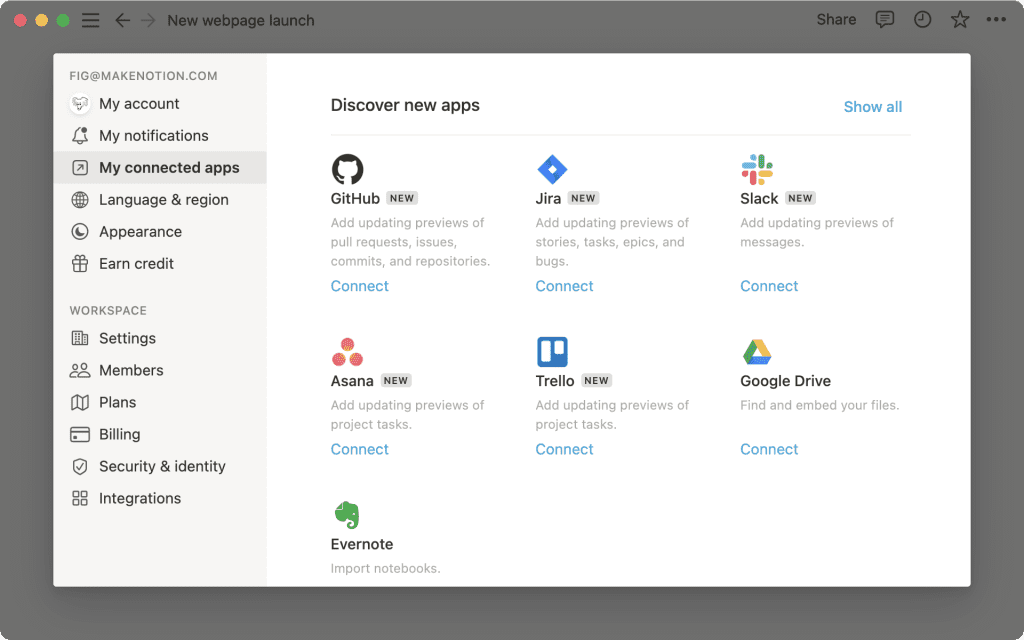
- После подключения учетной записи она появится под значком и названием приложения. Теперь вы можете Connect another account ( подключить другую учетную запись ) или Disconnect ( отключить ) существующую.
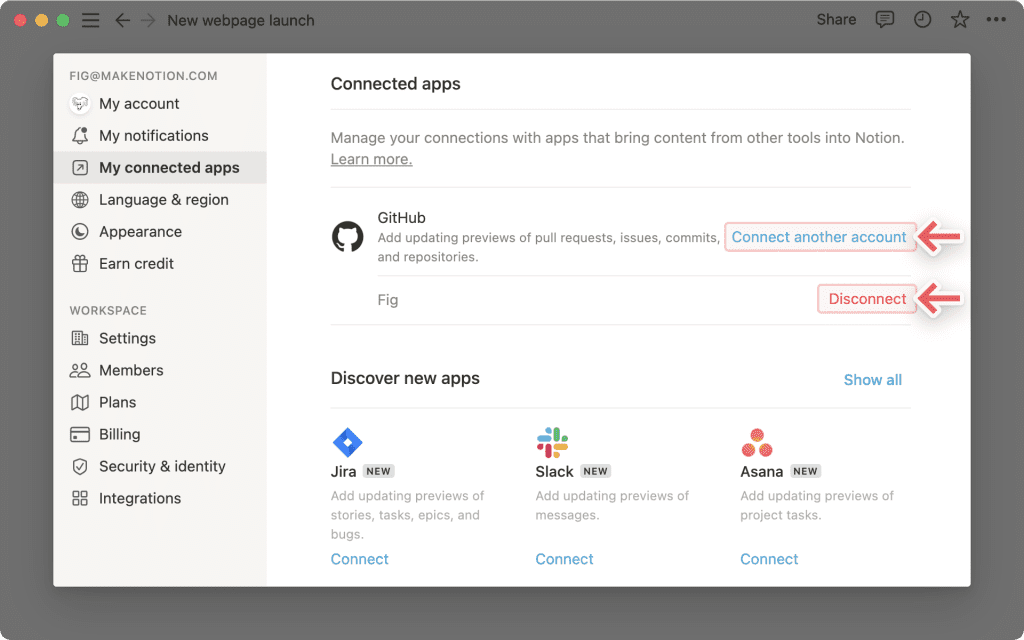
Управление подключенными приложениями для всего рабочего пространства
Чтобы управлять настройками подключения приложений на уровне рабочего пространства, администраторам необходимо ограничить разрешения непосредственно в настройках каждой платформы. Ниже мы приводим ссылки на документацию по каждому из наших текущих подключенных приложений:
Часто задаваемые вопросы
- Какие разрешения предоставляются при включении интеграции со Slack?
Интеграция Ноушен со Slack работает на основе каждой страницы. Когда вы включаете интеграцию Slack для определенной страницы в рабочем пространстве Ноушен, вы предоставляете Ноушен доступ к публикации обновлений на выбранном вами канале Slack.
- Я пытаюсь включить интеграцию в каталоге приложений Slack, но он просто переводит меня на домашнюю страницу Ноушен.
Извините за путаницу 🙈Вы не можете включить интеграцию из Slack. Вам нужно включить ее внутри Ноушен с помощью инструкций на этой странице.
- Я только что сделал обновления на странице, но не получил уведомления в Slack.
Чтобы эти уведомления не были слишком шумными, предусмотрена пятиминутная задержка! Сообщите нам, если вы все еще не видите, что они появляются! Мы поможем.