Ноушен создан для совместной работы, поэтому есть несколько способов поделиться контентом, который вы создаете, с другими людьми. Наши уровни разрешений гарантируют, что они получат доступ к этому контенту именно так, как вы этого хотите 📣.
Способы совместного использования
Существует несколько различных способов поделиться страницами и базами данных, которые вы создаете в Ноушен, с людьми внутри и за пределами вашего рабочего пространства. Ниже приведен обзор всех способов предоставления общего доступа.
Для начала, вот краткий обзор меню Share ( Поделиться ) , которое можно щелкнуть в правом верхнем углу вашей страницы. На мобильных устройствах для получения тех же опций нажмите на значок поделиться рядом с символом ••• в правом верхнем углу.
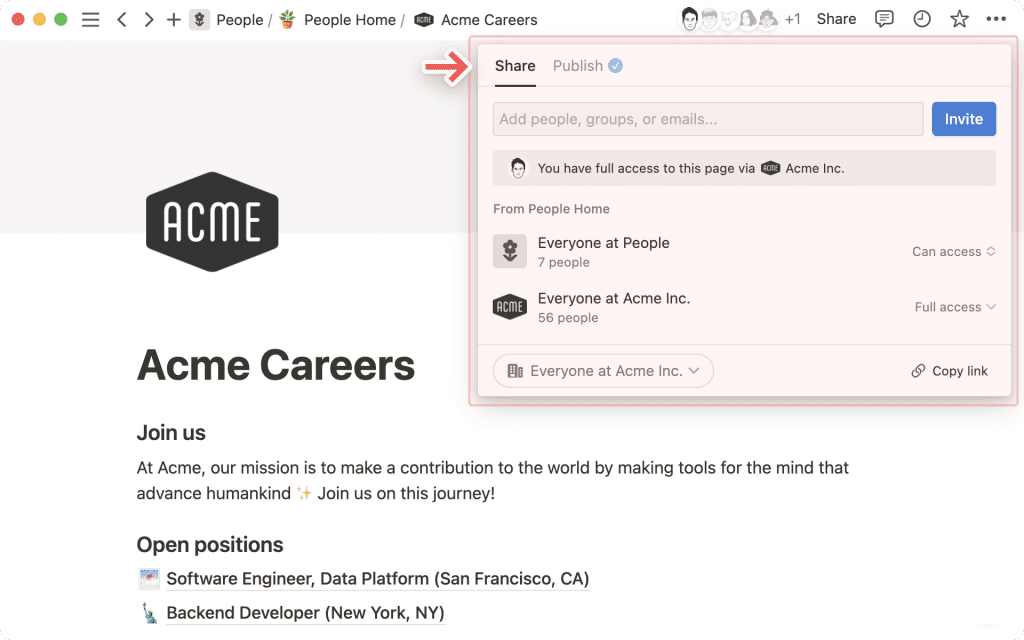
- Существуют различные разделы меню
share, выпадающий справа список которых указывает на уровень доступа к ним. - Используя приведенный выше пример:
Everyone at Engineering— означает, что доступ к этой странице имеют все, кто находится в командном пространстве.More people with access— это участники и гости, имеющие доступ по другим причинам, например, находясь в определенной группе.stephanie@toolsforthought.xyz— является примером гостя страницы, приглашенного не из рабочей области, — она может просматривать только эту страницу.
- В нижней части меню общего доступа есть пункт
Copy linkв буфер обмена, чтобы можно было передать ее кому угодно. Здесь можно управлять тем, кто имеет доступ к странице: Invite only(«Только по приглашению»)Anyone with a link in [workspace](«Любой, кто имеет ссылку в [рабочем пространстве]»)Anyone in [workspace](«Любой в [рабочей области]»).- Функция
Inviteпозволяет добавлять на страницу людей как внутри, так и вне рабочей области, используя их адрес электронной почты. - Внешние пользователи будут добавлены в качестве гостей.
- С помощью выпадающих меню можно назначить гостям и другим членам рабочей области уровень доступа:
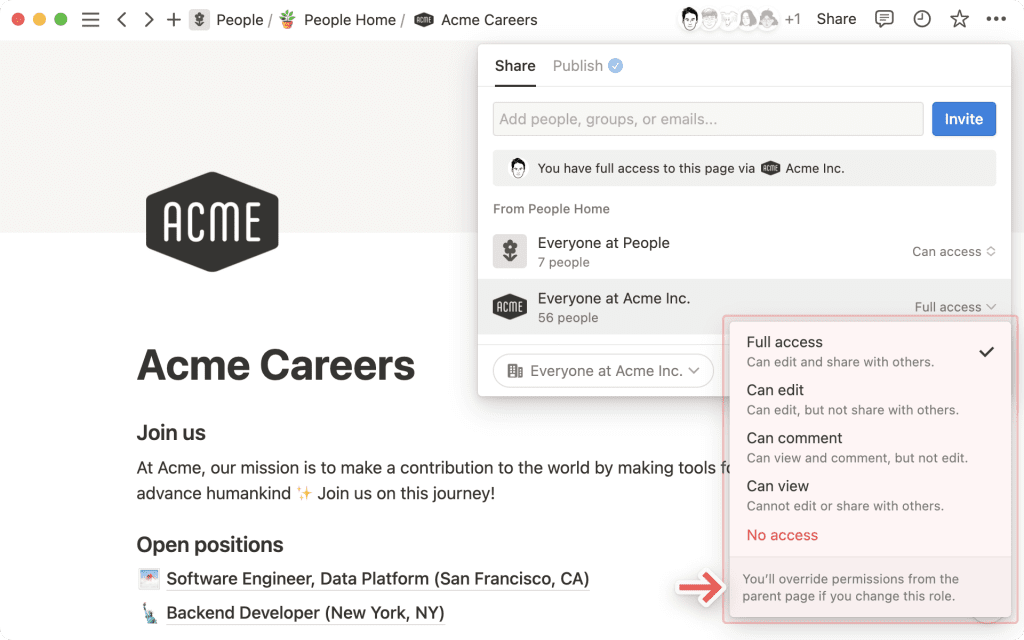
Обмен информацией со всеми участниками рабочего пространства
Вы можете сотрудничать с другими людьми в Ноушен, добавляя их в качестве участников в свое рабочее пространство. Это могут быть ваши коллеги по работе, друзья или любые другие люди, с которыми вы хотите работать над страницами.
Существует несколько способов предоставить доступ к страницам Ноушен всем участникам рабочей области, чтобы вы могли работать вместе:
- Создайте страницу в любом пространстве команд по умолчанию в боковой панели. Наведите курсор на название пространства команд по умолчанию и нажмите на появившуюся кнопку
+. - Перетащите страницу в стандартное командное пространство на боковой панели. При этом она автоматически становится доступной для всех.
Совместное использование с командным пространством
Teamspaces — это специальная область для каждой команды в вашей организации или компании. Каждое командное пространство имеет своих участников и уровни прав, которые могут быть настроены владельцами командных пространств. Подробнее о добавлении участников и назначении прав доступа в командных пространствах →
Вы можете обмениваться страницами Ноушен с любым пространством коллективной работы, членом которого вы являетесь:
- Создайте страницу в пространстве командной строки на боковой панели. Наведите курсор на название пространства коллективной работы и нажмите на появившуюся кнопку
+. - Перетащите страницу в область коллективной работы на боковой панели. При этом она автоматически становится доступной для участников этого пространства.
Поделиться с отдельными членами команды
Иногда требуется предоставить общий доступ к странице только некоторым членам рабочей области — например, к документу о совещании, которым вы делитесь с руководителем, или к заметкам для небольшой проектной группы.
- Нажмите кнопку
Share(Поделиться) в правом верхнем углу частной страницы, которую вы хотите открыть для этих пользователей. - Добавьте участников, введя их адреса электронной почты и нажав кнопку
Invite(Пригласить). В окне приглашения можно задать уровни их доступа в раскрывающемся списке. - При поиске людей вы увидите имена под надписью
In page(На странице) илиNot in page(Не на странице), что указывает на то, что у них уже есть доступ.
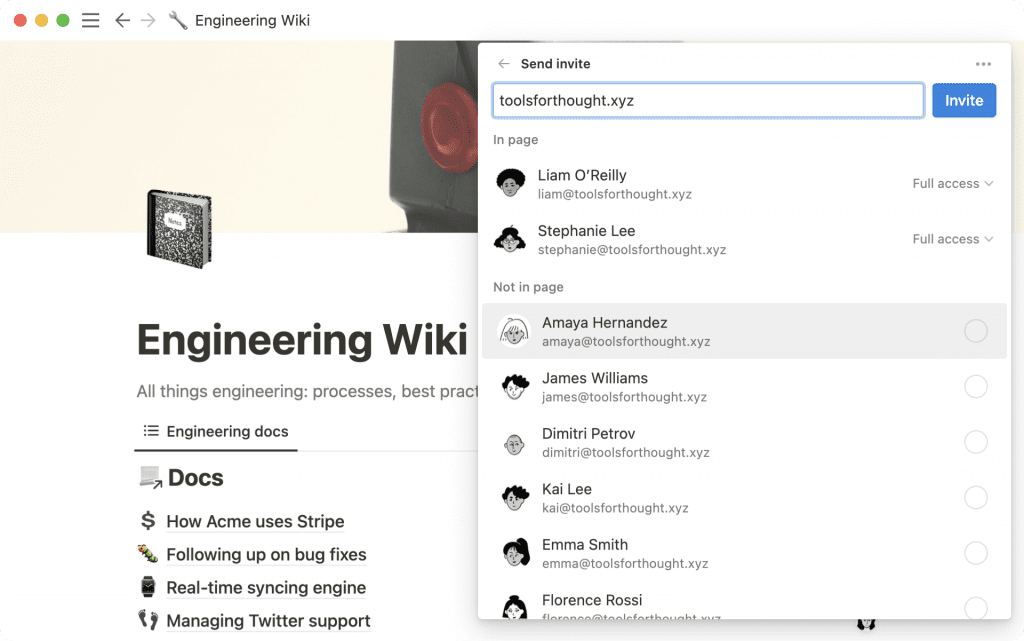
- Страницы, которыми вы поделились только с несколькими участниками, но не со всей рабочей областью, будут отображаться в разделе
"Shared"(Общие) на боковой панели. Перетащите их в область коллективной работы, чтобы открыть к ним доступ всем членам этой области. - Если в разделе
"Shared"(Общие) находится более 7 страниц, можно выбрать, какие из них следует сохранить на боковой панели.
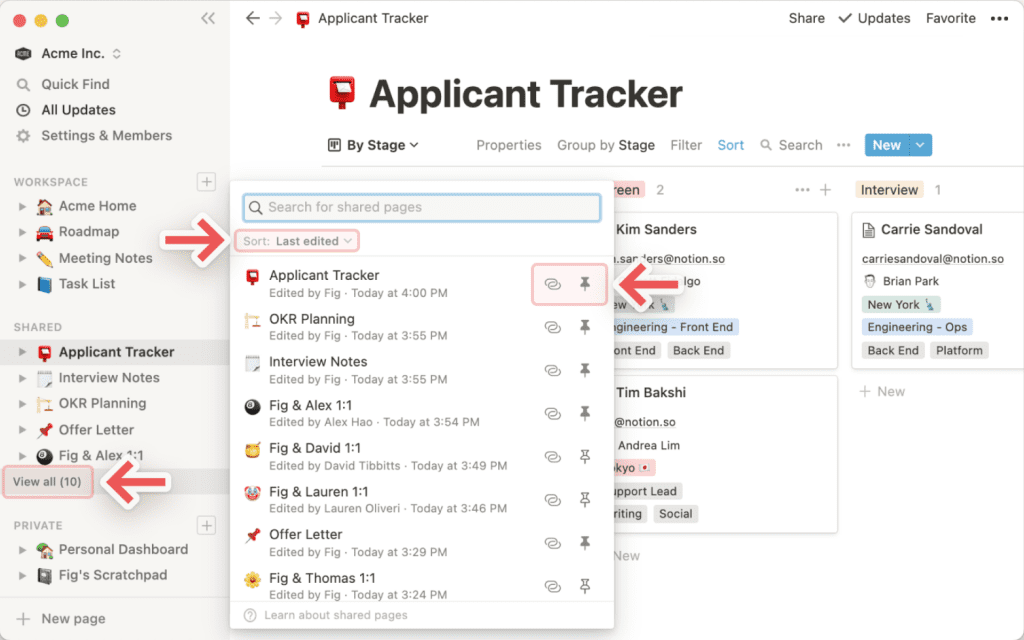
"Shared" (Общие страницы) можно также искать общие страницы, сортировать их по релевантности или последнему редактированию, а также легко копировать ссылки на страницы! Поделиться с группами
Чтобы упростить обмен информацией с часто используемыми группами (например, с инженерной группой или командой сообщества вашей компании), вы можете создать собственные группы участников и назначить им права доступа к страницам как подразделениям.
Подробнее о группах и групповых разрешениях можно узнать здесь →
Ниже приведены краткие инструкции по групповому использованию:
- Перейдите в раздел
Settings & members(Настройки и участники), и вы увидите список всех ваших участников и гостей. В верхней части этого списка щелкните на заголовкеGroups(Группы). - Нажмите кнопку
Create a group(Создать группу), дайте ей название и добавьте нужных участников. - Чтобы поделиться страницей с определенной группой, перейдите к разделу
Share(Поделиться) в правом верхнем углу этой страницы и нажмите кнопкуInvite(Пригласить). В появившемся всплывающем окне приглашения вы увидите список ваших групп:
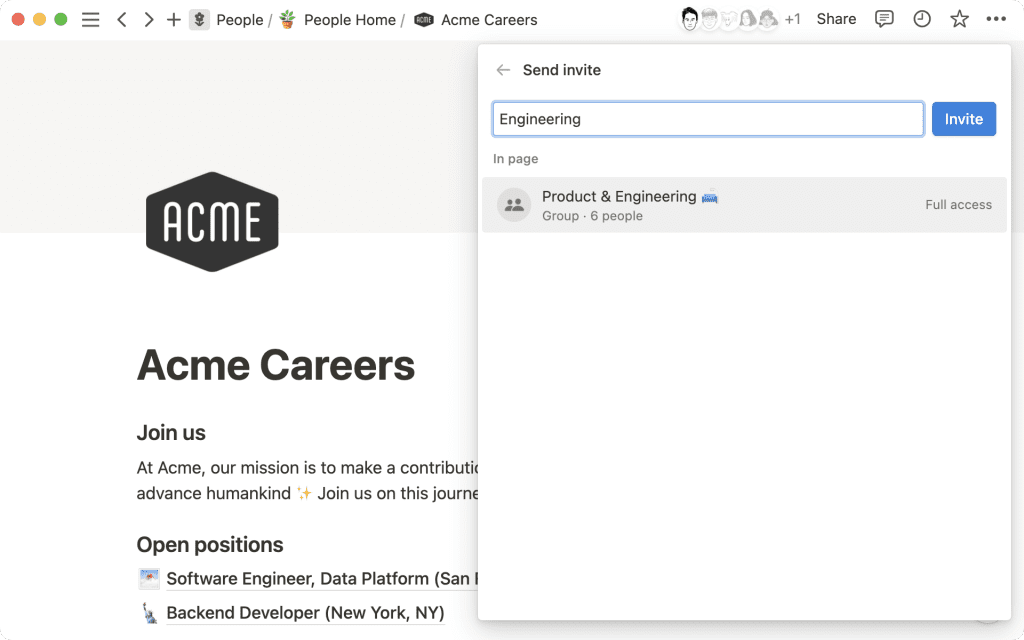
Everyone at [имя рабочей области] устанавливает минимальный уровень доступа к странице для всех членов вашей команды. Чтобы предоставить определенным людям или группам более высокий уровень доступа, установите для параметра Everyone at [имя рабочей области] значение Can view или Can comment. Обмен информацией за пределами своей команды
Вы можете приглашать на страницы в качестве гостей людей, не входящих в ваше рабочее пространство. Допустим, вы хотите поделиться страницей Ноушен с нанятым вами внешним подрядчиком. Или, возможно, вы сами являетесь подрядчиком и хотите поделиться страницей с клиентом. Это идеальное решение.
Подробнее о гостях можно узнать здесь →
Быстрые инструкции для передачи гостям:
- Нажмите кнопку Share в правом верхнем углу страницы Ноушен, которую вы хотите открыть для внешнего доступа.
- Добавьте участников, введя их адреса электронной почты и нажав кнопку
Invite(Пригласить). В окне приглашения можно задать уровни их доступа. - Все, кого вы пригласите таким образом, получат электронное письмо со ссылкой на страницу, которую вы пригласили просматривать или редактировать.
- Если вы хотите увидеть всех гостей в вашей рабочей области и страницы, к которым они имеют доступ, перейдите в раздел
Members(Участники) разделаSettings & members(Настройки и участники) и перейдите на вкладкуGuests(Гости). - В этом же окне можно удалить гостей из рабочей области, изменить уровни их доступа или преобразовать их в полноправных членов.
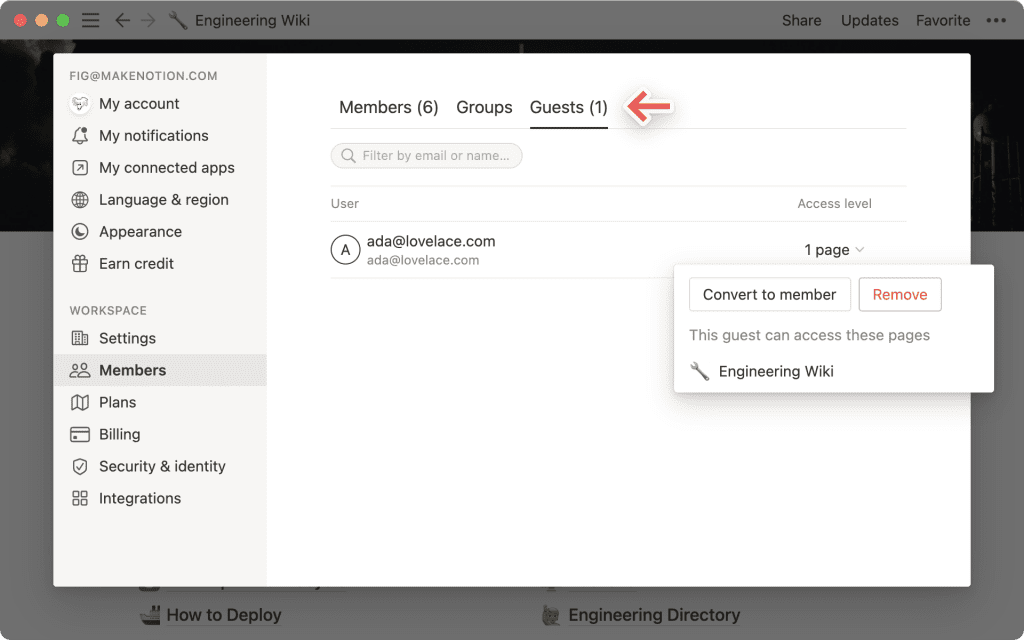
Поделиться в Интернете
Чтобы сделать страницу Ноушен доступной для просмотра в виде сайта в Интернете или поделиться ею с людьми, не использующими Ноушен, можно включить опцию "Share to the web". Любой, у кого есть ссылка, сможет ее увидеть.
Подробнее о публичных страницах можно узнать здесь →
Краткие инструкции по приданию страницам публичного характера:
- На странице нажмите кнопку
Shareв правом верхнем углу. - В разделе
Publish(Публикация) выберитеPublish to web(Опубликовать в Интернете). - При желании можно включить эту опцию:
Link expires:(Срок действия ссылки истек:)Allow duplicate as template(Разрешить дублирование в качестве шаблона)Allow editing(Разрешить редактирование)Allow comments(Разрешить комментарии)Search engine indexing(индексация в поисковых системах)
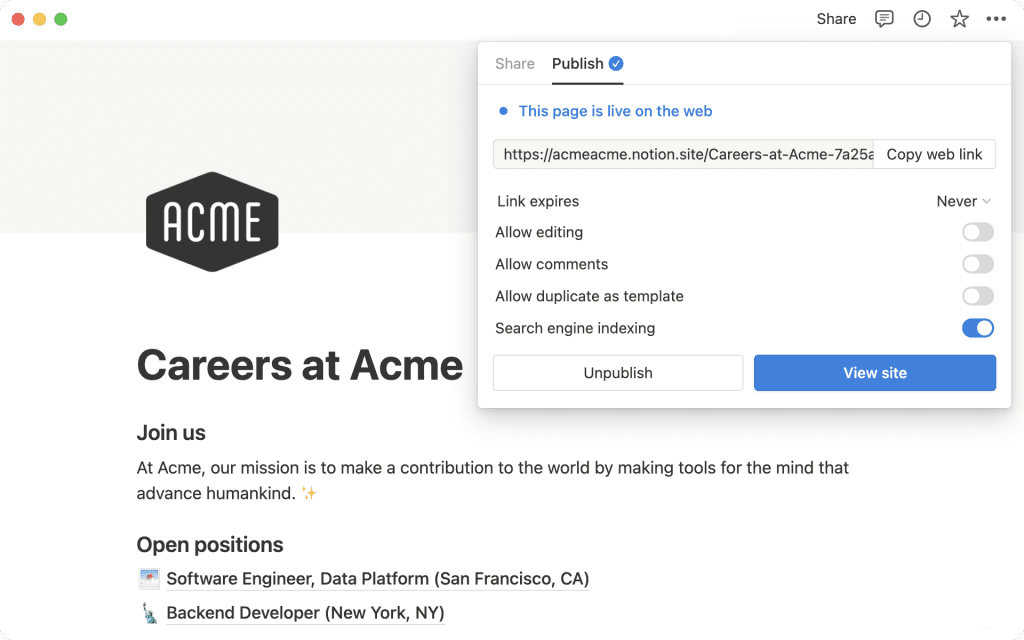
Уровни разрешений
Именно здесь возможности совместного использования Ноушен становятся более тонкими и детализированными. Для каждого человека или группы, с которыми вы делитесь, можно назначить свой уровень доступа. Например, это полезно, если:
- Вы хотите, чтобы страницу могли редактировать только несколько человек, а все остальные ее читали.
- Вы хотите, чтобы некоторые страницы были видны только определенной команде.
- Вы хотите собирать комментарии только к тому или иному произведению.
Как редактировать права доступа
Когда вы приглашаете кого-либо на страницу или нажимаете кнопку "Share" (Поделиться), справа от людей или групп появляются выпадающие меню, позволяющие выбрать уровень доступа: "Full access" (Полный доступ), "Can edit" (Можно редактировать), "Can comment" (Можно комментировать) и "Can view" (Можно просматривать).
Full access:Люди, имеющие полный доступ к странице, могут редактировать любое ее содержимое и предоставлять доступ к ней всем желающим, используя все механизмы, описанные в данном руководстве.Can edit:Выберите этот уровень доступа для людей или групп, которые должны иметь возможность редактировать содержимое страницы, но не делиться им.Can edit content:Этот уровень прав встречается только на страницах базы данных. Он позволяет людям или группам создавать и редактировать страницы в базе данных, а также изменять значения свойств этих страниц. Однако они не смогут изменять структуру базы данных и ее свойства, представления, сортировки или фильтры. Подробнее о базах данных можно узнать здесь →Can comment:Выберите этот уровень доступа для людей и групп, которые должны иметь возможность только комментировать содержимое страницы, но не редактировать ее. Они также не могут передавать страницу другим пользователям.Can view:Люди с этим уровнем доступа могут читать содержимое страницы, но не комментировать и не редактировать его. Они также не могут делиться страницей с другими пользователями.
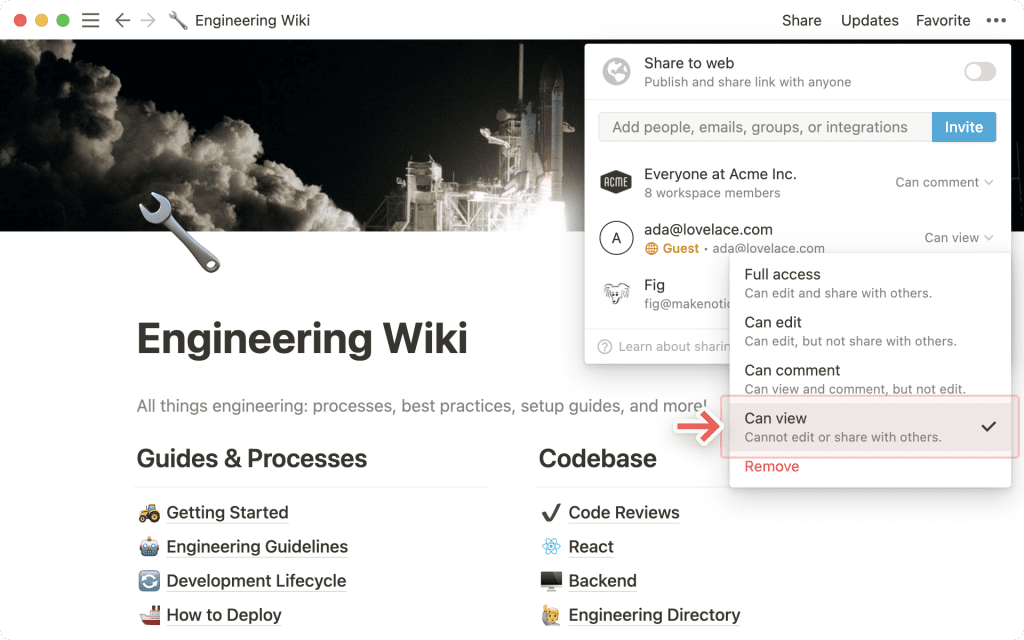
Как ограничить, расширить и восстановить права доступа к подстраницам
По умолчанию любая страница, вложенная в другую страницу (дочерняя страница), наследует те же права, что и страница, в которую она вложена (родительская страница). Однако вы можете назначить более высокие или низкие уровни прав для вложенных страниц, чтобы удовлетворить свои потребности.
Например: На приведенном ниже снимке экрана все сотрудники Acme Inc. имеют доступ с правом комментирования к вики-сайту Engineering Wiki и всем его подстраницам. Fig — единственный член команды, который может вносить правки или делиться ими с другими людьми.
- На такой вложенной странице, как страница «Engineering Guidelines», может потребоваться расширить права доступа, чтобы разрешить участнику, гостю, группе прав или всей рабочей области права выше, чем
Can comment. В раскрывающемся списке уровней прав для этого примера можно выбратьCan editилиFull access.- Обратите внимание, что уровень прав «Engineering Guidelines» определяется родительской страницей «Engineering Wiki», но его можно переопределить.
- На вложенной странице можно ограничить права доступа, чтобы пользователи, гости, группы прав или вся рабочая область не могли оставлять комментарии или вообще не видели страницу. В раскрывающемся списке уровней прав для данного примера можно выбрать
Can commentилиNo access.- Обратите внимание, что после удаления доступа для всех сотрудников Acme Inc, теперь подстраницу
"Backend"смогут видеть и редактировать только Фиг и Лорен. Считайте, что это «секретная страница» 🔮.
- Обратите внимание, что после удаления доступа для всех сотрудников Acme Inc, теперь подстраницу
- При ограничении прав доступа к подстранице в верхней части меню
Shareпоявляется кнопкаRestore. С ее помощью можно вернуть разрешения по умолчанию и унаследовать их от родительской страницы.
"No access" для тех людей или групп, от которых вы хотите скрыть страницу. Прекратить совместное использование
Если у вас есть полный доступ к странице, вы можете в любой момент запретить ее передачу кому-либо.
- Самый быстрый способ — переместить страницу из раздела
WorkspaceилиSharedв боковой панели в разделPrivate. Однако убедитесь, что это действительно то, что вы хотите сделать, поскольку все остальные потеряют доступ. - Нажмите кнопку
Shareв правом верхнем углу страницы и отключите доступ для рабочей области, отдельных пользователей, групп или публики. Можно также выбрать пунктRemove(Удалить) в раскрывающемся списке рядом с любым из этих пунктов. - Для гостей нажмите кнопку
Shareи выберитеRemoveиз выпадающего списка рядом с их именами. Можно также перейти в разделНастройки и участники, прокрутить страницу вниз, чтобы найти нужных гостей, щелкнуть на раскрывающемся списке справа от их имен и нажать кнопкуRemove(Удалить).
Узнайте, кто поделился страницей
О том, кто еще имеет доступ к странице, можно узнать по их аватарам/фотографиям профиля, которые отображаются в строке в самом верху страницы.
- Если человек в данный момент не просматривает страницу, то аватар отображается выцветшим.
- Если человек в данный момент находится на странице, то аватар отображается нецветным.
- При наведении курсора на аватар можно увидеть имя человека, его электронную почту и время последнего посещения страницы.
- Если щелкнуть на активном аватаре, то можно перейти к той части страницы, где он читает или набирает текст.
- Если люди одновременно работают над одной и той же страницей, их аватары будут перемещаться рядом с блоками, которые они просматривают или редактируют.
- Нажмите кнопку
---в правом верхнем углу любой страницы и посмотрите на нижнюю часть появившегося меню. Вы увидите, кто и когда последний раз редактировал страницу.
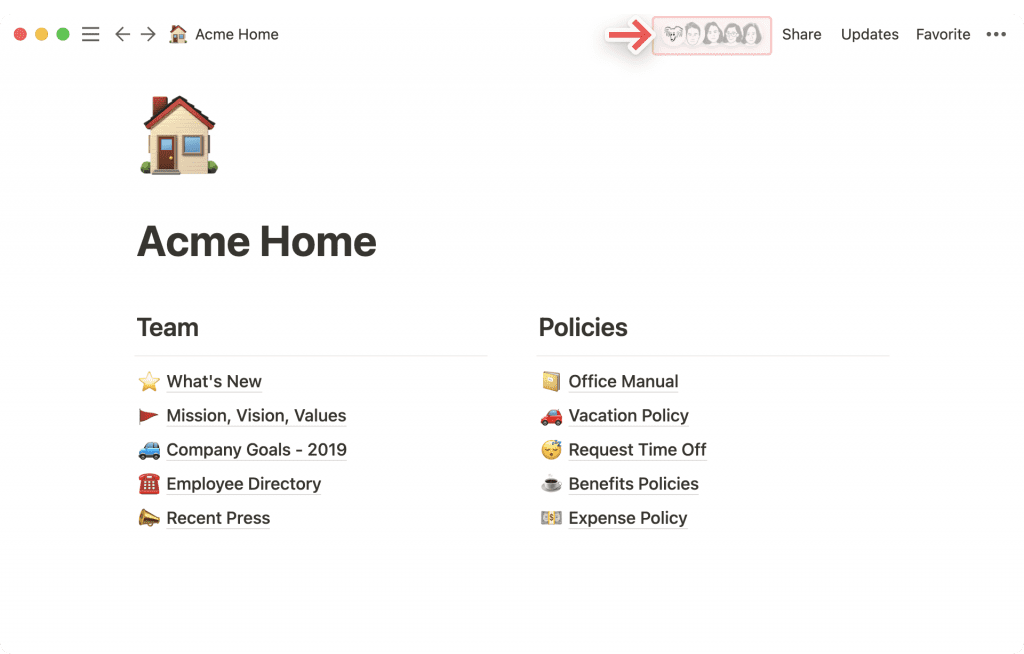
Если у вас нет доступа к странице, то вместо названия страницы появится надпись No access.
- При нажатии на эту кнопку появляется меню, в котором можно оставить сообщение и запросить доступ к странице.
- Это уведомляет создателей или редакторов страницы. Они могут принять или отклонить запрос на доступ.
Настройки безопасности для совместного использования
Если у вас есть подписка на план Enterprise Plan и вы являетесь владельцем рабочей области, вы можете предотвратить совместное использование содержимого, включив определенные параметры безопасности. Свяжитесь с отделом продаж, чтобы узнать больше о нашем плане Enterprise.
- Перейдите в раздел
Settings & membersв верхней части левой боковой панели. - В боковой панели появившегося окна нажмите
Settings(Настройки). - Прокрутите страницу вниз до раздела
Security & identity(Безопасность и идентификация), где вы найдете эти тумблеры:
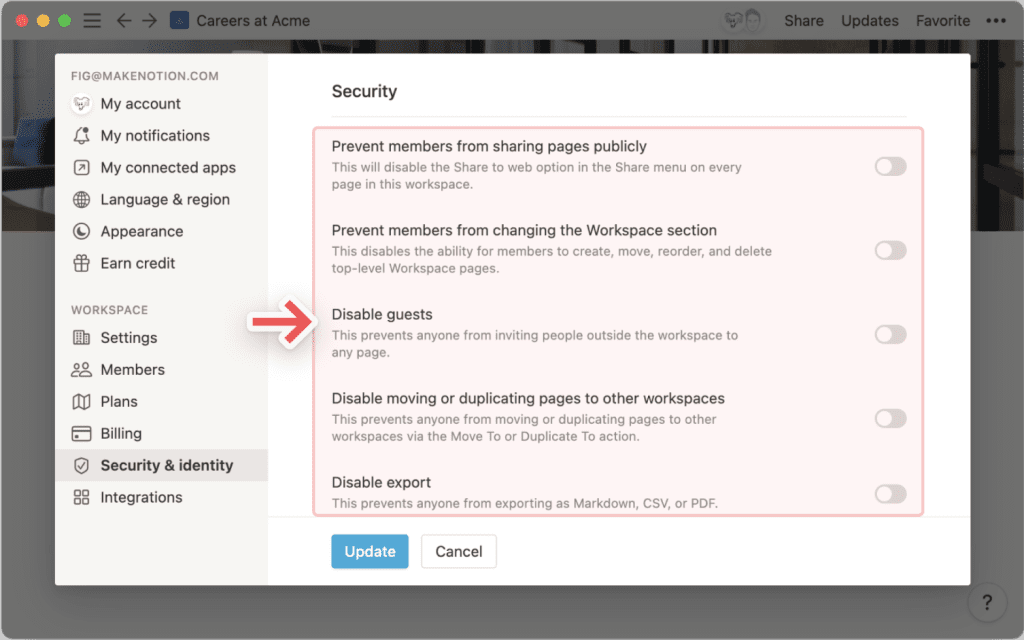
Часто задаваемые вопросы
- Можно ли ограничить доступ к различным частям базы данных? Можно ли сделать так, чтобы одни люди могли видеть определенные представления или свойства базы данных, а другие — нет?
К сожалению, разрешения баз данных пока не настолько детализированы 😓 Это вполне законный случай использования, и мы определенно хотим поддержать его в будущем. Оставайтесь с нами!
- Кнопка «Экспорт» отсутствует, она не отображается ни в одном меню.
Возможно, у вас включена настройка Disable Export ( Отключить экспорт ) на вкладке Settings (Настройки) в разделе Settings & Members ( Настройки и участники ) в левой боковой панели. Чтобы изменить эту настройку, вам нужно быть администратором в рабочем пространстве и на рабочем столе.
- Я хочу поделиться страницей с клиентом, но он не использует Ноушен.
Вы можете включить опцию Share to the web в меню Share и поделиться с ними URL-адресом. При условии, что параметр индексирования поисковыми системами отключен (по умолчанию он всегда отключен), доступ к странице смогут получить только люди, имеющие именно этот URL. Они смогут просматривать страницу, даже если у них нет учетной записи Ноушен. Однако они не смогут вносить правки, оставлять комментарии или сортировать/фильтровать базу данных.
- Я пытался добавить гостя в свое рабочее пространство, но он автоматически превратился в участника. Как я могу предотвратить это?
Возможно, у вас включен параметр «Разрешенные домены электронной почты». Когда эта функция включена, она позволяет людям с таким доменом электронной почты автоматически присоединяться к вашему рабочему пространству в качестве участника. Вы можете отключить эту настройку на вкладке Настройки в разделе Настройки и участники на левой боковой панели.
У вас еще остались вопросы? Отправьте нам сообщение