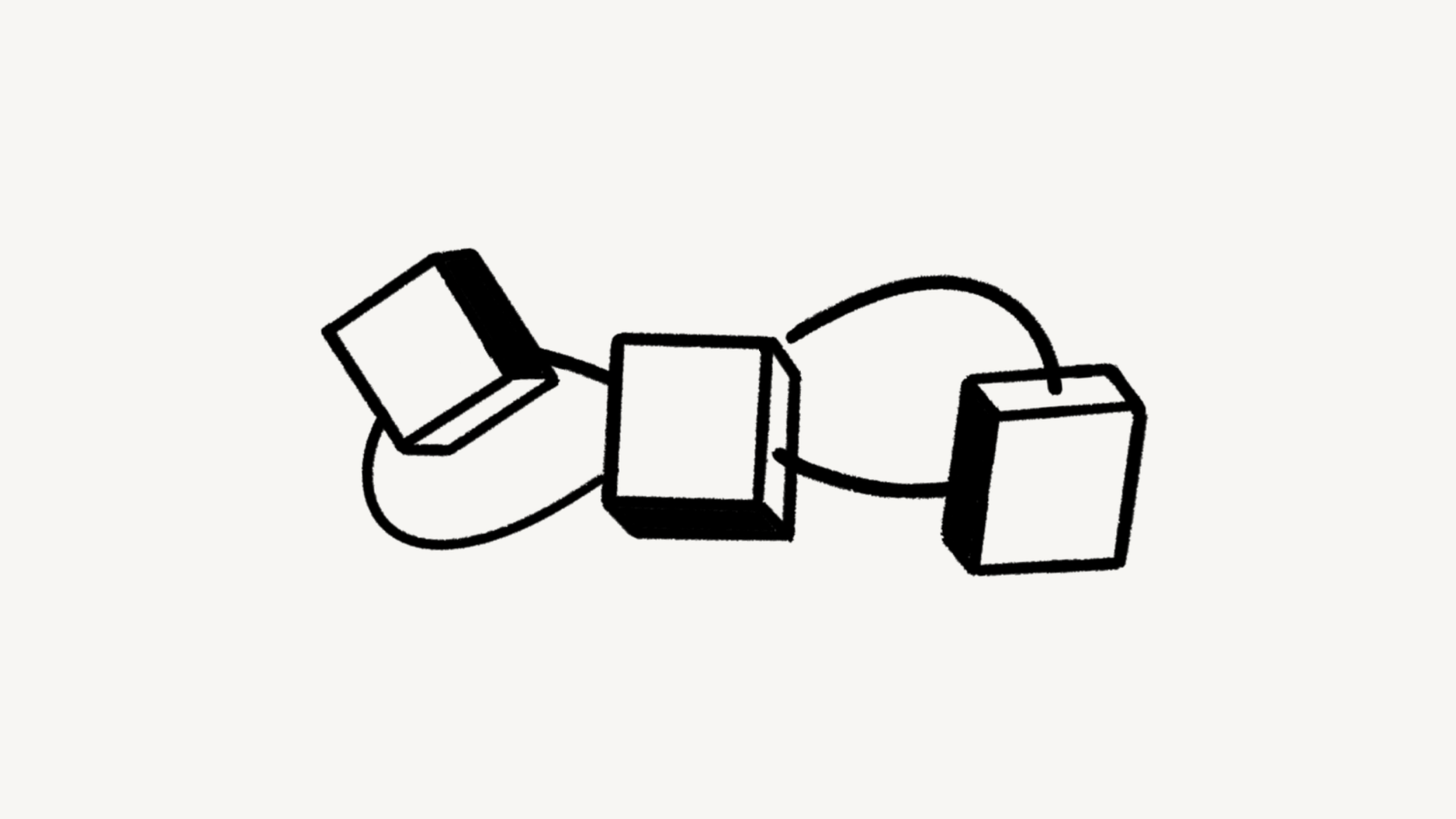
Перенесите свои любимые инструменты в Ноушен с предварительным просмотром ссылок и синхронизированными базами данных, чтобы хранить всю информацию в одном легкодоступном центре 📬.
Предпросмотр ссылок
Предварительный просмотр ссылок позволяет вам видеть вживую синхронизированные визуализации ссылок прямо в Ноушен. В настоящее время это поддерживается для нескольких платформ:
- GitHub
- Jira
- Slack
- Asana
- Trello
- Linear
- Zoom
- Figma
- Dropbox
- OneDrive & Sharepoint
- Pitch
- Amplitude
- Hex
- GRID
- GitLab
- Box
- Lucid (Lucidspark and Lucidchart)
- Whimsical
- ClickUp
Вставьте ссылку в качестве предварительного просмотра
- Скопируйте ссылку с любой из поддерживаемых платформ. Вставьте ее в Ноушен, и вы увидите опцию
Paste as preview. Выберите это!
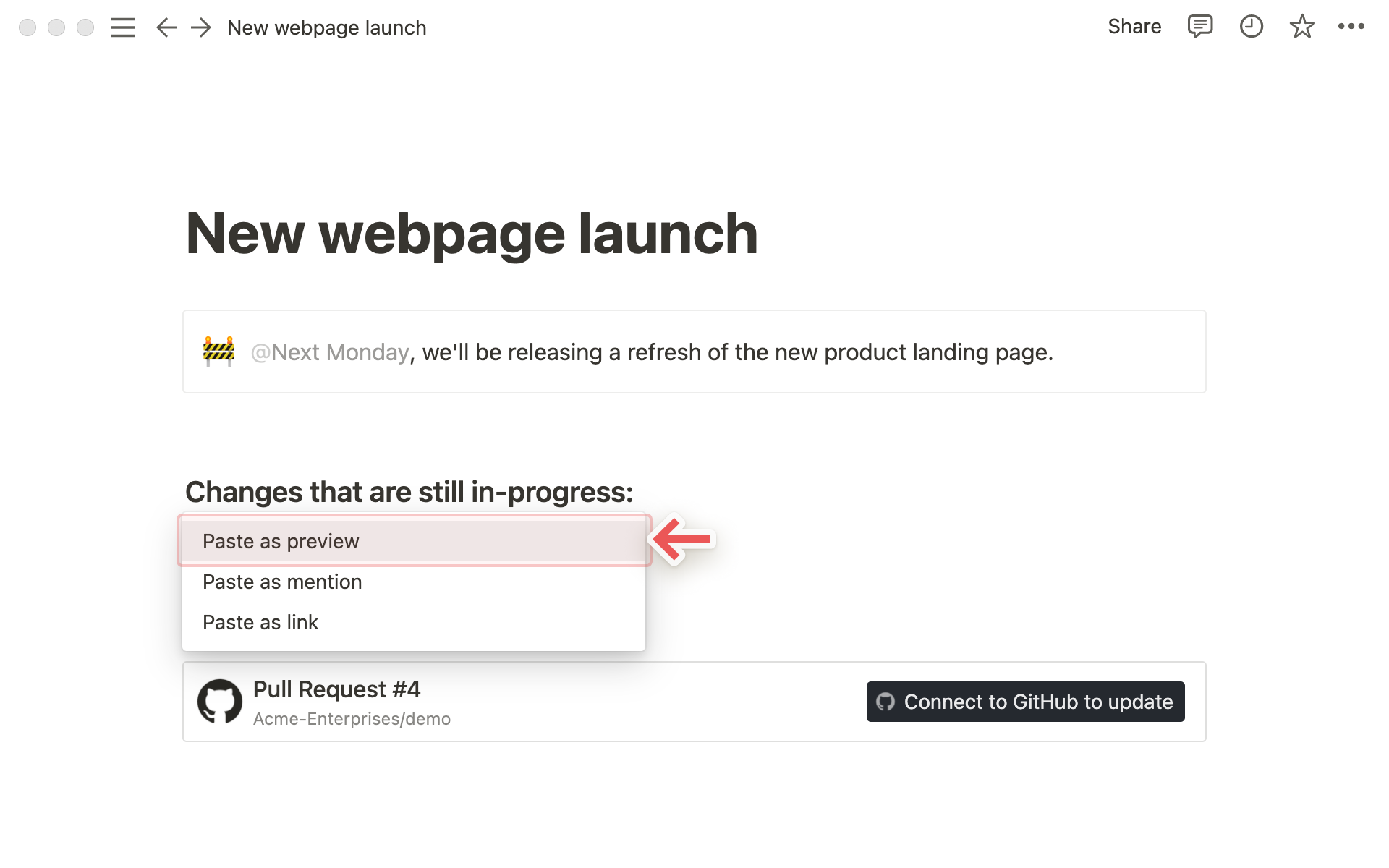
Например: URL-адреса проектов Jira не имеют связанного предварительного просмотра, а URL-адреса выпусков Jira имеют.
- В первый раз, когда вы вставите ссылку с одной из этих платформ, вы увидите кнопку, которая попросит вас подключиться к приложению.
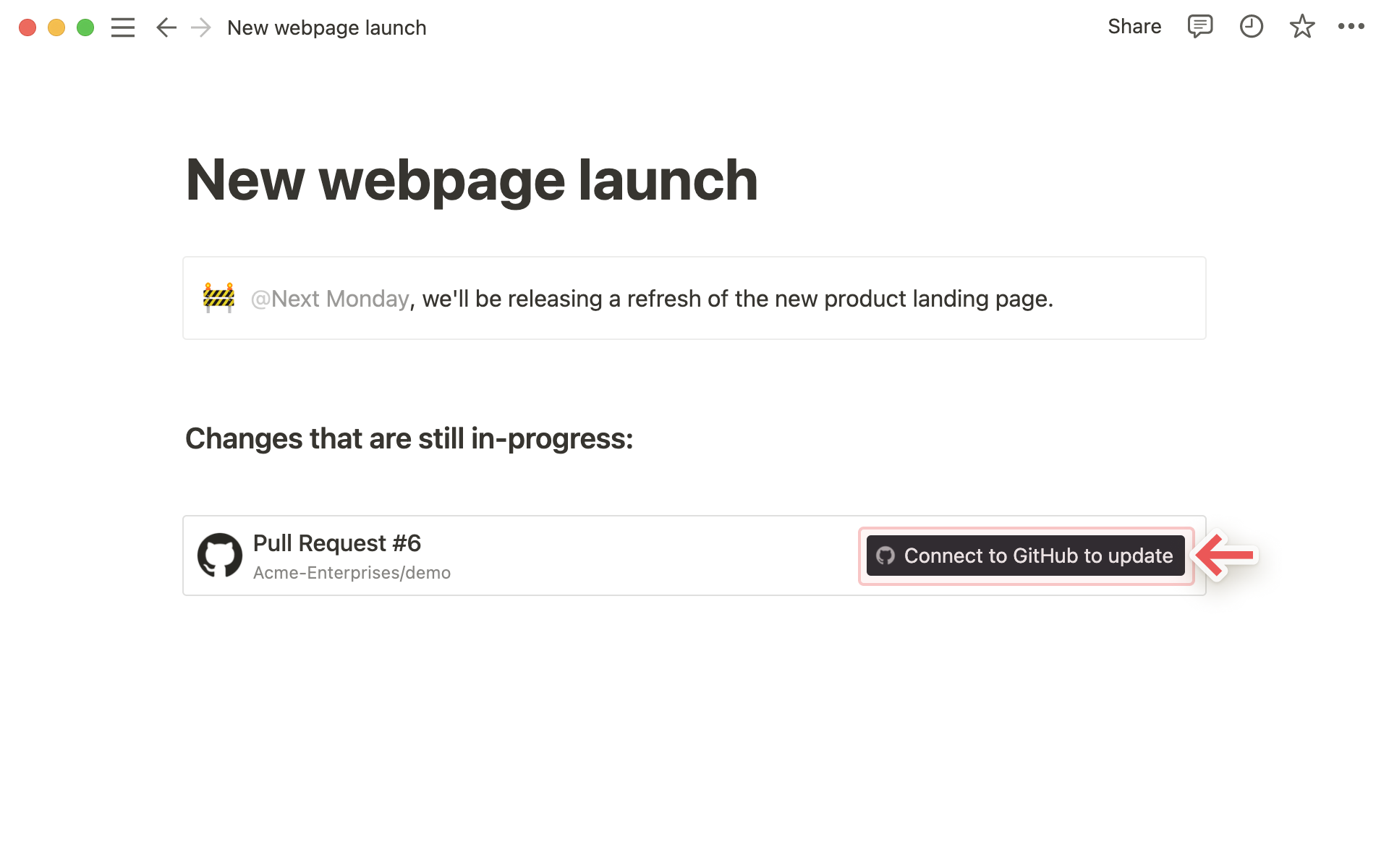
- После нажатия кнопки для подключения вы будете перенаправлены в окно браузера. Здесь приложение запросит аутентификацию и разрешение на отображение контента в Ноушен.
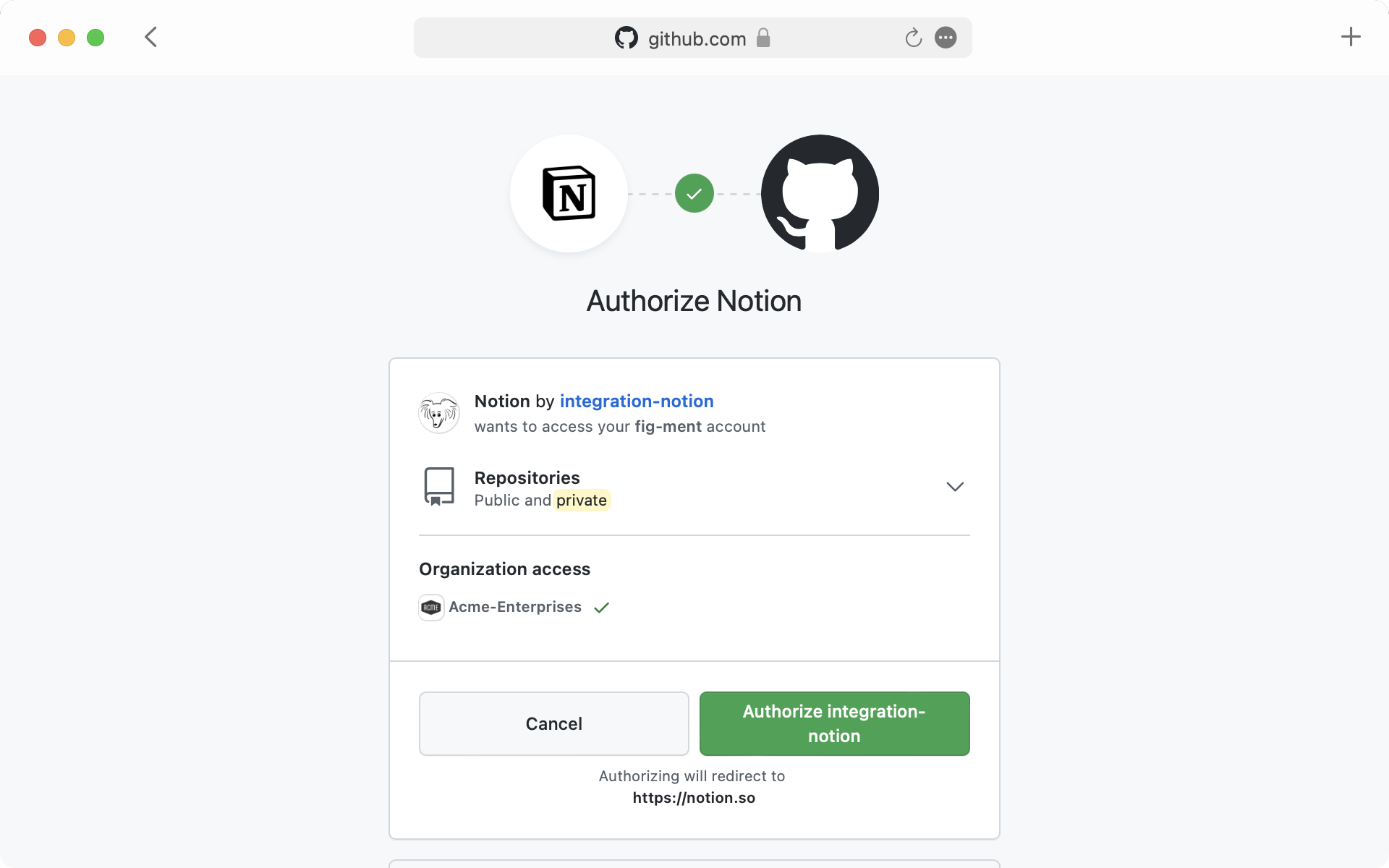
- После аутентификации в приложении вы увидите подробный предварительный просмотр связанного содержимого. Этот предварительный просмотр обновляется по мере внесения изменений в соответствующие поля.
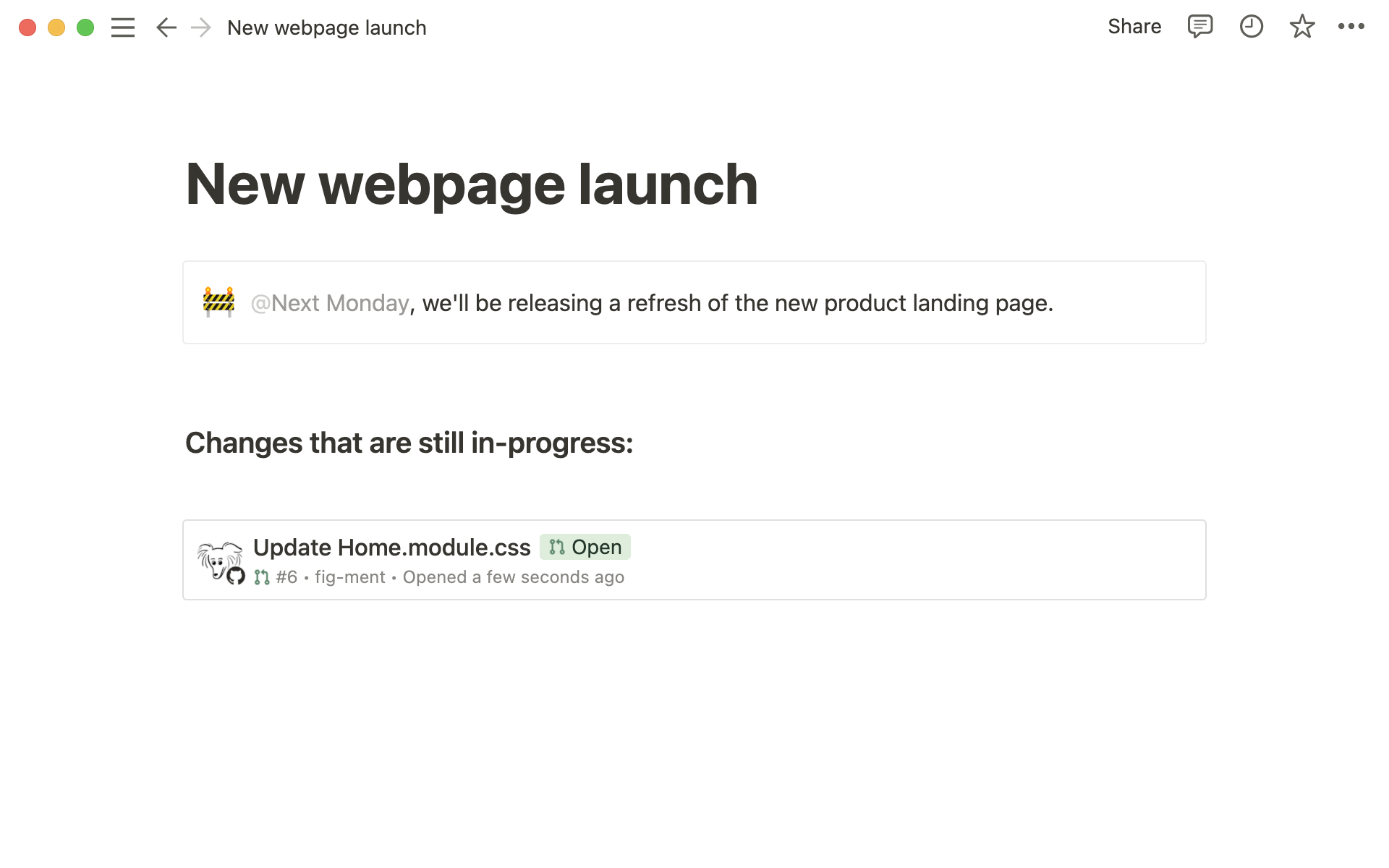
В некоторых случаях информация будет абстрагирована (например, имена каналов из личных каналов Slack и DM).
Вставьте ссылку в качестве упоминания
Помимо превью, вы также можете вставлять ссылки с этих платформ в качестве упоминаний. Они обеспечивают более сжатую визуализацию содержимого ссылки.
- Скопируйте ссылку с любой из поддерживаемых платформ. Вставьте ее в Ноушен, и вы увидите опцию
Paste as mention.
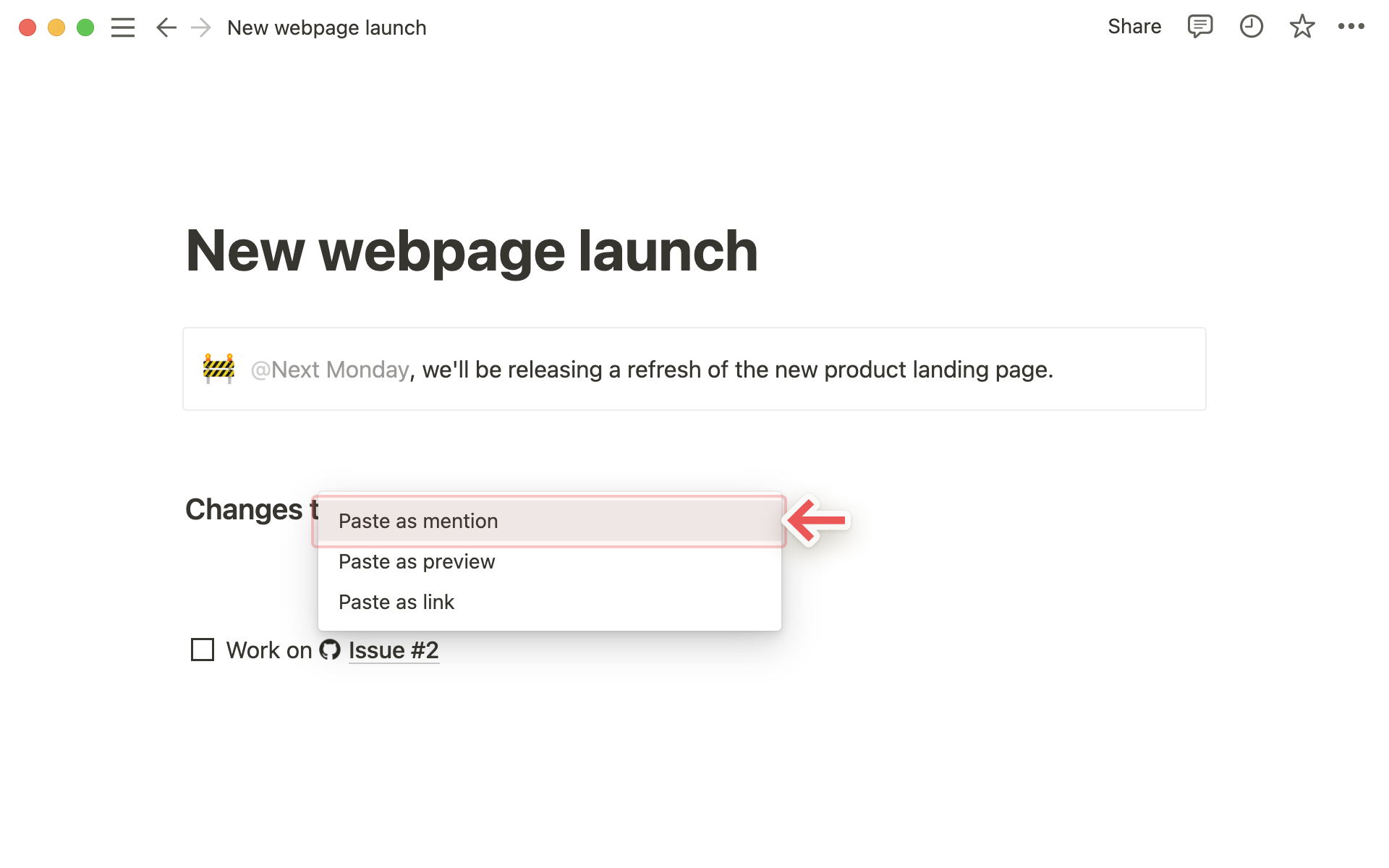
- Как и в случае с предварительным просмотром, при первой же вставке соответствующей ссылки в Ноушен вам придется пройти аутентификацию приложения. Нажмите на кнопку, чтобы открыть окно аутентификации и предоставить необходимые разрешения. После этого вы увидите всплывающее упоминание ссылки!
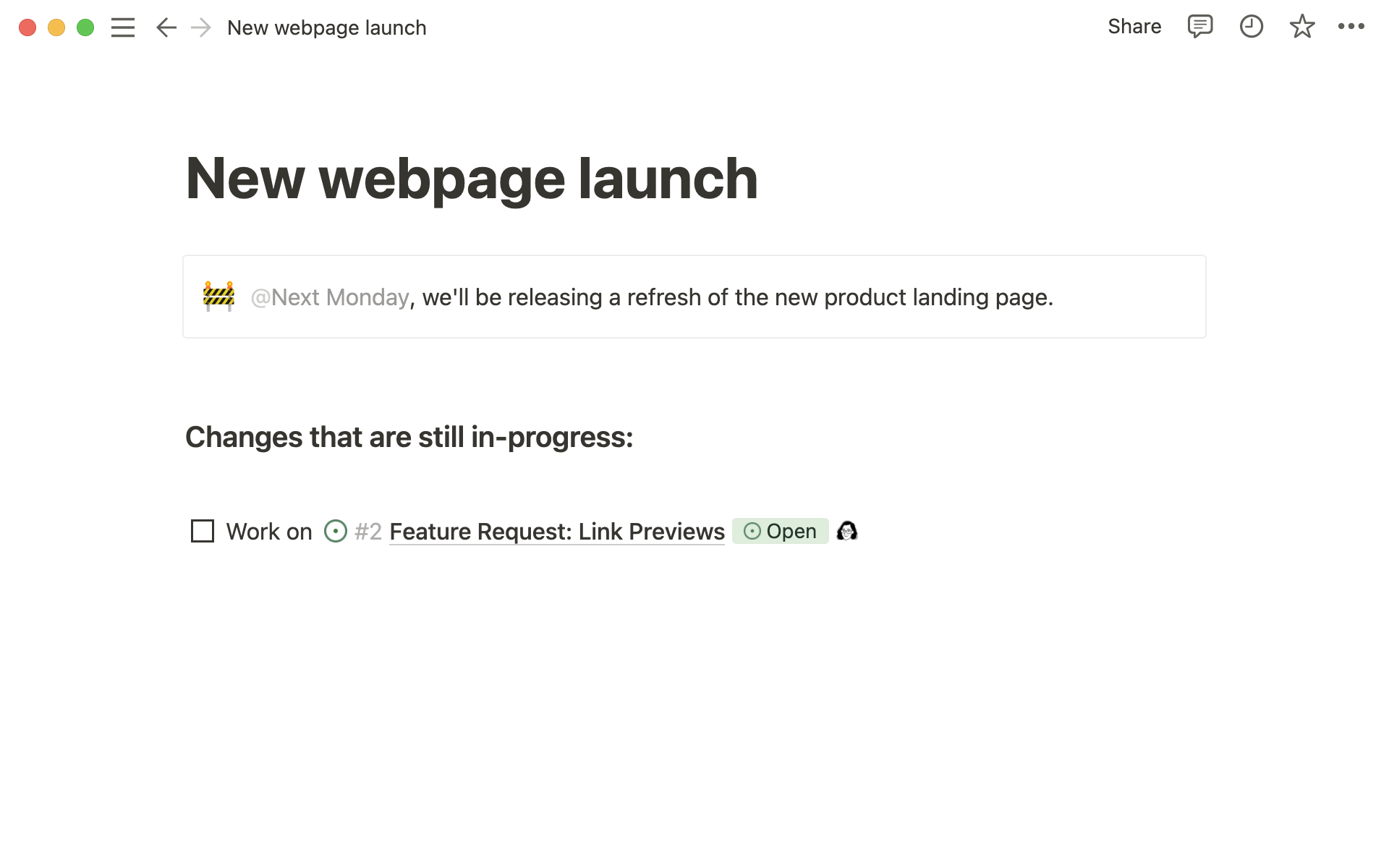
Синхронизация баз данных
Синхронизированные базы данных позволяют синхронизировать данные с других платформ как базы данных Ноушен.
Платформы включают:
- Доски и проекты Jira
- Проекты и задачи на GitHub
- Проекты и задачи Asana
- Запросы на слияние и задачи на GitLab
В будущем будет поддерживаться больше приложений!
Аутентификация учетной записи JIRA или GitHub
Чтобы настроить синхронизированную базу данных, необходимо сначала аутентифицировать JIRA и GitHub в Ноушен.
- Перейдите на левую боковую панель и нажмите
Settings & members. - Выберите
My connections. - Найдите в меню JIRA или GitHub и нажмите
Connect. - Вам будет предложено пройти аутентификацию, войдя в свою учетную запись.
Создайте синхронизированную базу данных
Теперь вы можете синхронизировать содержимое JIRA и GitHub в Ноушен как синхронизированные базы данных.
- В
JIRAскопируйте ссылку на проект или доску. ВGitHubскопируйте ссылку на проект или задачу. - Вставьте ссылку в Ноушен и выберите
Paste as database. - На вашей странице появится пустая база данных с заданным списком свойств. Она будет отображаться в виде таблицы Ноушен, в которую автоматически добавлены все объекты
JIRA/GitHub. - База данных начнет заполняться автоматически и будет продолжать синхронизироваться, если вы перейдете со страницы.
Добавление новых свойств в синхронизированную базу данных
Вы можете добавить любое свойство Ноушен в синхронизированную базу данных. При добавлении дополнительного свойства Ноушен в синхронизированную базу данных необходимо знать две вещи.
- Если свойство удаляется в стороннем приложении (например, вы удаляете задачу в Jira), связанная с ним строка синхронизированной базы данных и все свойства будут удалены. Они будут доступны в корзине для просмотра того, что было удалено, но не могут быть восстановлены.
- Если добавленное свойство Ноушен имеет общее имя с любыми свойствами сторонних приложений (Jira, GitHub, GitLab или Asana), это свойство не будет синхронизировано.
Свойства людей в синхронизированных базах данных
Синхронизированные базы данных будут включать свойства людей! Теперь вы можете использовать сопоставление идентификационных данных для подключения сторонних идентификационных данных GitHub и JIRA к профилям Ноушен вашей команды.
Для GitHub:
- Перейдите в настройки электронной почты GitHub и убедитесь, что флажок
"Keep my email addresses" privateне установлен. - Затем в своем профиле GitHub:
https://github.com/{YOUR_USERNAME_HERE}, отредактируйте свой профиль, чтобы добавить свой адрес электронной почты Ноушен. - Это позволит сопоставить вашу личность для синхронизированных баз данных, только для рабочих пространств, членом которых вы являетесь.
Для JIRA:
- Подтвердите, что вы внедрили
Jira Cloud. - Если вы администратор, нажмите на
Jira System settingsи измените видимость электронной почты пользователя с «Скрытой» на «Публичную» внутри вашей организации. - Если вы являетесь частным пользователем, вам необходимо вручную изменить его настройки, перейдя на страницу Профиль и видимость и изменив параметр видимости электронной почты. Вы можете следовать инструкциям здесь →.