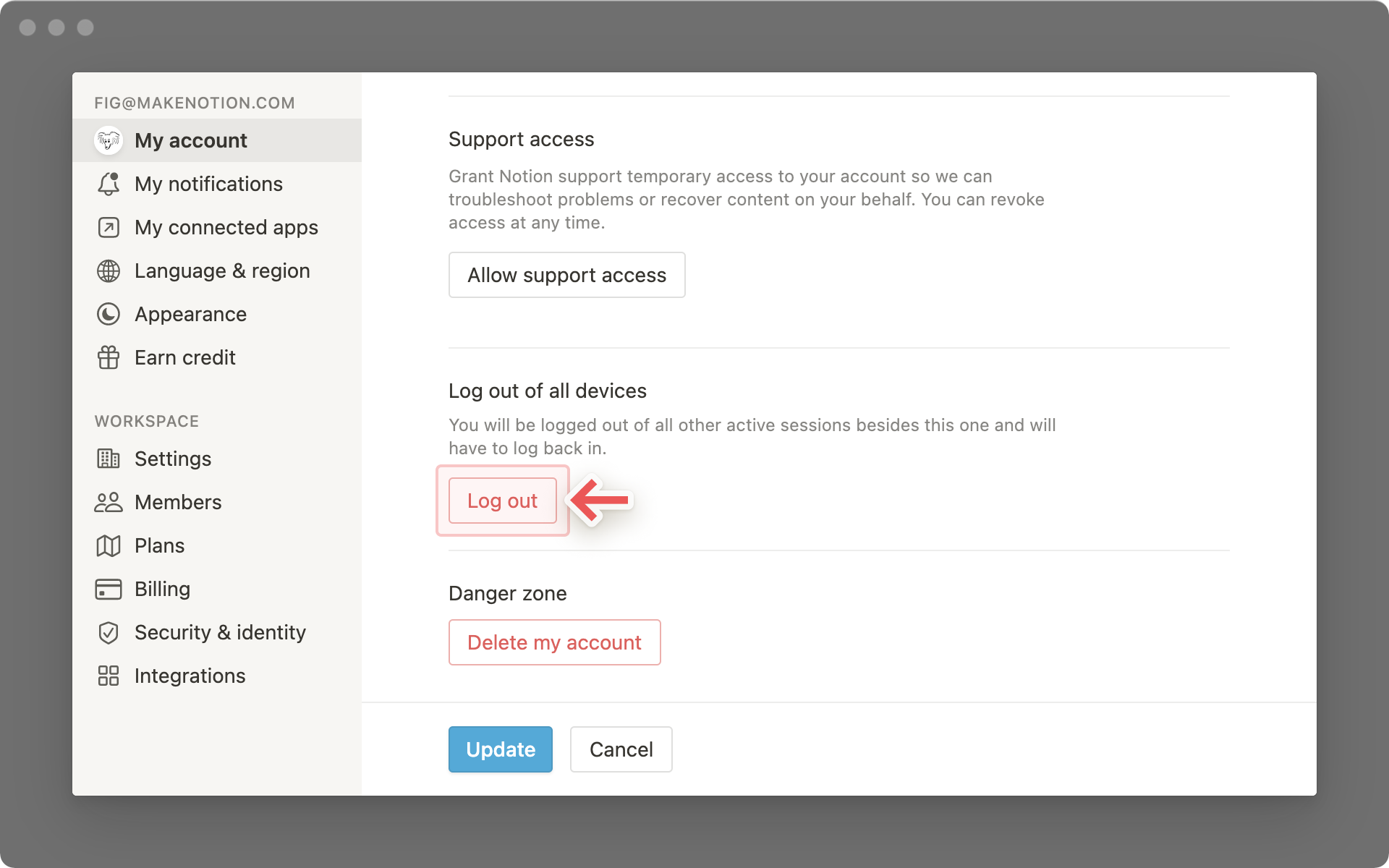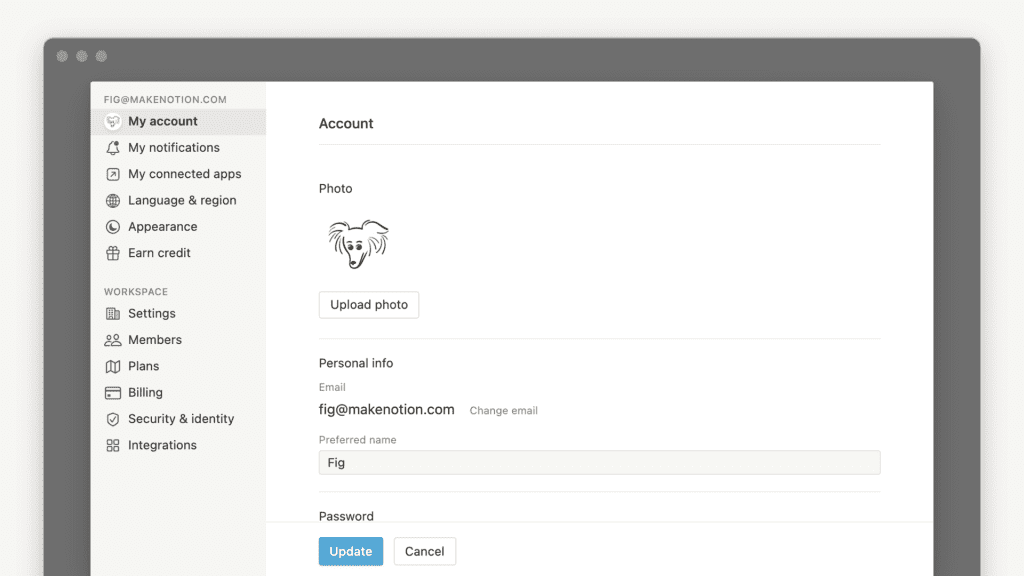
Вы можете обновить изображение/аватар своего профиля, имя, адрес электронной почты и основные настройки на рабочем столе. Обновления, которые вы вносите в информацию своей учетной записи, влияют на все ваши рабочие пространства Ноушен ⚙️
Изменить изображение своего профиля
- Щелкните
Settings & Membersв верхней части левой боковой панели. ВыберитеMy accountв левом верхнем углу этого окна. - В разделе
PhotoвыберитеUpload photo. Выберите нужную фотографию и нажмитеOpen. - Нажмите
Update, чтобы сохранить изменения.
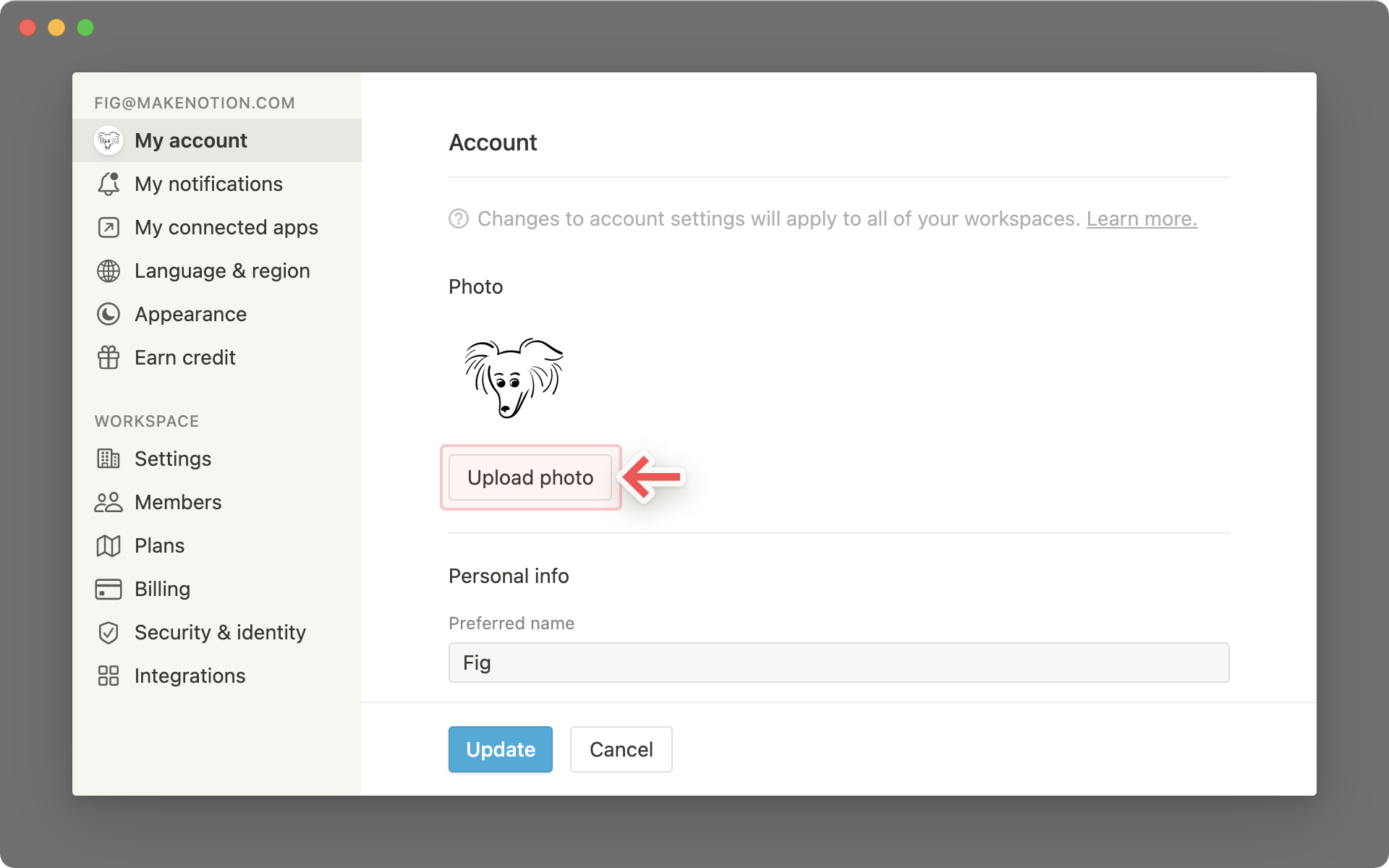
Изменить адрес электронной почты
- Щелкните
Settings & Membersв верхней части левой боковой панели. ВыберитеMy accountна боковой панели нового окна. - В пределах
Personal infoиEmailщелкнитеChange email. - Если у вас установлен постоянный пароль, введите его.
- Введите новый адрес электронной почты и нажмите
Send verification code. - Вы получите электронное письмо с кодом подтверждения на новый адрес.
- Скопируйте проверочный код, отправленный на ваш новый адрес электронной почты; вставьте его в Ноушен и нажмите
Change email.
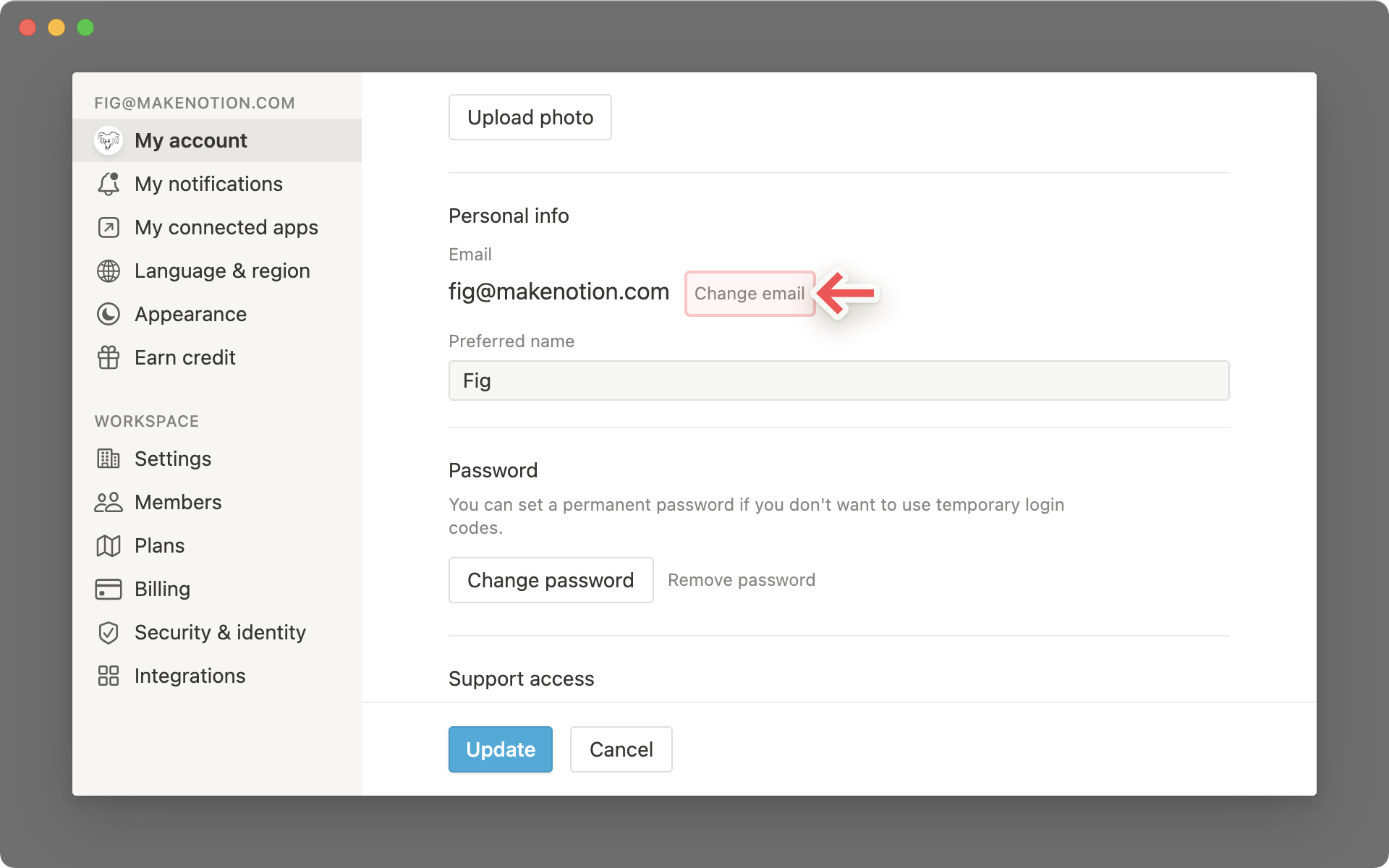
Continue with Google его для входа в Ноушен.Если вы используете тот же адрес электронной почты для своей учетной записи Ноушен, что и ваш Apple ID, вы сможете использовать
Continue with Apple его для входа в Ноушен. Изменить свое имя
- Щелкните
Settings & Membersв верхней части левой боковой панели. ВыберитеMy accountна боковой панели нового окна. - Внутри
Personal infoвведите свойPreferred name. - Нажмите
Updateвнизу, чтобы сохранить изменения.
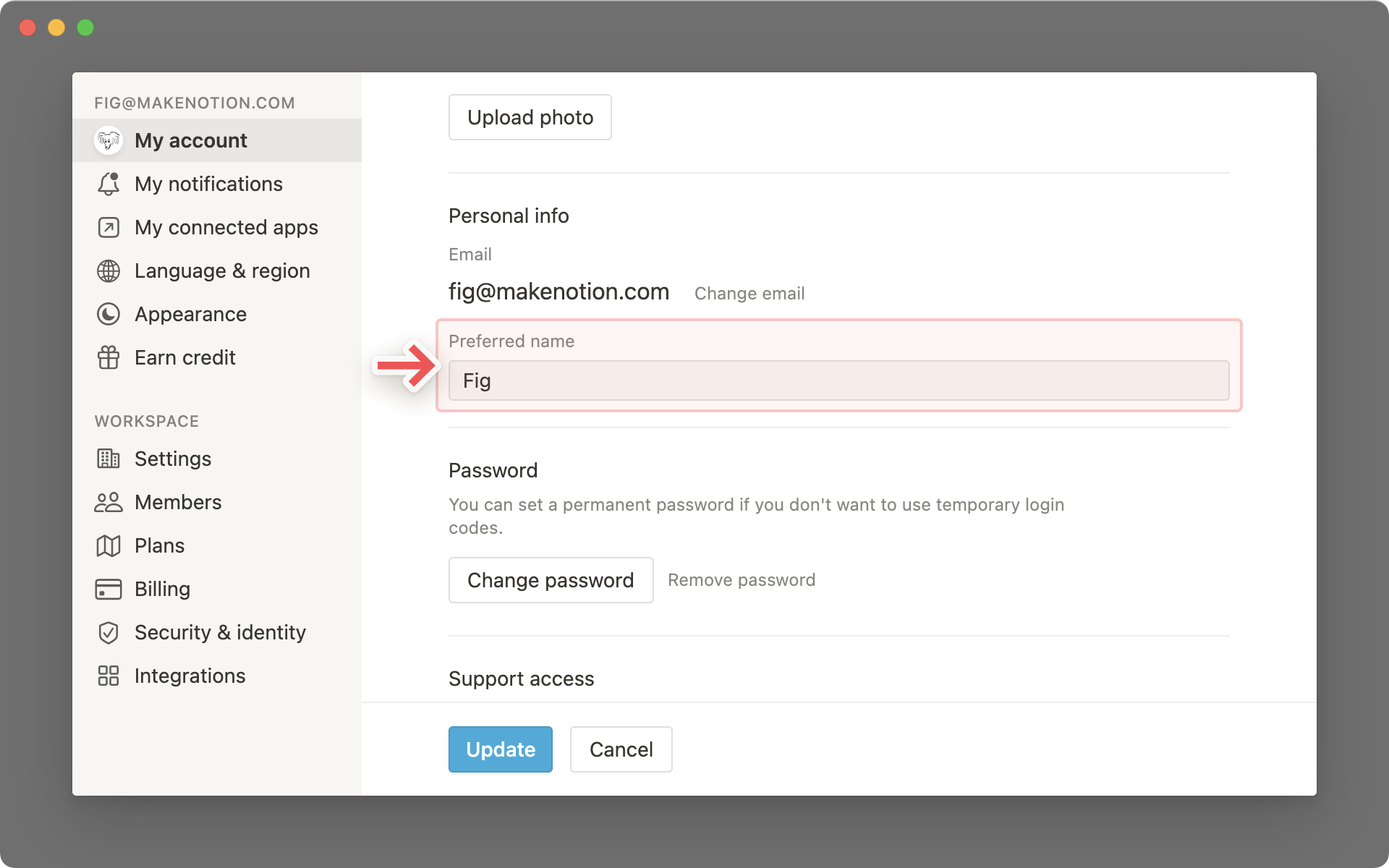
Настройки пароля
Существует несколько вариантов входа в учетную запись Ноушен. Вы можете использовать постоянный пароль или удалить пароль, чтобы использовать временный код, отправляемый на ваш почтовый ящик для каждого входа. Есть также варианты «Продолжить с Google» и «Продолжить с Apple».
Независимо от того, как вы войдете в Ноушен, мы будем держать вас в системе в течение 90 дней для каждого устройства, прежде чем вас попросят войти снова.
Все пароли шифруются на наших серверах, поэтому у нас нет доступа к данным паролей.
Установить постоянный пароль
- Нажмите
Settings & Membersв верхней части левой боковой панели, а затемMy account.- Если вы используете мобильный телефон, нажмите
Notifications & settingsна боковой панели.
- Если вы используете мобильный телефон, нажмите
- Нажмите
Set a passwordкнопку. - Введите пароль, соответствующий требованиям безопасности, и повторите для подтверждения.
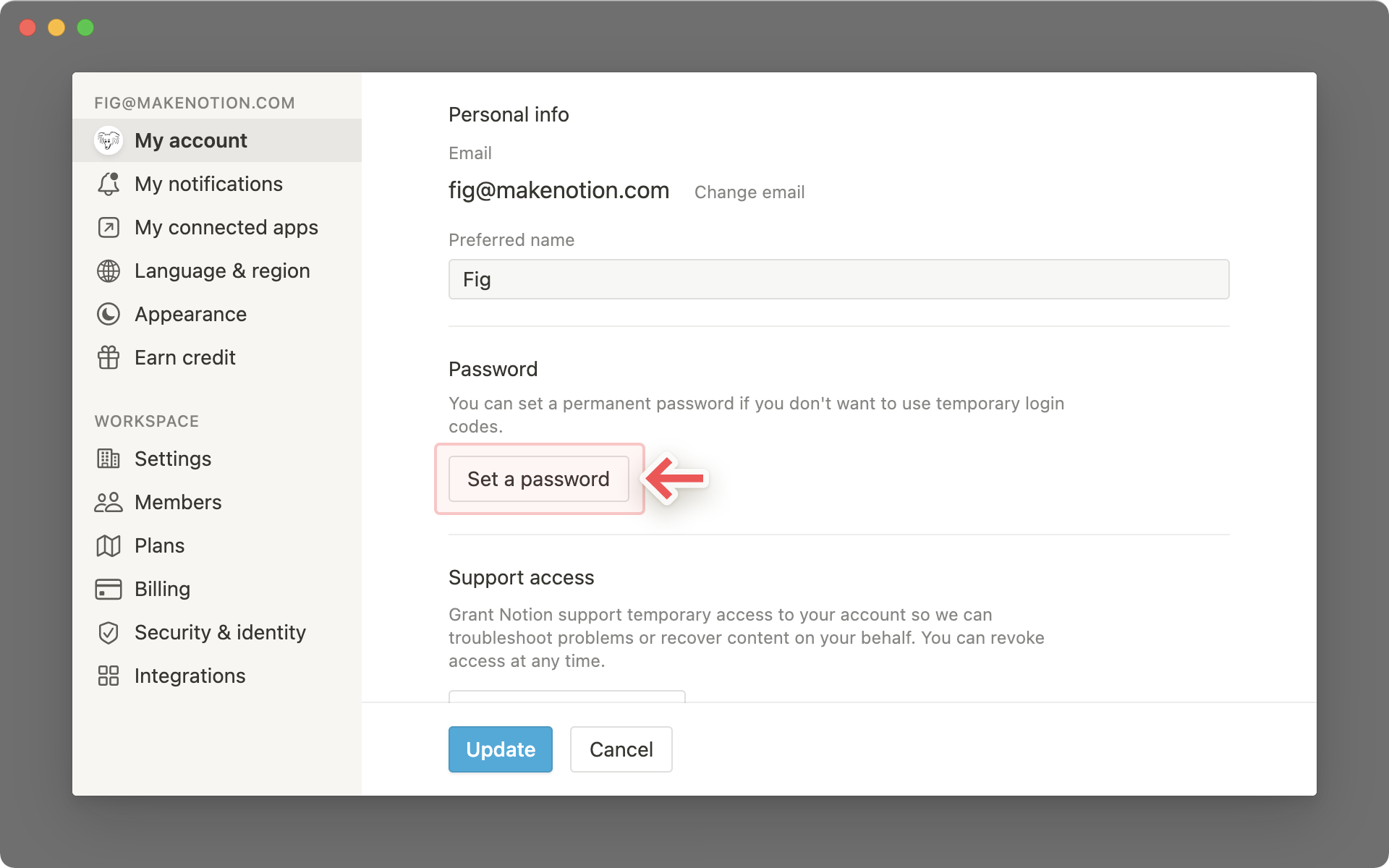
Изменить пароль
- Вы можете изменить существующий пароль, нажав на
Change passwordкнопку:
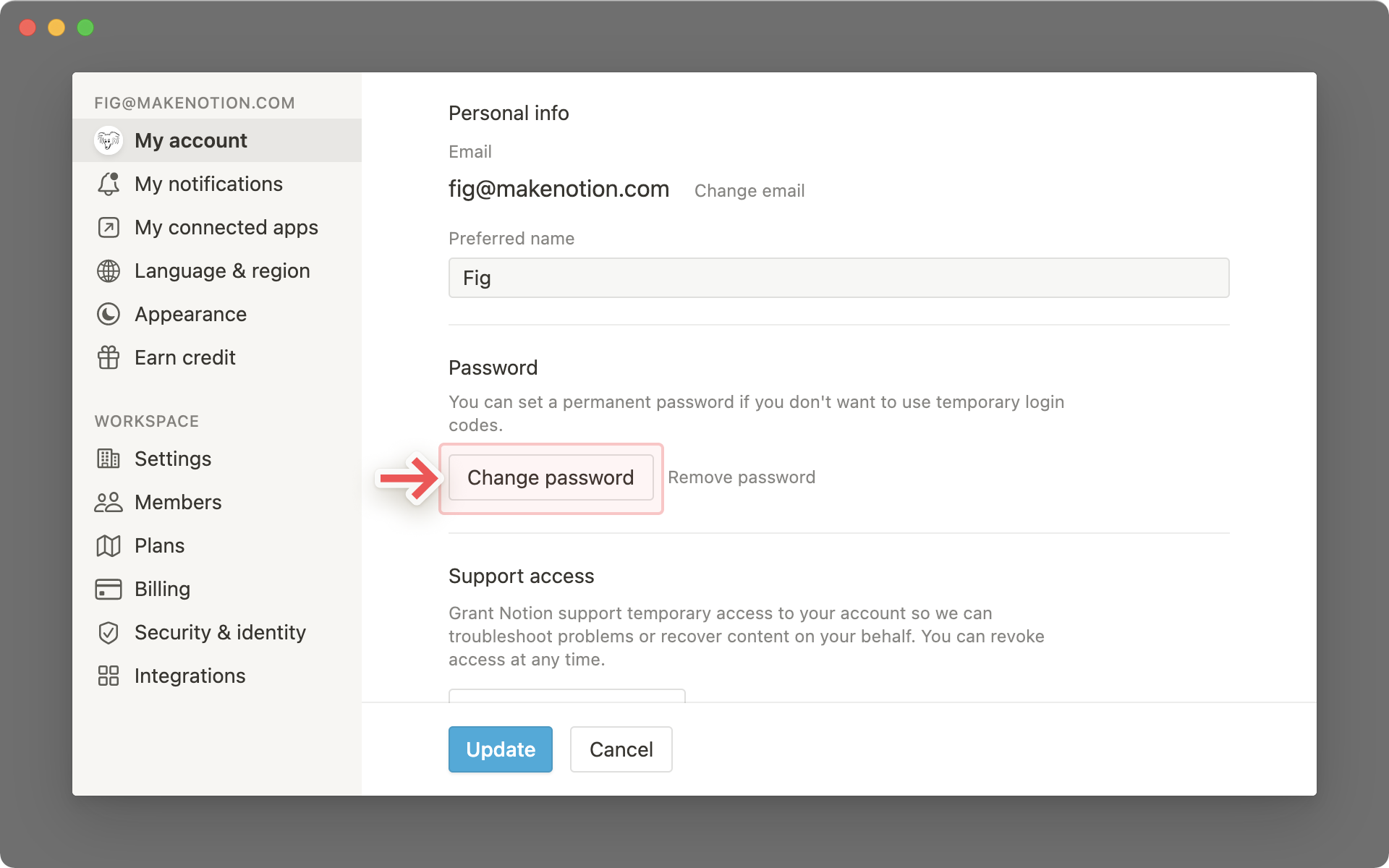
Удалить пароль
- Если вы не хотите связывать пароль со своей учетной записью, вы можете удалить его.
- Если у вас нет постоянного пароля, связанного с вашей учетной записью, мы будем отправлять временный пароль на ваш почтовый ящик при каждом входе в систему.
- Для этого нажмите
Remove password.
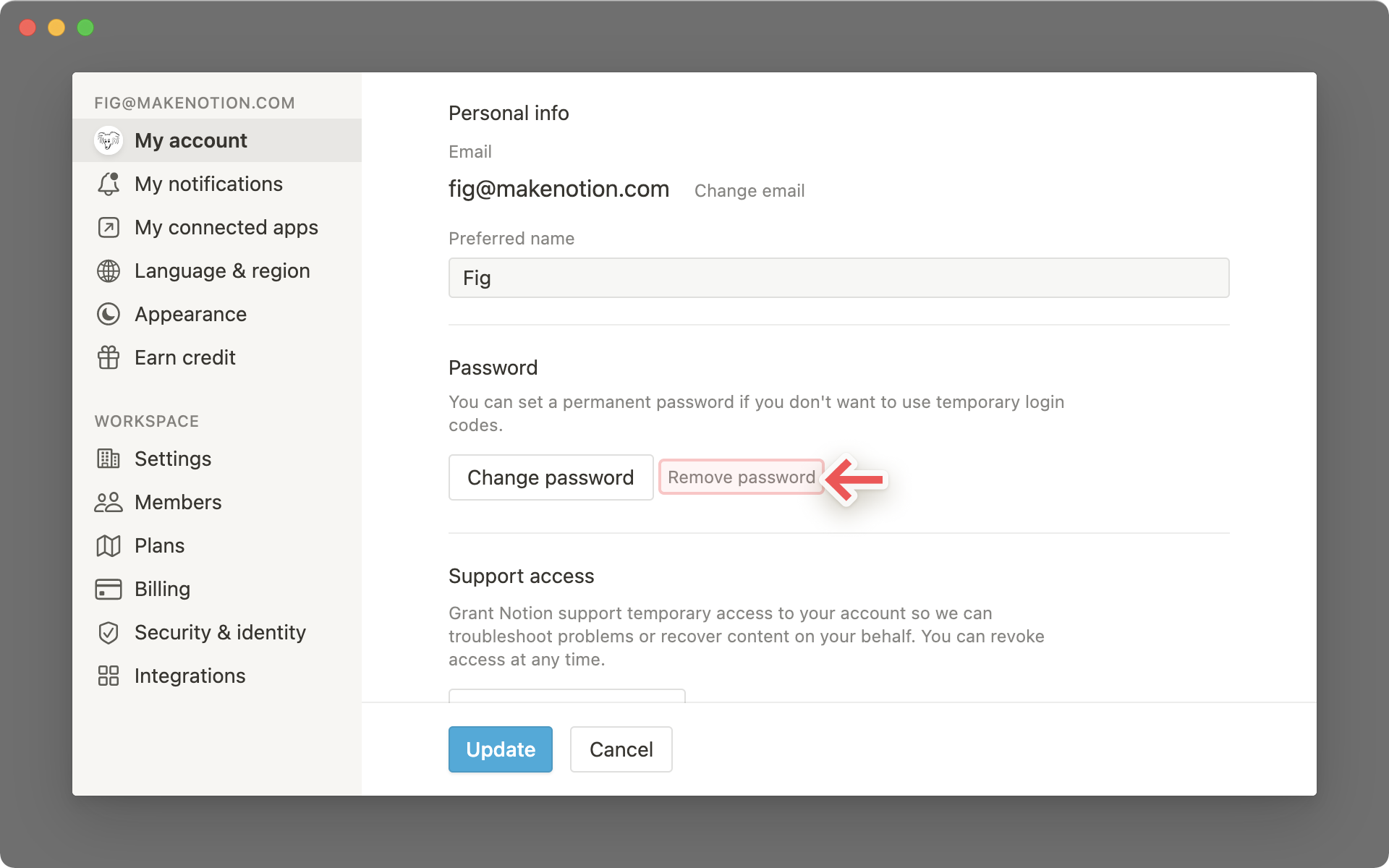
Сброс пароля
- Если вы забыли свой пароль, перейдите по адресу notion.so/login в веб-браузере.
- Введите адрес электронной почты, связанный с вашей учетной записью Ноушен.
- Нажмите
Continue with emailкнопку. - Нажмите
Forgot password?кнопку, а затемSend reset linkкнопку. - Мы вышлем ссылку на ваш адрес электронной почты. Когда вы нажмете на эту ссылку, вы попадете
Settings & Membersв свое рабочее пространство Ноушен, где у вас будет возможность установить новый пароль.- Если вы не установите новый пароль на этом этапе, ваш пароль будет просто удален. Вы вернетесь к входу в систему с временным паролем для каждой сессии.
Продолжить через Google
Вы можете использовать Continue with Google для более быстрого входа в систему, если адрес электронной почты вашей учетной записи Ноушен совпадает с адресом электронной почты Google.
Например, если ваша электронная почта Google — adalovelace@gmail.com, вы можете использовать Continue with Google ее для входа в систему, если это электронная почта, которую вы видите в My account разделе Settings & Members Ноушен.
- Когда вы решите
Continue with Googleвойти в систему, во всплывающем окне вас попросят ввести пароль Google, а не пароль Ноушен. - Если для вашей учетной записи Google включена двухэтапная аутентификация, вам потребуется пройти аутентификацию на втором устройстве.
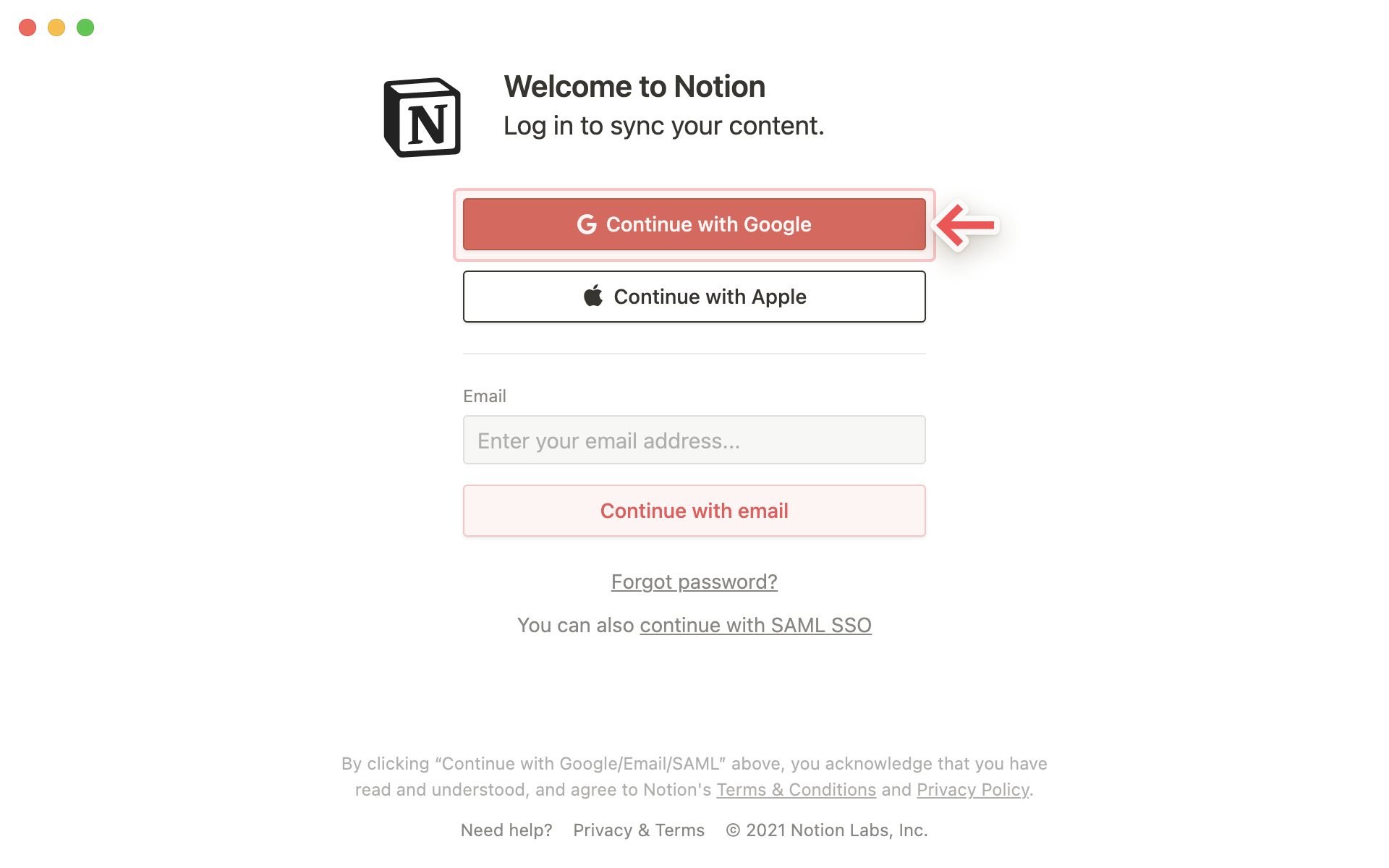
Продолжить с Apple
Вы можете использовать Continue with Apple для более быстрого входа в систему, если адрес электронной почты вашей учетной записи Ноушен совпадает с вашим Apple ID.
Например, если ваш Apple ID — adalovelace@icloud.com, вы можете использовать Continue with Apple его для входа в систему, если это адрес электронной почты, который вы видите в My account разделе Settings & Members Ноушен.
При Continue with Apple первом использовании вы увидите две опции:
- Поделиться моей электронной почтой : выберите этот вариант, если хотите связать
Continue with Appleсуществующую учетную запись Ноушен. Если вы создаете новую учетную запись Ноушен, мы будем использовать адрес электронной почты, связанный с вашим Apple ID, в качестве электронной почты вашей учетной записи Ноушен. - Скрыть мою электронную почту : выберите этот вариант, если хотите скрыть свою электронную почту от Ноушен. Будет создана новая учетная запись с уникальным адресом электронной почты, например dpdcnf87nu@privaterelay.appleid.com, который будет работать только с Ноушен.
- Вы не сможете связать
Continue with Appleсуществующую учетную запись Ноушен, если выберетеHide My Email . - Вы по-прежнему будете получать электронные письма Ноушен, переадресованные на адрес электронной почты, связанный с вашим Apple ID.
- Вы не сможете связать
- Чтобы прекратить использование
Continue with Appleс Ноушен или изменить настройки « Поделиться электронной почтой » / «Скрыть мою электронную почту », перейдите в раздел «Apple ID» в настройках вашего устройства, затемPassword & Security.
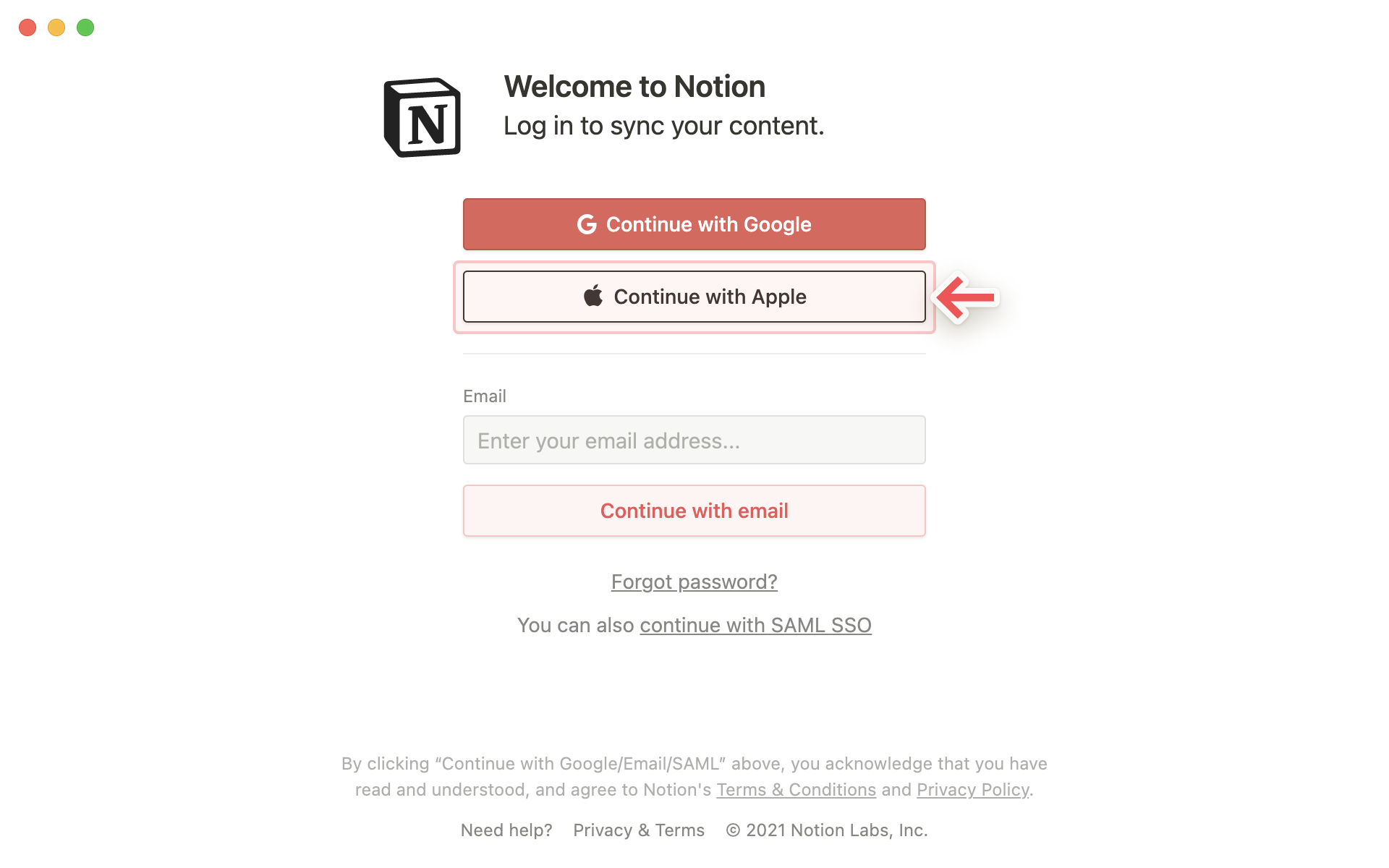
- Когда вы решите
Continue with Appleвойти в систему, во всплывающем окне вас попросят ввести пароль Apple ID, а не пароль Ноушен. - Если для вашего Apple ID включена двухфакторная аутентификация, вам потребуется пройти аутентификацию на втором устройстве.
Continue with Apple позволяет использовать Face ID или Touch ID для входа в Ноушен! Удаленный выход из системы
В целях безопасности учетной записи вы можете удаленно выйти из активных сеансов. Текущий сеанс останется активным — вам придется снова войти в систему на всех других устройствах и экземплярах.
- Нажмите на
Settings & Membersбоковой панели, затемMy account. - Прокрутите вниз
Log out of all devicesи нажмитеLog out.