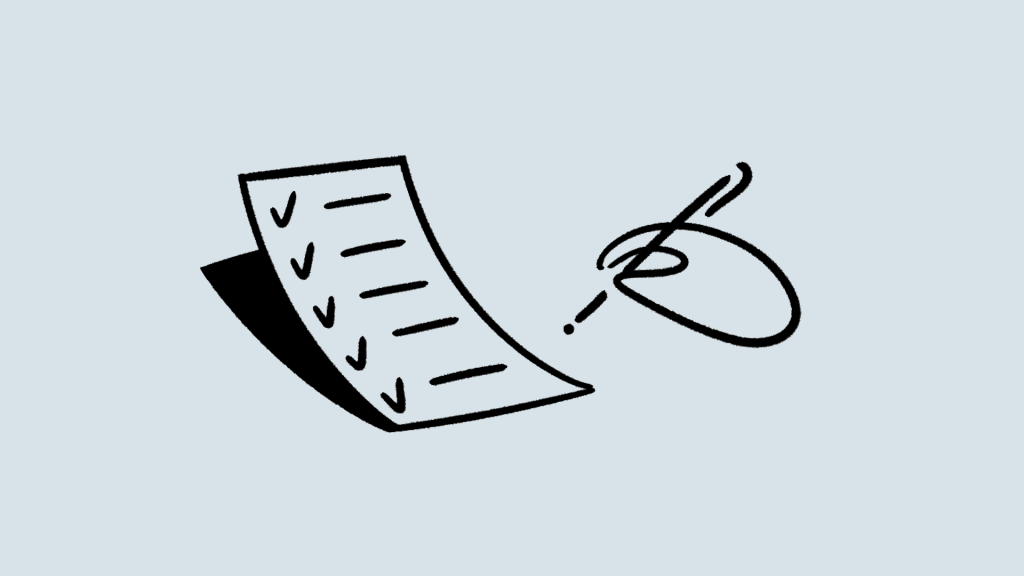
В Ноушен существует несколько способов живого и асинхронного общения с коллегами по команде. Наши инструменты совместной работы помогут вам сократить количество личных встреч, снабдить удаленных сотрудников информацией круглосуточно и уложиться в сроки. Вот обзор 💬.
Обсуждения и комментарии
Обсуждения на страницах верхнего уровня
Вы можете добавить мини-чат в верхнюю часть любой страницы Ноушен в виде обсуждения страницы. Это поможет нескольким людям обсудить проект или дать/получить обратную связь на высшем уровне.
- Наведите курсор на верхнюю часть любой страницы и нажмите
Add comment. - Введите все, что вы хотите сказать. Он будет приписан вам вместе с вашим аватаром.
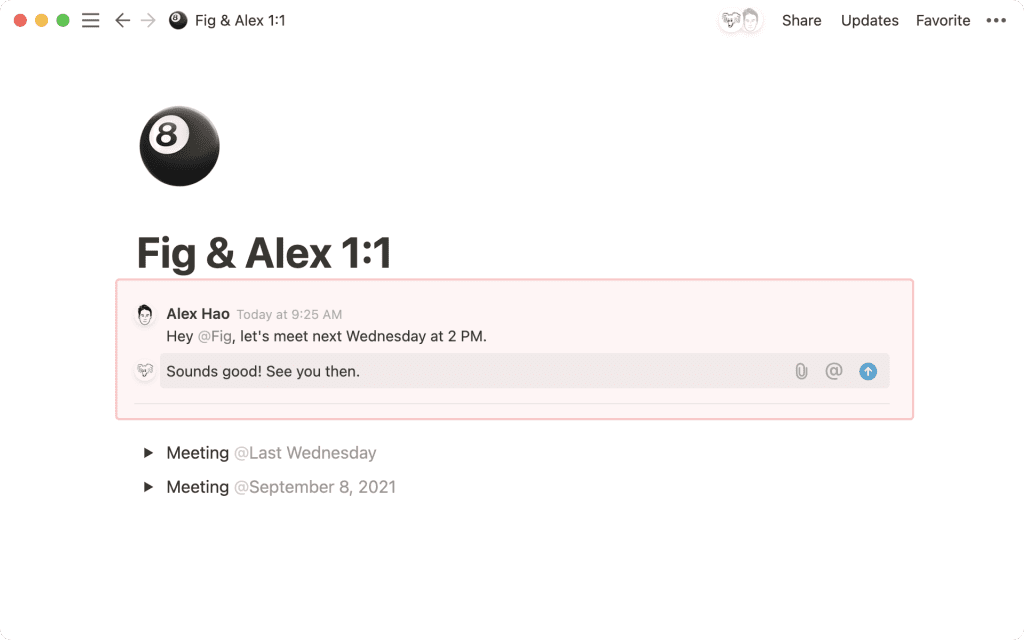
- Отметьте коллег
@-mention, чтобы привлечь их внимание и вовлечь в разговор. Вы также можете отметить@-mention, чтобы дать ссылку на них. - Вы можете редактировать или удалять все, что добавляете в комментарии на странице. Просто наведите курсор на свой комментарий и нажмите на значок
•••, чтобы получить выбор между редактированием, удалением или разрешением дискуссии. - Вы всегда можете открыть разрешенные обсуждения, нажав кнопку
# resolved commentsв верхней части страницы.
Настройка дискуссий на страницах верхнего уровня
Для каждой страницы в Ноушен — как внутри базы данных, так и снаружи — вы можете выбрать, отображать или скрывать обсуждения страницы в начале.
- Перейдите к значку
•••в самом верхнем правом углу любой страницы Ноушен и выберите .Customize page. - Нажмите
Top-level page discussions, и вы увидите выпадающее меню с вариантами комментариев:- Расширенная: Видеть все комментарии, которыми обмениваются страницы, в верхней части страницы.
- Выключено: полностью скрыть комментарии на странице (удобно для минималистов).
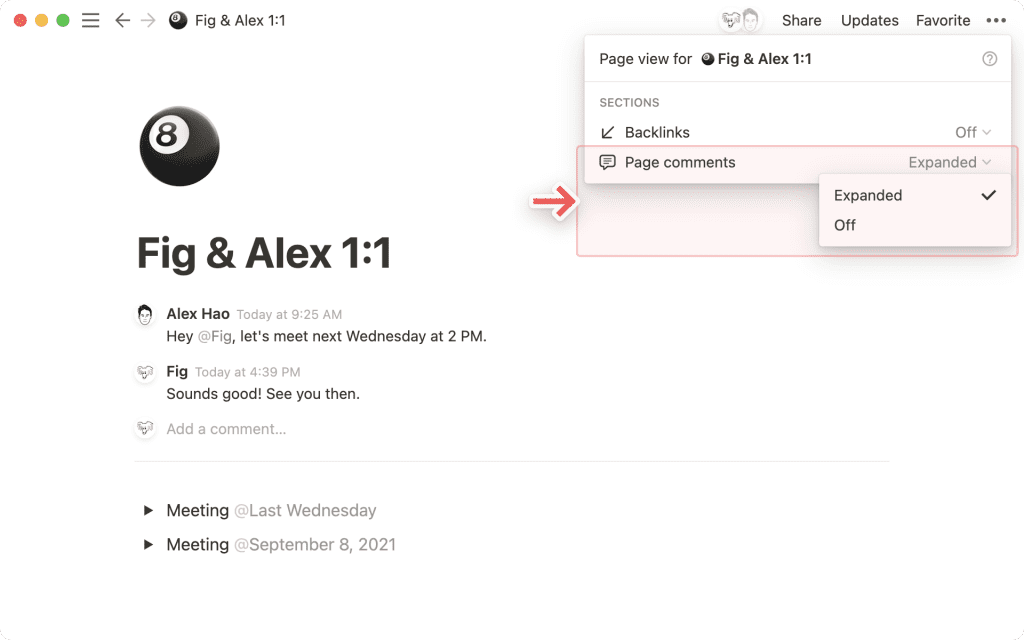
Page comments
Предложите свою точку зрения или задайте вопрос, комментируя определенный текст, изображения или другие блоки контента на странице. В Ноушен есть четыре способа оставить комментарий:
- Выберите любое слово или фрагмент текста и в появившемся меню выберите
Comment. Справа появится значок в виде пузырька с количеством комментариев в этой теме. - Вы можете нажать на этот значок, чтобы открыть тему.
- Нажмите на значок
⋮⋮, который появляется слева от любого блока контента при наведении курсора — будь то изображение, вставка, текст и т.д. В появившемся меню выберитеComment. - Нажмите на появившийся значок пузырька со словом, чтобы открыть и прочитать тему.
- Используйте сочетание клавиш
cmd/ctrl+shift+M, чтобы сделать комментарий к тому, что вы выбрали, или к тому, где находится ваш мигающий текстовый курсор. - На любой странице базы данных в верхней части вы увидите поле с вашим аватаром, где можно оставить комментарий. Рядом с заголовком страницы, если она содержит комментарии, появится значок словесного пузыря.
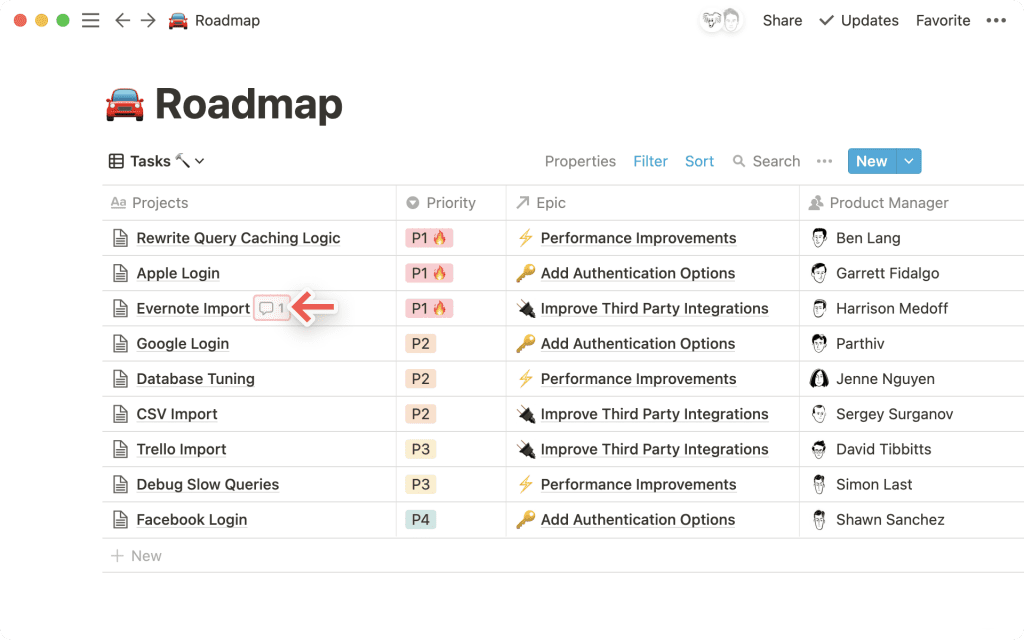
Настройка комментариев на странице
По умолчанию комментарии к странице отображаются справа от соответствующего текста.
- Более длинные темы комментариев будут свернуты. Вы можете просто щелкнуть по ним, чтобы развернуть их и увидеть каждый комментарий в теме.
- Перейдите к значку
•••в самом верхнем правом углу любой страницы Ноушен и выберитеCustomize page. - Щелкните
Page comments, и вы увидите выпадающее меню с опциями комментариев:- По умолчанию: Видеть все комментарии страницы справа от соответствующего текста.
- Минимальный: Отображение маленького значка комментария справа от соответствующего текста.
Боковая панель комментариев
Все комментарии, сделанные к блокам на странице, можно увидеть в боковой панели комментариев.
- Откройте боковую панель комментариев с помощью значка
💬речевого пузыря в правом верхнем углу страницы. Этот значок будет иметь красный круг, если на странице есть непрочитанные комментарии. - Вы увидите все комментарии на этой странице. Нажмите на любой комментарий, чтобы выделить соответствующий ему якорный текст на странице.
- Вы можете отвечать на комментарии, редактировать, разрешать или удалять их прямо из боковой панели.
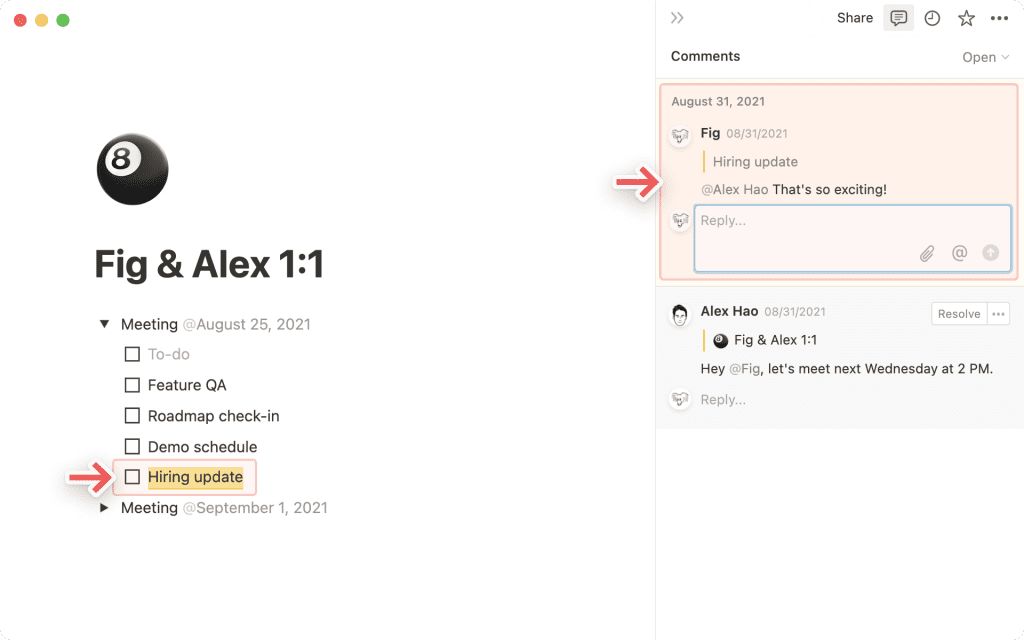
- Чтобы увидеть разрешенные комментарии, нажмите на выпадающий список в правом верхнем углу боковой панели и переключитесь с
Open commentsнаResolved comments.
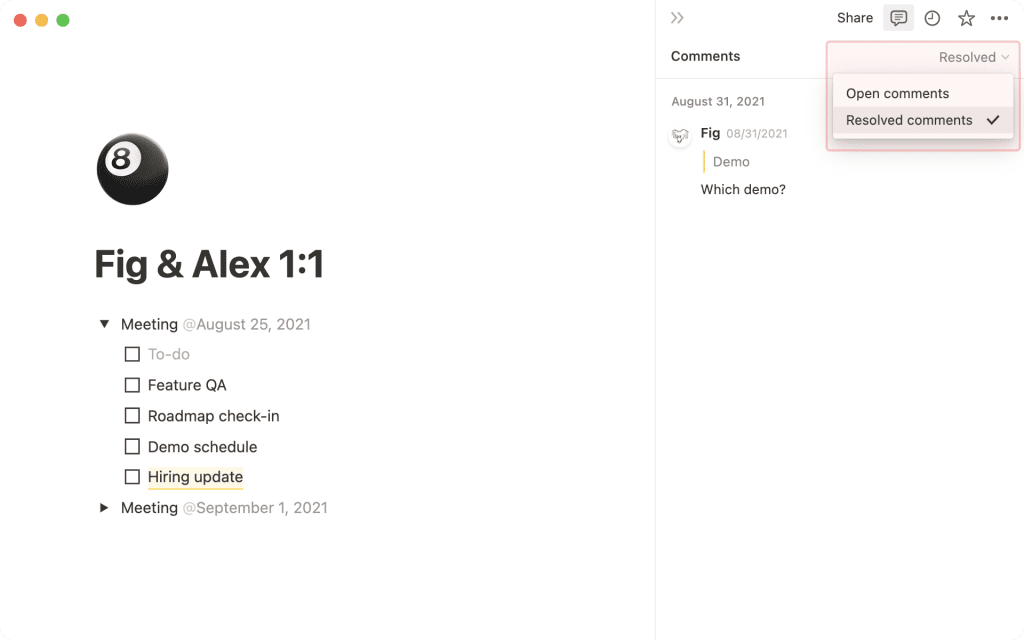
Редактирование, разрешение и удаление комментариев
Вы также можете отредактировать или удалить все, что вы написали в комментарии. Нажмите на значок словесного пузыря, наведите курсор на свои слова и нажмите •••.
- Вы увидите опции
Resolve(чтобы тема исчезла),Edit commentиDelete comment. - Нажмите кнопку
Resolve, чтобы тема исчезла.
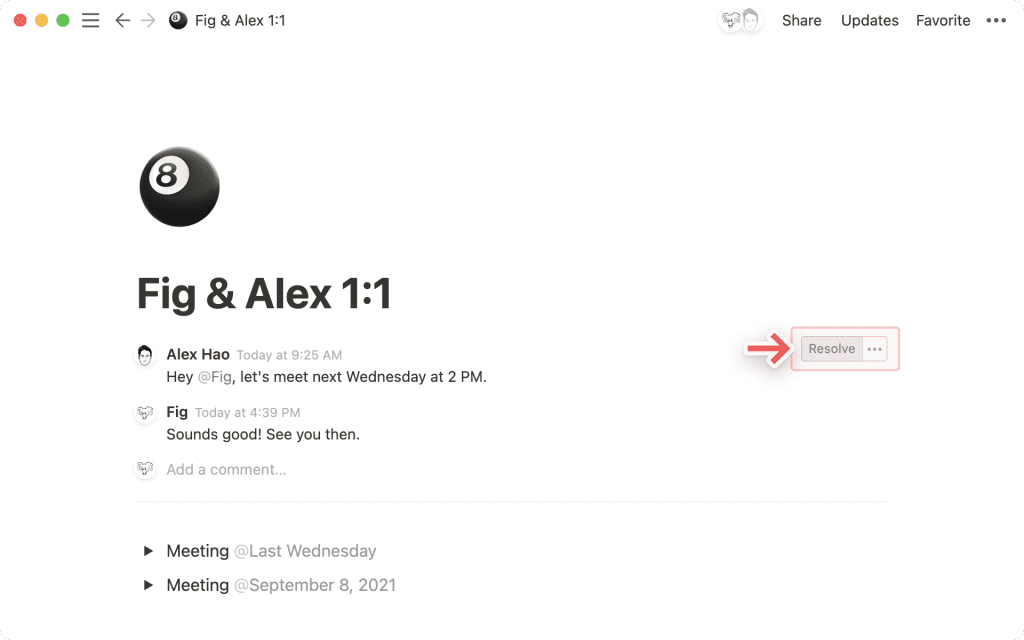
- Просмотрите решенные комментарии в текущей теме, нажав на значок пузырька со словом, а затем на кнопку
Resolve. - Вы можете редактировать или удалять все, что добавляете в комментарии на странице. Просто наведите курсор на комментарий и нажмите значок
•••для этих опций.
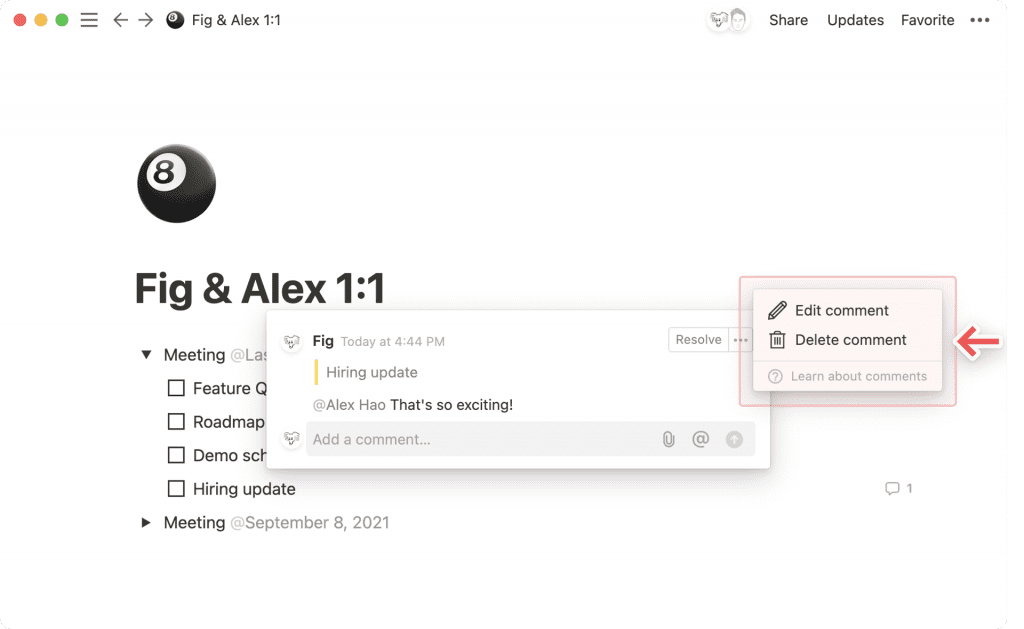
Updates в правом верхнем углу страницы или в разделе All Updates в подразделе Mentions. Реакции на комментарии
Добавьте emoji-реакции к комментарию, чтобы оперативно общаться с товарищами по команде! Вот как:
- Наведите курсор на комментарий или коснитесь комментария, если вы работаете с мобильного телефона.
- Нажмите или коснитесь новой кнопки 🙂 в правом верхнем углу комментария.
- Выберите эмодзи, который вы хотите использовать в качестве реакции.
Упоминания
Упомянуть человека
Когда вы хотите, чтобы другой человек в вашем рабочем пространстве посмотрел на что-то, вы можете упомянуть его в любом месте страницы, базы данных, комментария или обсуждения.
- Введите
@, а затем имя человека. Во всплывающем меню будет произведен поиск в режиме реального времени. Нажмите ввод, чтобы выбрать нужного человека.
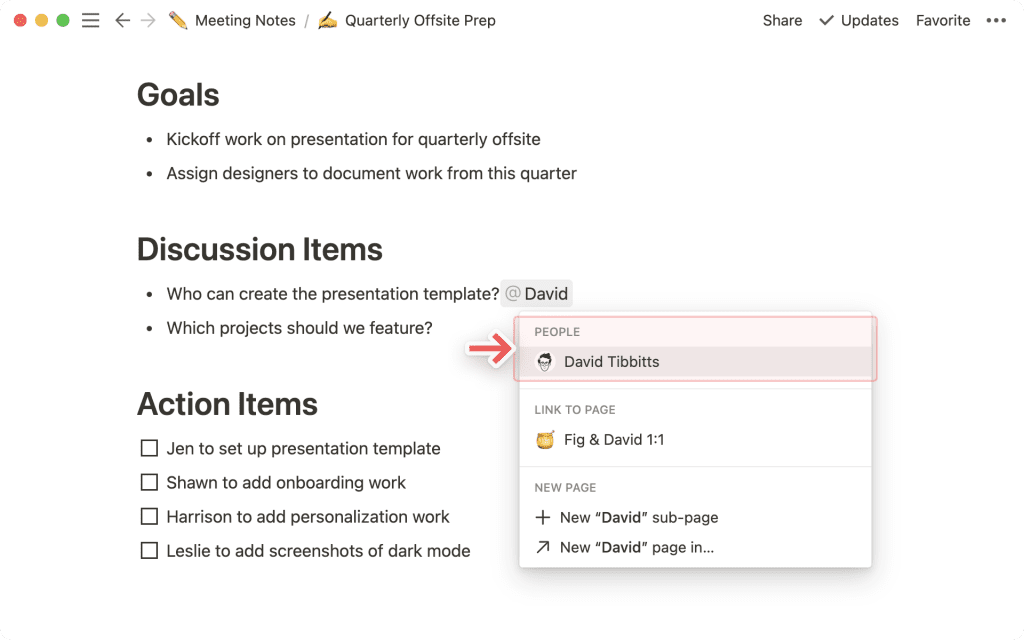
- Чтобы упомянуть кого-то в базе данных, либо укажите его @ в теле страницы внутри базы данных, либо добавьте его в поле свойства
Person. Они получат уведомление того же типа. Это удобно для назначения людям заданий в базе данных задач.
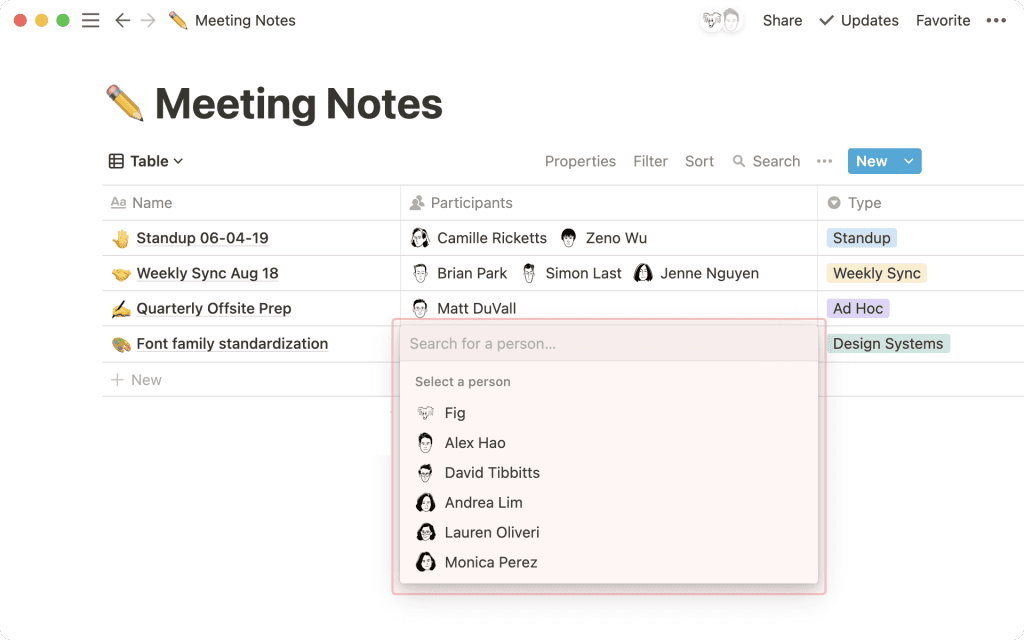
Упомянуть страницу
Чтобы сослаться и добавить внутреннюю ссылку на другую страницу внутри страницы Ноушен, введите @, а затем название страницы. Вы увидите всплывающее меню, которое в режиме реального времени будет искать эту страницу. Найдите нужную и нажмите Enter. Теперь вы и другие пользователи могут напрямую перейти на страницу, на которую ведет ссылка.
- Если вы измените название страницы, ссылки @-mention, ведущие на нее, также автоматически отразят это изменение.
Упомяните дату
Когда вы набираете @, за которым следует дата (или слова сегодня, завтра или вчера), вы добавляете на свою страницу временную метку в строке. Например, при вводе @1/12 автоматически добавляется временная метка, которая выглядит следующим образом: 12 января 2021 года.
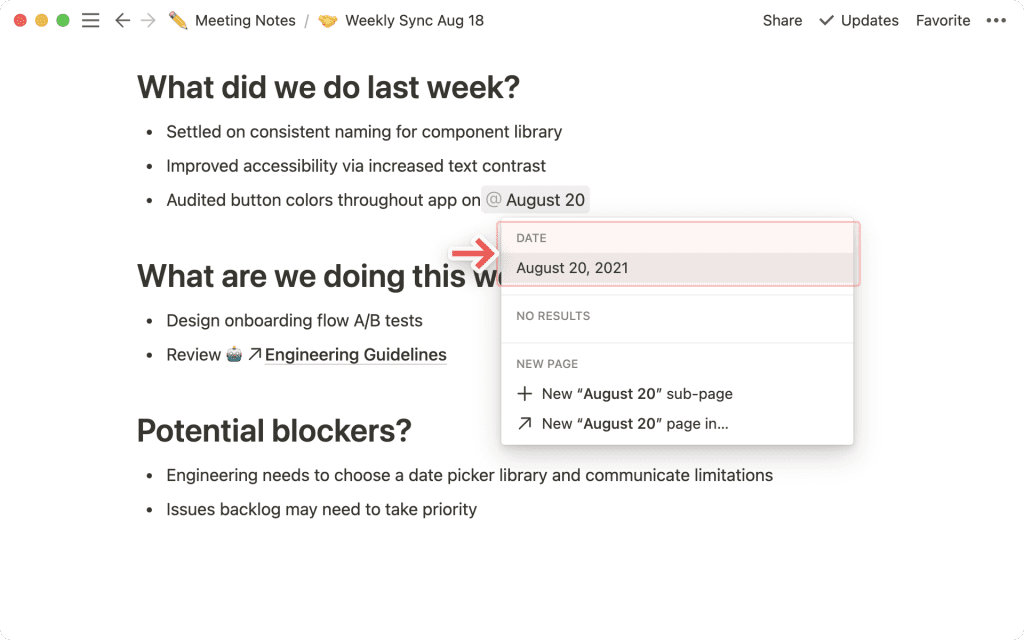
Уведомления об упоминаниях
Когда кто-то упоминает вас в рабочем пространстве, вы увидите красный значок рядом с Updates на боковой панели с количеством уведомлений, ожидающих вас.
- Нажмите
Updatesи просмотритеInbox, чтобы увидеть все упоминания о вас в хронологическом порядке. - Вы также можете увидеть мобильные или настольные push-уведомления в зависимости от установленных и открытых приложений.
- Нажмите на любое из этих обновлений упоминаний, чтобы перейти непосредственно к строке, комментарию, обсуждению или базе данных, в которой вы были упомянуты на странице.
Если вас упомянули в комментарии, вы можете ответить прямо в окне Updates , нажав кнопку Reply.
- В этом окне можно также разрешать или повторно открывать комментарии. При разрешении комментария он исчезнет со страницы, на которой был сделан. Если вы снова откроете комментарий, он появится снова.
Напоминания
Когда вы добавляете напоминание, Ноушен отправляет вам уведомление, чтобы привлечь ваше внимание к определенной задаче, событию или странице в указанное вами время. Это полезно для определения сроков выполнения и для того, чтобы вы никогда ничего не забывали.
- В строке на странице введите
@remind, за которым следует время, дата или оба параметра, например@remind tomorrow,@remind 7pm, или@remind Wednesday at 1pm.
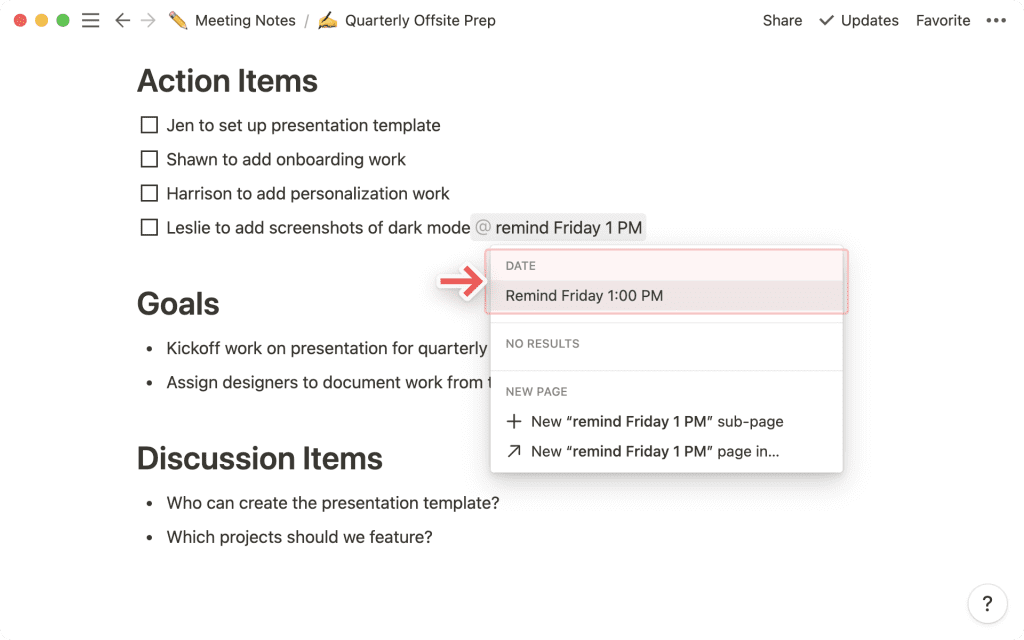
- Это приведет к созданию синей метки.
- При нажатии на эту метку откроется окно календаря, где вы сможете отредактировать выбранные дату и время, а также установить, как именно вы хотите получить напоминание (например, за 30 минут).
- Встроенные напоминания становятся красными, когда они меняют значение на @Сегодня или просрочены.
- В базе данных добавьте свойство
Date. Когда вы щелкаете на этом свойстве (например, на ячейке в столбце таблицы), открывается окно календаря, в котором вы можете выбрать, когда и как вы хотите получить напоминание. Можно также добавить определенное время суток.
Когда вы установите напоминание, вы получите уведомление в выбранное время несколькими способами:
- Вы увидите красный значок рядом с надписью
Updatesв верхней части левой боковой панели. - Если у вас настольное приложение Ноушен, вы получите push-уведомление немедленно.
- Если у вас мобильное приложение Ноушен, вы получите push-уведомление в течение 5 минут.
- Если в момент напоминания Ноушен не будет открыт, вы получите мобильное push-уведомление (если у вас есть приложение) и электронное письмо.
Часто задаваемые вопросы
- Есть ли в Ноушен повторяющиеся напоминания? Например, «напоминать мне каждый понедельник, чтобы я полил растения»?
Сейчас нет, но повторяющиеся задачи и повторяющиеся напоминания находятся в дорожной карте!
- Как я могу включить напоминание для другого члена моей команды?
Лучший способ сделать это — использовать @-mention и @-remind в одной строке. Например:
«@Camille Ricketts@remind next Thursday 4pm«. - В чем разница между @-упоминанием страницы и блоком «Ссылка на страницу»?
Отличный вопрос!
Link to pageработает подобно созданию подстраницы и отображается в боковой панели как подстраница. Из-за этого вы не можете ссылаться на одну и ту же страницу более одного раза на странице, используя этот метод.
При @-упоминании страницы создается нечто большее, чем гиперссылка. Вы можете указывать @-mention на страницу сколько угодно раз на одной странице. - Могу ли я @-упоминать все свое рабочее место или группу людей, например @engineering?
Пока, к сожалению, нет. Однако это вполне оправданный вариант использования, и мы определенно хотим его поддержать в ближайшее время. Следите за новостями.
- Кто-то @-упомянул меня на странице, но я не получил уведомления по электронной почте.
Если у вас открыт Ноушен на мобильном устройстве или компьютере, вы не будете получать push-уведомления или уведомления по электронной почте о напоминаниях, вы получите только уведомление с красным значком в разделе
All Updates.
Если Ноушен не открыт на вашем мобильном устройстве или компьютере в момент уведомления, то вместо уведомления вAll Updatesвы получите электронное письмо.