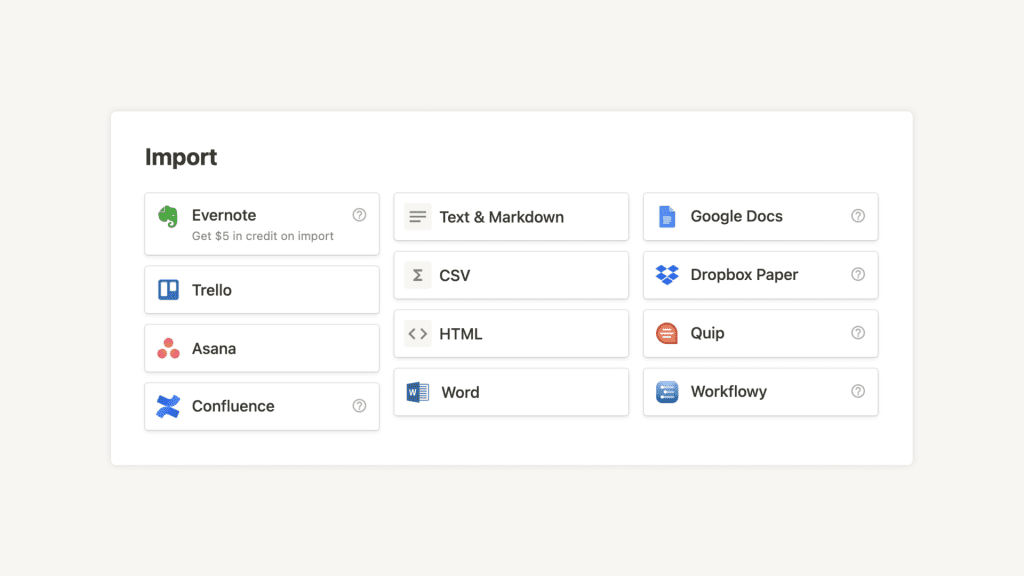
Как и у большинства людей, у вас, вероятно, есть данные, документы и заметки, разбросанные по многим файлам и приложениям. Вы можете собрать свою информацию в одном месте, переместив ее в Ноушен 🚚.
Как импортировать
- Ноушен позволяет напрямую импортировать следующие типы файлов:
- Обычный текст (.txt)
- Markdown (.md или .markdown)
- Microsoft Word (.docx)
- CSV (.csv)
- HTML (.html)
- Вы также можете импортировать данные из ряда других приложений (таких как Confluence, Asana, Evernote и Trello — это лишь некоторые из них).
- Для этого нажмите Import ( Импорт ) в нижней части левой боковой панели.
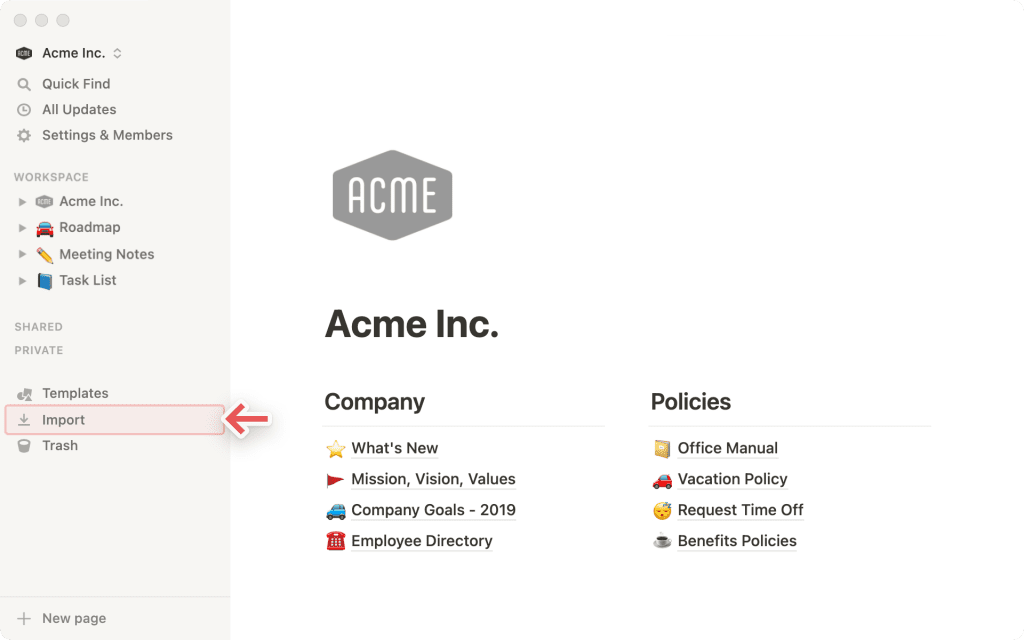
- Откроется окно импорта, где вы можете выбрать приложение для переноса. Инструкции по импорту конкретных приложений приведены ниже!
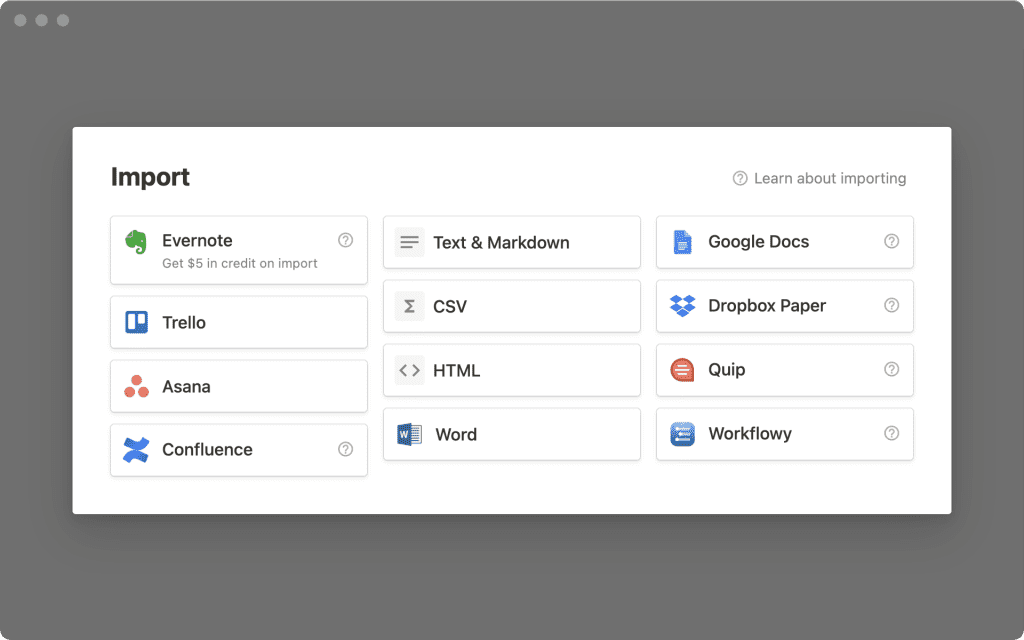
Инструкции по приложениям
Confluence
Вы можете импортировать все рабочее пространство Confluence в рабочее пространство Ноушен.
Шаг 1: Экспортируйте пространство Confluence в HTML
- В рабочем пространстве
Confluenceперейдите к разделу Space Settings ( Настройки пространства ) в правой верхней боковой панели. - Выберите Content Tools ( Инструменты содержимого ) на верхней панели инструментов, а затем Экспорт на панели инструментов ниже. Если вы не видите ни одной из этих опций, вам может потребоваться запросить разрешение на экспорт у администратора рабочего пространства.
- Выберите HTML из списка форматов
- Выберите Custom Export ( Пользовательский экспорт ) и снимите флажок Include comments ( Включать комментарии ).
- Выберите страницы, которые вы хотите экспортировать — обратите внимание, что страницы, содержащие большие вложения, могут значительно увеличить размер и сложность экспорта!
- Дайте экспорту завершить обработку — это может занять некоторое время, если у вас большое рабочее пространство.
- После завершения экспорта нажмите Download ( Загрузить ) здесь, чтобы сохранить экспорт на компьютере.
- У вас должен получиться файл с названием типа Confluence-space-export-XXXXXX.html.zip , где XXXXXX последовательность цифр.
Шаг 2: Импортируйте пространство Confluence в Ноушен
- Начните с перехода к рабочему пространству Ноушен, в которое вы хотите импортировать содержимое
Confluence. - Нажмите кнопку Import ( Импорт ) в нижней части левой боковой панели, затем выберите
Confluenceв появившемся всплывающем окне - Перейдите к .zip -файлу, экспортированному из Confluence в предыдущем шаге, и выберите его для загрузки. Вам не нужно распаковывать файл! Просто загрузите весь архив.
- Вы должны увидеть сообщение «Uploading…», когда браузер загрузит ваш файл, а затем сообщение о состоянии по мере выполнения импорта.
- Когда импорт завершится, вы перейдете к новому импортированному содержимому!
Evernote
Вы можете импортировать все данные Evernote в Ноушен одним махом, сохранив их организацию.
- В окне импорта выберите Evernote .
- Войдите в свою учетную запись
Evernote. - Авторизуйте
Evernoteдля подключения к Ноушен. - После того как учетная запись
Evernoteбудет подключена, установите флажки рядом с блокнотами, которые вы хотите перенести, и нажмите кнопку Import ( Импорт ). - Ваши записные книжки
Evernoteпоявятся в виде страниц на боковой панели Ноушен. Внутри вы найдете свои заметки в виде элементов в базе данных списков. - Каждую заметку можно перетащить в любое другое место в Ноушен.
Trello
Вы можете перенести данные Trello в свое рабочее пространство — и все это из Ноушен.
- Перейдите в раздел Import ( Импорт ) на левой боковой панели и выберите Trello.
- Войдите в свою учетную запись
Trello. - Предоставьте доступ к Ноушен, чтобы вы могли импортировать свои доски
Trello. - После подключения учетной записи
Trelloвыберите в выпадающем меню доски, которые вы хотите перенести. - Если вы хотите импортировать дополнительные доски, просто нажмите Import ( Импорт ) в боковой панели Ноушен, выберите
Trelloи выберите другую доску.
Документы Google
В Google Docs вы можете экспортировать файлы по отдельности или все сразу.
Перенос отдельных файлов:
- Перейдите в меню File ( Файл ), затем Download ( Загрузить ) и выберите формат Microsoft Word .
- В Ноушен перейдите в раздел Import ( Импорт ), выберите Word и загрузите файл .docx.
Перенесите сразу все файлы Google Docs:
- Перейдите в Google Takeout.
- Нажмите кнопку Deselect all ( Отменить выбор всех ) в правом верхнем углу окна над флажками.
- Прокрутите страницу до Drive ( Диска ) и установите флажок рядом с ним. Вы также можете нажать Advanced settings ( Расширенные настройки ), чтобы выбрать, какие файлы вы хотите перенести.
- Нажмите кнопку Next step ( Следующий шаг ) в нижней части окна.
- На следующей странице нажмите Create archive ( Создать архив ).
- Вы получите электронное письмо со ссылкой для загрузки. Она сохранит zip-файл на вашем компьютере.
- В Ноушен перейдите в раздел Import ( Импорт ) на левой боковой панели, выберите Word и загрузите файлы .docx.
Asana
Вы можете перенести данные из Asana в свое рабочее пространство — и все это не выходя из Ноушен.
- Перейдите в раздел Import ( Импорт ) на левой боковой панели и выберите Asana .
- Войдите в свою учетную запись
Asana. - Предоставьте доступ к Ноушен, чтобы вы могли импортировать свои задачи из
Asana. - После подключения учетной записи
Asanaвыберите в выпадающем меню доски и списки, которые вы хотите перенести. - Если вы хотите импортировать дополнительные задачи, просто нажмите Import ( Импорт ) на боковой панели Ноушен, выберите Asana и выберите другой список или доску.
Quip
К сожалению, Quip не позволяет экспортировать более одной страницы за раз. Однако вы можете перемещать отдельные страницы в Ноушен.
- В Quip нажмите на значок документа в левом верхнем углу любой страницы и выберите Export ( Экспорт ).
- Экспортируйте как
MarkdownилиHTML. - В Ноушен перейдите в раздел Import ( Импорт ) на левой боковой панели и выберите HTML или Text & Markdown . Загрузите файл, который вы экспортировали из Quip.
Dropbox Paper
В Dropbox Paper вы можете экспортировать файлы по отдельности или все сразу.
Перенос отдельных файлов:
- В Dropbox Paper выберите Download ( Загрузить ) в меню в правом верхнем углу экрана.
- Загрузите страницу в формате Word .
- В Ноушен перейдите в раздел Import ( Импорт ) на левой боковой панели, выберите Word и загрузите скачанный файл в формате .docx .
Перенесите все документы сразу:
- В Dropbox paper в меню в левой нижней части экрана выберите Download docs you created ( Загрузить созданные вами документы ).
- Выберите загрузить как Word . Это приведет к загрузке zip-файла на ваш компьютер.
- Распакуйте файл, перейдите в Ноушен и выберите Import ( Импорт ) в левой боковой панели. Выберите Word и загрузите файлы .docx.
Hackpad
В Hackpad вы можете экспортировать все файлы сразу!
- Выберите Export ( Экспорт ) в правой части ленты
Hackpad. - Выберите экспорт в формате
Markdown. Вы загрузите zip-файл. - Распакуйте загруженный файл, перейдите в Ноушен и выберите Import ( Импорт ) на левой боковой панели. Выберите Text & Markdown и загрузите файлы Markdown, которые вы экспортировали из Hackpad.
Microsoft Word
- В Ноушен нажмите Import ( Импорт ) в левой боковой панели. В появившемся окне выберите Word .
- Загрузите файлы в формате .docx , которые вы хотите импортировать со своего компьютера.
Microsoft Excel
- В Microsoft Excel экспортируйте содержимое в формат .csv .
- В Ноушен нажмите Import ( Импорт ) в левой боковой панели. В появившемся окне выберите CSV .
- Загрузите экспортированные файлы .csv , которые вы хотите импортировать с вашего компьютера.
WorkFlowy
В WorkFlowy вы можете экспортировать все файлы сразу 👌.
- Нажмите на всплывающую стрелку справа от Help ( Справка ).
- Выберите Plain text ( Обычный текст ) и нажмите загрузить.
- В Ноушен выберите Import ( Импорт )в левой боковой панели, а затем Text & Markdown ( Текст и разметка ) . Загрузите файлы, которые вы экспортировали из
WorkFlowy.
CSV
- В Ноушен нажмите Import ( Импорт ) в левой боковой панели. В появившемся окне выберите
CSV.- Загрузите любые файлы
.csv, которые вы хотите импортировать с вашего компьютера.
- Загрузите любые файлы
- Также вы можете использовать кнопку Merge with CSV ( Объединить с CSV ) в меню ••• в правом верхнем углу базы данных, чтобы импортировать
CSVв существующую базу данных.
Часто задаваемые вопросы
- Я не могу импортировать данные из Evernote China/Evernote Business.
К сожалению, в настоящее время наш импортер поддерживает только стандартную версию Evernote. Мы работаем над этим!
- Я не могу найти опцию для экспорта своего рабочего пространства Confluence.
Если вкладка «Экспорт» не отображается в разделе Content Tools настроек рабочего пространства, возможно, у вас нет соответствующих прав на экспорт страниц. Обратитесь за разрешением к администратору рабочего пространства.
- При попытке импорта из Confluence я не могу выбрать файл в окне загрузки файла.
Пожалуйста, убедитесь, что вы загружаете
.zip-файл, созданный с помощью функции экспорта пространства Confluence. Документы Word и отдельные HTML-файлы не будут работать, поскольку Ноушен полагается на весь импорт для сохранения структуры и связей между страницами. - Учитываются ли импортированные блоки при расчете лимита хранения для рабочих пространств Free Plan с несколькими участниками?
Нет, импортированные блоки не учитываются при расчете лимита. Однако все блоки, созданные впоследствии на импортированных страницах, будут учитываться в лимите, как обычно.
- Существует ли максимальный размер импорта для импорта из Confluence?
Объем импортируемых файлов Confluence ограничен 2,5 ГБ каждый.
Если вы столкнулись с ограничением, можно попробовать использовать опцию Custom Export для выбора страниц для экспорта, опуская страницы с большим количеством вложений. - Какие версии Confluence поддерживаются?
Мы официально поддерживаем импорт из Confluence Cloud на страницы, созданные с помощью нового редактора, который появился в Confluence в конце 2018 года.
Из-за недостаточного количества данных в экспорте индексов мы не поддерживаем импорт из Confluence Server.
За помощью в импорте всего рабочего пространства из устаревшего редактора обращайтесь в службу поддержки по адресу team@makenotion.com. - Я не могу найти возможность экспорта моего рабочего пространства Confluence.
Если вкладка «Экспорт» не появляется в разделе Content Tools в настройках рабочего пространства, возможно, у вас нет соответствующих разрешений на экспорт страниц. Обратитесь за разрешением к администратору рабочего пространства.
- Когда я пытаюсь импортировать из Confluence, я не могу выбрать файл в окне загрузки файла.
Пожалуйста, убедитесь, что вы загружаете .zip -файл, созданный функцией экспорта в пространство Confluence. Документы Word и отдельные HTML-файлы не будут работать, поскольку Ноушен полагается на весь импорт для сохранения структуры и связей между страницами.
- Учитываются ли импортированные блоки в лимите хранения 1000 блоков для испытаний Team Plan?
Нет, импортированные блоки не учитываются в лимите. Однако любые блоки, созданные впоследствии на импортированных страницах, будут учитываться в лимите, как обычно.