В Ноушен легко работать с другими людьми. Добавляйте участников для совместного использования, редактирования и совместной работы над страницами в рабочем пространстве. Хотите работать с людьми вне вашей команды? Приглашайте их в качестве гостей для просмотра, комментирования или редактирования определенных страниц в рабочем пространстве 💌.
Участники, гости и администраторы
Существует несколько способов взаимодействия пользователей с рабочим пространством Ноушен:
- Администраторы: Единственные люди в вашей команде, которые могут добавлять новых участников и редактировать настройки. Если вы создаете рабочее пространство и являетесь владельцем тарифного плана Team или Enterprise, вы автоматически становитесь администратором и можете добавлять других людей в качестве администраторов, членов или гостей.
- Участники: Люди в вашей команде, которые могут создавать и редактировать страницы Ноушен, но не редактировать настройки или добавлять участников. Эта категория существует только в планах Team и Enterprise.
- Гости: Люди, не входящие в вашу команду, с которыми вы хотите работать над определенными страницами. Их можно приглашать на отдельные страницы Ноушен, но не на все рабочее пространство.
Участники
Добавление участников по электронной почте
- Перейдите в раздел Settings & Members ( Настройки и участники ) в верхней части левой боковой панели.
- Нажмите Add a member ( Добавить участника ) и введите адрес электронной почты человека, которого вы хотите добавить.
- В выпадающем списке выберите, как добавить его — как Admin ( Администратор ) или как Member ( Участник ), а затем нажмите Invite ( Пригласить ).
- Администраторы могут редактировать настройки и приглашать новых участников.
- Участники не могут редактировать настройки и приглашать новых участников.
Они получат электронное письмо со ссылкой для входа и присоединения к вашему рабочему пространству.
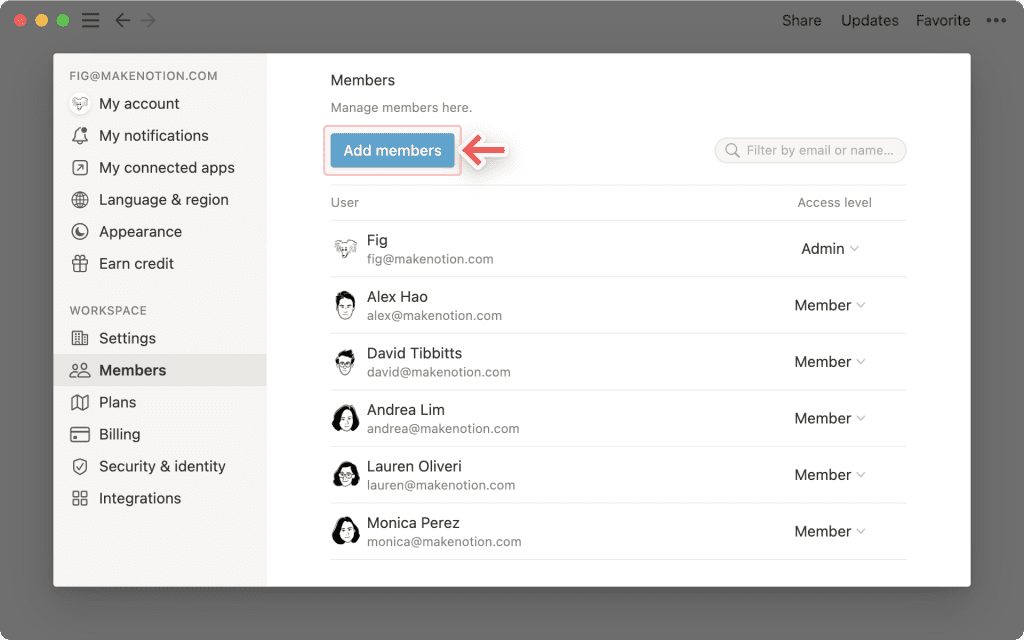
Добавление участников по ссылке
- Перейдите в раздел Settings & Members ( Настройки и члены ) в верхней части левой боковой панели.
- Нажмите синюю кнопку Copy link ( Копировать ссылку ), чтобы скопировать секретную ссылку в буфер обмена и поделиться с любым членом команды, которого вы хотели бы пригласить к себе на работу. Вы можете поделиться ею через Slack, электронную почту, текстовое сообщение или любым другим способом.
- Когда они нажмут на секретную ссылку, они смогут автоматически присоединиться к вашему рабочему пространству в качестве платного участника, без необходимости добавлять их адрес электронной почты вручную.
- Чтобы отключить эту функцию, нажмите на переключатель справа от Invite link ( ссылка для приглашения ).
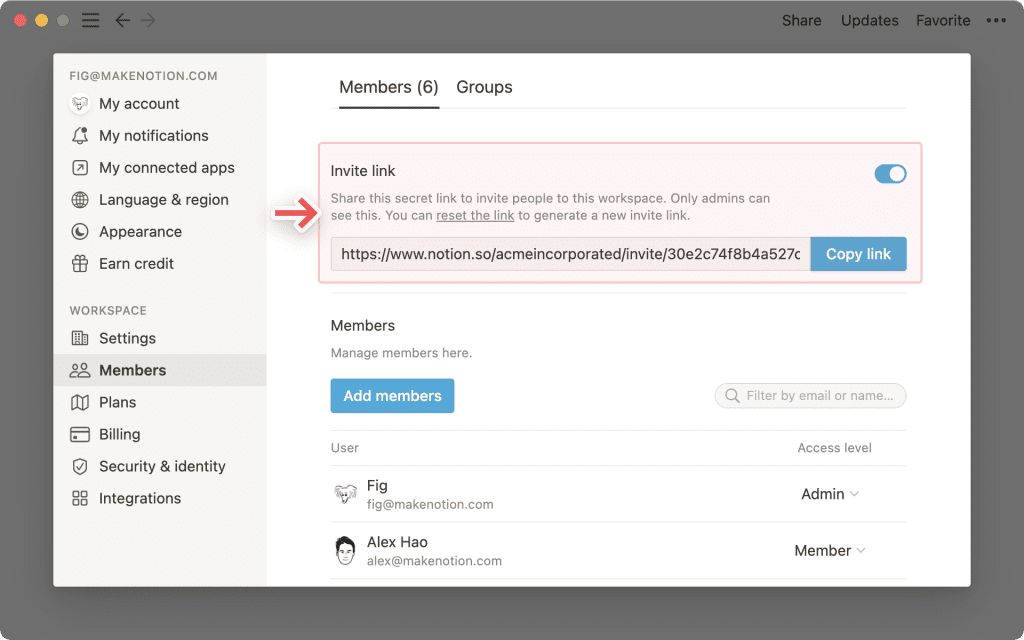
Разрешенные домены и автоматическое присоединение
Если вы используете Ноушен в своей компании, вы можете сделать так, чтобы любой человек мог автоматически присоединиться к вашему рабочему пространству в качестве участника, когда он входит в систему с помощью своей рабочей электронной почты.
- Перейдите в раздел Settings & Members ( Настройки и члены ).
- Нажмите Settings ( Настройки ) в боковой панели открывшегося окна.
- Прокрутите вниз до раздела с названием Allowed email domains ( Разрешенные домены электронной почты ).
- Введите любой домен электронной почты, к которому вы хотите предоставить доступ автоматически (например, домен электронной почты вашей компании). Нажмите enter ( ввод ).
- Вы можете добавить несколько разрешенных доменов в это поле, но вы сможете добавить только те домены, под которыми находятся учетные записи участников рабочего пространства.
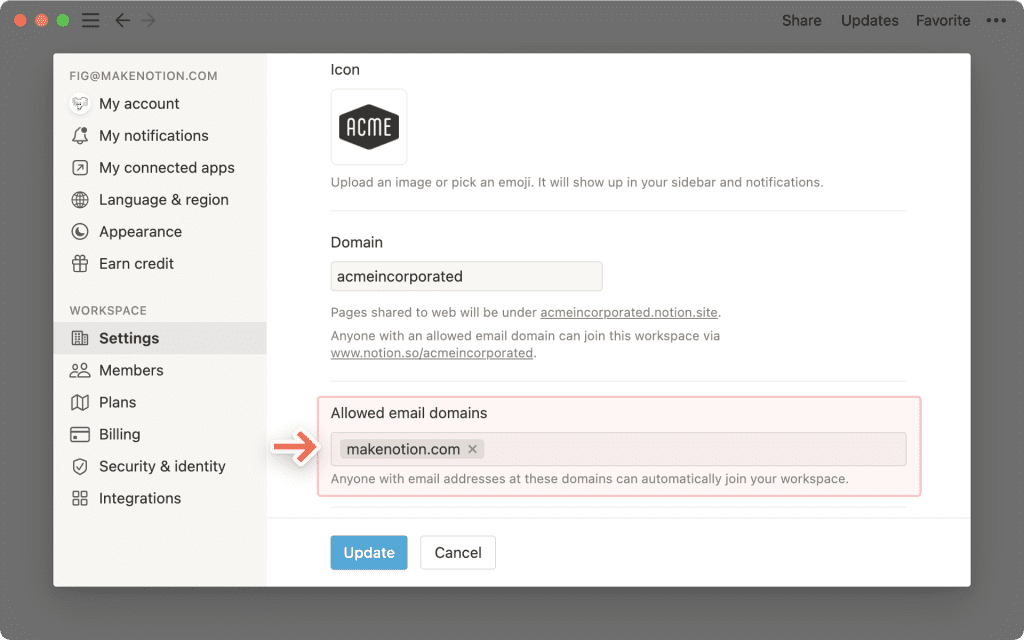
Теперь, когда кто-то входит в Ноушен с электронной почтой, содержащей один из этих доменов, он увидит возможность присоединиться к вашему рабочему пространству во время регистрации.
Сделайте члена клуба администратором
Перейдите в раздел Settings & Members ( Настройки и участники ).
- Справа от пользователя нажмите на выпадающий список в разделе Access level ( Уровень доступа ) и выберите Admin .
- Этот человек сразу же получит права администратора для редактирования настроек и добавления новых участников.
- Следуйте тем же инструкциям, чтобы превратить администратора в члена клубе.
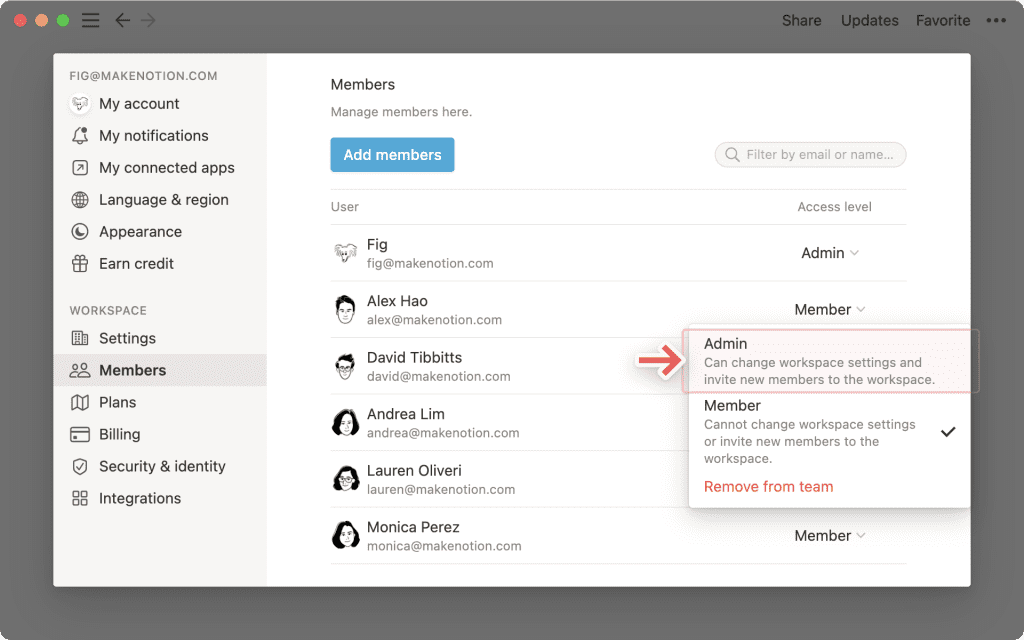
Удалить участников
- Перейдите в раздел
Settings & Members( Настройки и участники ). Перейдите на вкладку Members ( Участники ). - Справа от имени человека нажмите на выпадающий список и выберите Remove from team ( Удалить из команды ).
- Этот человек сразу же потеряет доступ к вашему рабочему пространству, а все страницы в разделе Private (Личное ) на его боковой панели будут скрыты.
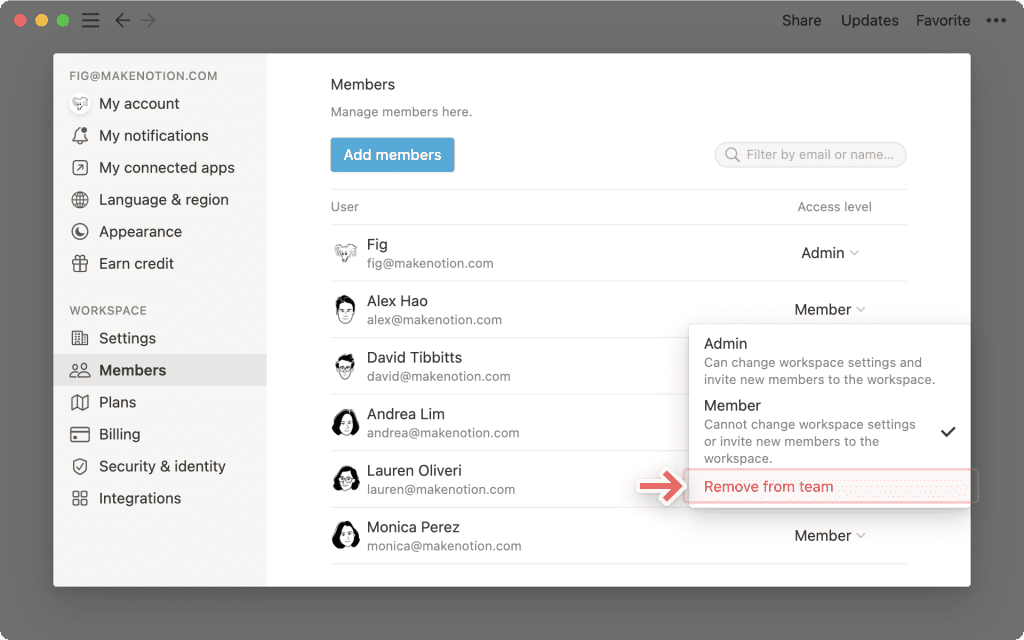
Гости
Разница между гостями и участниками
Гости — это внешние по отношению к вашей команде люди, которых вы приглашаете в свое рабочее пространство на каждую страницу. Обычные примеры полезных гостей включают:
- Подрядчики или стажеры, которые работают с вами временно.
- Если вы являетесь подрядчиком, вы можете приглашать своих клиентов для работы над страницами в качестве гостей.
- Друзья, родственники, наставники и т.д., которых вы хотите привлечь к работе или просмотреть их.
Вот как отличается работа с Ноушен для гостей:
- Им нельзя предоставить доступ ко всему рабочему пространству. Они должны быть приглашены на отдельные страницы, чтобы просмотреть их и их вложенные страницы.
- Они не могут создавать новые страницы за пределами тех, к которым у них есть доступ.
- Они не могут быть добавлены в группы участников.
- Они не могут изменять настройки рабочего пространства или информацию о выставлении счетов.
- Они не могут добавлять новых участников в ваше рабочее пространство.
- В остальном они имеют те же возможности, что и все остальные пользователи.
Добавить гостя
На любой странице, которой вы хотите поделиться с гостем:
- Перейдите к разделу Share ( Поделиться ) в правом верхнем углу. Нажмите Invite ( Пригласить ).
- Введите адрес электронной почты гостя, которого вы хотите пригласить.
- Выберите уровень доступа для этого гостя из выпадающего списка и нажмите Invite ( Пригласить ).
- Они получат электронное письмо со ссылкой на страницу.
- Если они еще не пользуются Ноушен, они смогут зарегистрироваться, чтобы получить доступ к вашей странице.
Изменение уровней доступа гостей
После добавления гостя на страницу вы всегда можете изменить уровень его доступа 🔒.
- Перейдите в раздел Share ( Поделиться ) в правом верхнем углу. В выпадающем меню вы увидите список гостей страницы.
- Нажмите на меню справа от имени гостя. Выберите уровень доступа, который вы хотите предоставить гостю, из следующих вариантов:
- Полный доступ: Они могут редактировать страницу и делиться ею. (Это недоступно для гостей на бесплатном персональном плане).
- Можно редактировать: они могут редактировать содержимое страницы, но не могут поделиться страницей.
- Можно комментировать: Они могут только читать и комментировать, но не редактировать и не делиться.
- Можно читать: Они могут только читать содержимое страницы, но не могут делиться им.
- Удалить: Отменяет их доступ к странице.
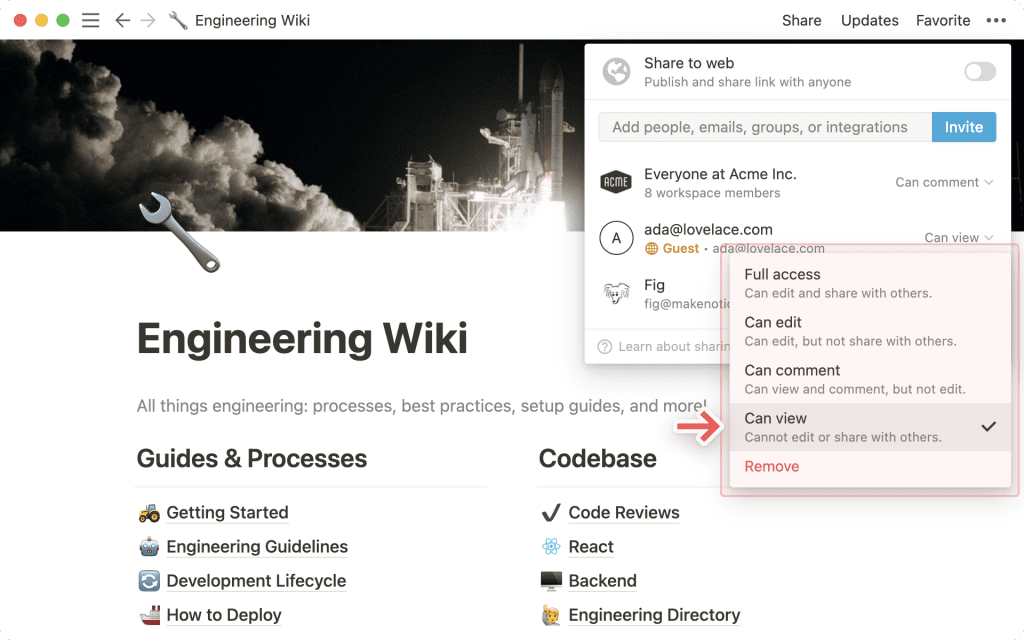
Просмотр гостей и разрешений
Вы можете просмотреть список всех гостей в вашем рабочем пространстве и страницы, к которым они имеют доступ, нажав Settings & Members ( Настройки и участники ) в верхней части левой боковой панели и опцию Members ( Участники ). Выберите вкладку Guests ( Гости ) в верхней части.
- Под списком членов вашего рабочего пространства найдите список гостей.
- Справа вы увидите, на сколько страниц приглашен каждый гость. Щелкните, чтобы посмотреть или перейти на страницы, к которым они могут получить доступ.
- На любой из этих страниц вы можете изменить уровень их доступа или удалить их.
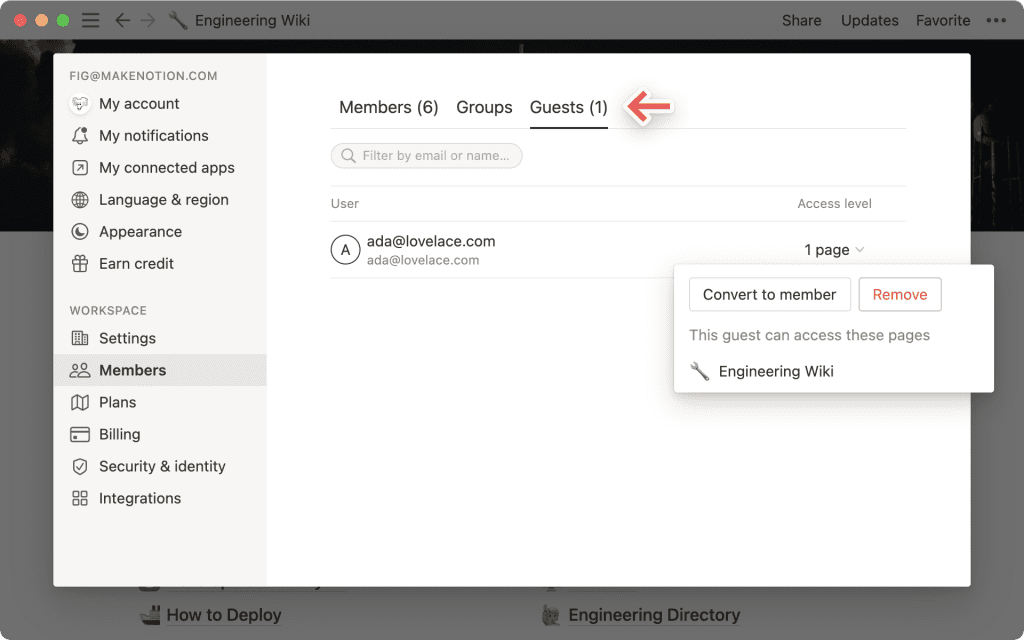
Сделайте гостей участниками
Предоставьте любому гостю возможность просматривать все ваше рабочее пространство, сделав его участником . В тарифных планах Team и Enterprise за каждого дополнительного участника будет взиматься плата.
- Перейдите в раздел
Settings & Members( Настройки и участники ). - Перейдите на вкладку Guests ( Гости ) и прокрутите вниз, чтобы найти список гостей.
- Нажмите на выпадающий список справа от гостя, которого вы хотите преобразовать. Выберите Convert to member ( Преобразовать в участника ). Гость будет перемещен в нижнюю часть списка участников.
- В списке участников вы можете выбрать, сделать ли этого человека Admin ( администратором ) или удалить его из своей команды.
- Только администраторы могут изменять настройки рабочего пространства и приглашать новых участников.
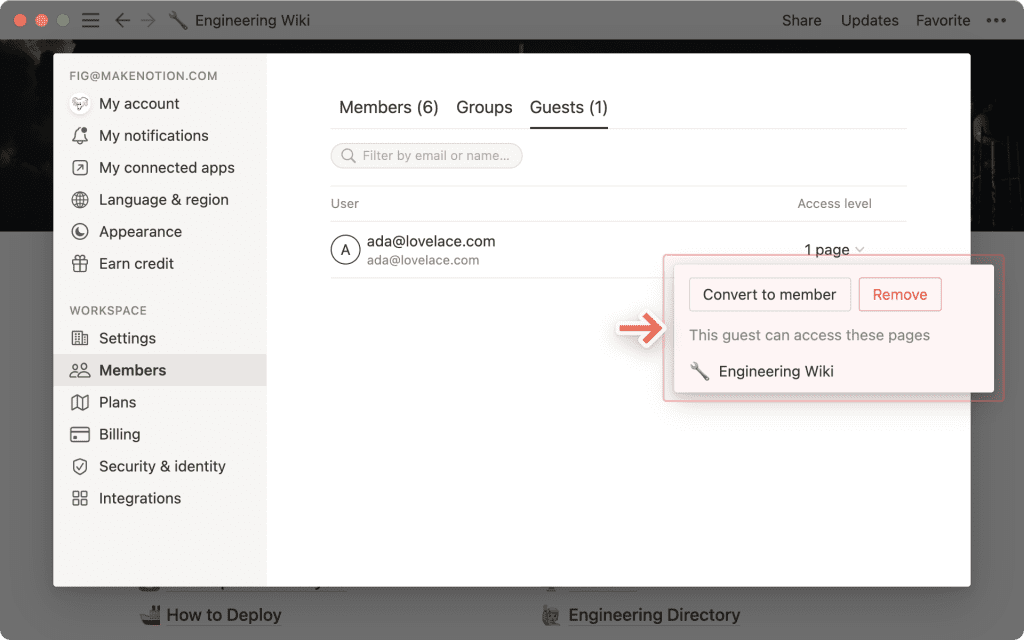
Удаление гостей
Чтобы удалить гостя с определенной страницы (он может сохранить доступ к другим страницам):
Перейдите в раздел Share ( Поделиться ), найдите имя гостя, нажмите на выпадающий список справа от его имени и выберите Remove ( Удалить ).
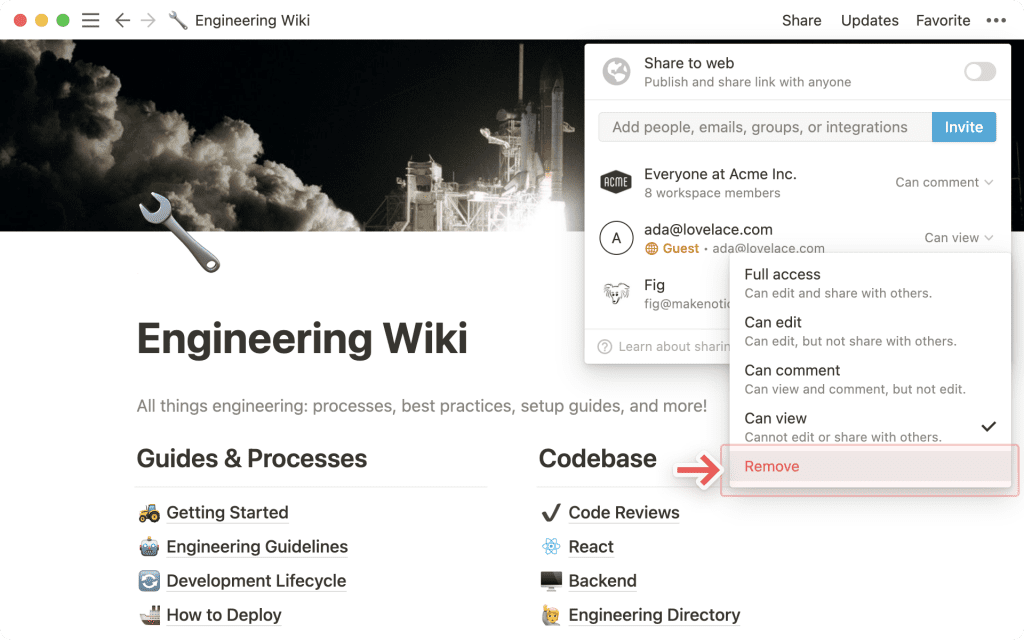
Чтобы удалить гостя сразу со всех страниц в рабочем пространстве:
- Перейдите в
Settings & Members( Настройки и участники ), перейдите на вкладку Guests ( Гости ). - Нажмите на выпадающий список справа, прокрутите вниз, чтобы найти нужного гостя, и нажмите на выпадающий список справа от его имени.
- Выберите Remove ( Удалить ) . Они больше не смогут получить доступ ни к одной странице.
Группы
Вы можете устанавливать различные и детальные разрешения для различных групп и команд без необходимости разделять людей по разным рабочим пространствам! Вместо этого создайте группы в одном рабочем пространстве и предоставьте им различные уровни доступа к каждой странице. Вот как это делается.
Создание групп
Помните, что создавать или редактировать группы могут только администраторы рабочих пространств. Учитывая это, вот что нужно сделать:
- Перейдите в раздел
Settings & Members( Настройки и участники ), в верхней части левой боковой панели. - Выберите вкладку Members в боковой панели этого окна.
- Вы увидите список всех ваших пользователей. Справа от заголовка Members (Участники) нажмите Groups (Группы).
- Нажмите Create a group ( Создать группу ). Назовите и выберите значок для вашей группы ✨.
- Под новой группой нажмите + Add a member ( + Добавить участника ).
- Добавьте в любую группу столько участников, сколько хотите.
- Вы также можете нажать Remove ( Удалить ) справа от любого члена группы.
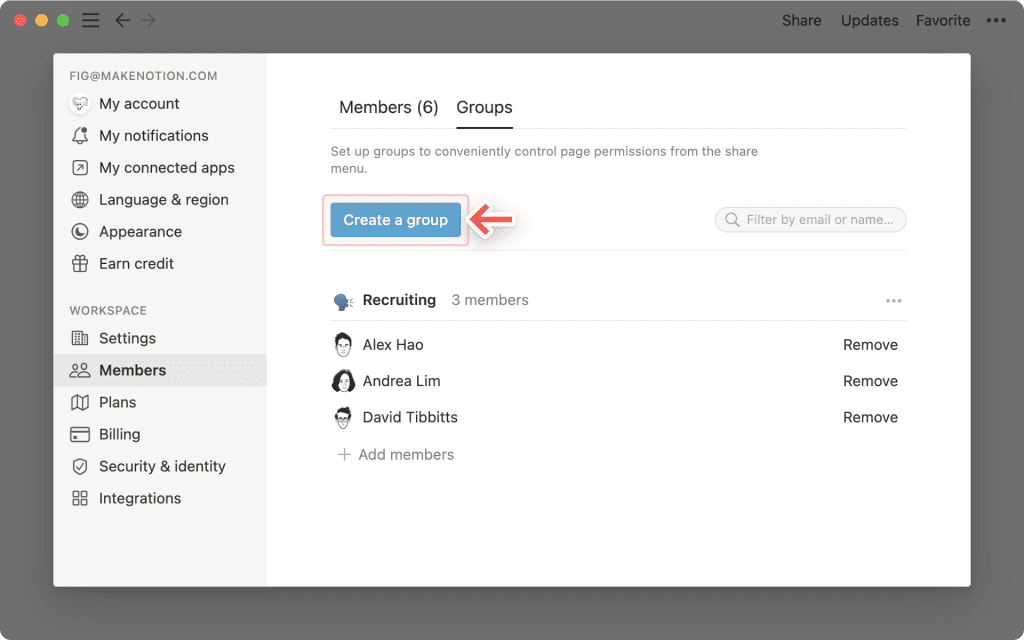
- Для изменения порядка расположения этих групп можно перетаскивать их. Просто щелкните значок ⋮⋮ , который появляется при наведении, и перетащите его вверх или вниз.
- Чтобы переименовать или удалить группу, нажмите
•••справа от ее названия. - Вы всегда можете найти чье-то имя или электронную почту, чтобы узнать, в какой группе он состоит.
Поделиться с группами
Для любой страницы выберите, какие группы могут читать, комментировать, редактировать и делиться ею.
- Нажмите Share ( Поделиться ), затем Invite ( Пригласить ). Вы увидите все группы в нижней части всплывающего окна.
- Выберите группу, а затем выберите тип доступа, который вы хотите предоставить этой группе, из выпадающего списка:
- Полный доступ: Они могут редактировать страницу и делиться ею.
- Можно редактировать: Они могут редактировать содержимое страницы, но не могут поделиться страницей. (Это доступно только на платных тарифных планах).
- Можно комментировать: Они могут только читать и комментировать, но не редактировать и не делиться.
- Можно просматривать: Они могут только читать содержимое, но не могут делиться им.
- Удалить: Отменяет их доступ к странице.
- После добавления группы вы увидите ее в меню Share ( Поделиться ) и сможете настроить уровень доступа в выпадающем списке.
- Вы можете предоставить нескольким группам доступ любого уровня на одной и той же странице.
- Разрешения на любой странице также распространяются на все ее подстраницы.
Часто задаваемые вопросы
- Могу ли я @-упоминать все свое рабочее место или группу людей, например @engineering?
Пока, к сожалению, нет. Однако это вполне законный вариант использования, и мы определенно хотим его поддержать в ближайшее время. Следите за новостями.
- Можно ли создать общую частную страницу с помощью групп?
Да. Если вы создадите страницу в разделе Private ( Личный ) на боковой панели, вы можете перейти в раздел Shared ( поделившийся )и включить доступ для группы в вашем рабочем пространстве. Выберите уровень доступа, как для любой другой страницы. Вы увидите, что страница автоматически переместится в
Sharedраздел боковой панели. Только вы и участники этой группы сможете его увидеть. - Как можно использовать группы вместо нескольких отдельных рабочих пространств?
Мы видели, как люди создают несколько рабочих пространств вместо групп, чтобы установить детальные разрешения. Например, они создают отдельные рабочие пространства для дизайна, маркетинга, руководящего состава и т.д., чтобы они не могли получить доступ, редактировать или отвлекаться на работу друг друга. Вам не нужно этого делать. Вместо этого:
- Отключите доступ к Workspace access ( рабочему пространству ). Таким образом, страницы не будут отображаться для людей и групп, которым специально не предоставлен доступ.
- На каждой странице предоставьте разные уровни доступа для каждой группы. Эти уровни доступа будут действовать для всех вложенных страниц этой страницы.
- Например, вы можете создать раздел рабочего пространства только для команды инженеров. Создайте группу всех инженеров, затем на странице верхнего уровня для этой группы включите Full Access ( Полный доступ) только для этой группы. Вложите страницы в эту страницу, и только команда инженеров сможет получить к ним доступ!
- Как изменяются права доступа, если я перемещаю страницу из раздела «Общий доступ» в раздел «Рабочее пространство» на боковой панели?
Во-первых, все члены вашего рабочего пространства смогут видеть вашу страницу и иметь полный доступ к редактированию и совместному использованию, поэтому вы можете изменить этот параметр в разделе Share ( Поделиться )в правом верхнем углу рядом с Everyone at [workspace] ( Все в [рабочем пространстве] ) .
Люди или группы, с которыми вы ранее поделились этой страницей, сохранят свой уровень доступа к странице, но параметр Everyone at [workspace] ( Все в [рабочем пространстве] ) отменит его, если он установлен на более высоком уровне. Например, если для параметра Everyone at [workspace] ( Все в [рабочем пространстве] ) установлено значение Full Access ( Полный доступ ), группы, которые раньше могли только читать вашу страницу, теперь могут редактировать и делиться ею. Если вы отключите Everyone at [workspace] ( Все в [рабочем пространстве] ) , эти группы вернутся к доступу только для чтения.
- Почему мне нужно отключить доступ на уровне рабочего пространства?
Это не обязательно. Просто знайте, что любой уровень доступа, указанный для Everyone at [workspace] , является самым низким уровнем доступа для всех в вашем рабочем пространстве. Если вы хотите, чтобы некоторые страницы не были видны определенным людям, то мы рекомендуем отключить их. Вы всегда можете предоставить некоторым группам или отдельным людям более широкий доступ.
Почему эти страницы находятся в разделе «Общие» на моей левой боковой панели?
Это страницы, доступ к которым открыт только определенным группам или лицам. Они не видны остальным пользователям вашего рабочего пространства. Чтобы страницы, общие для групп, отображались в этой части боковой панели, необходимо отключить опцию Everyone at [workspace] ( Все в [рабочем пространстве] ). В противном случае все в вашем рабочем пространстве будут видеть ее.В качестве краткого пояснения, любая страница в разделе Workspace ( Рабочее пространство ) боковой панели может быть в той или иной степени просмотрена всеми в вашем рабочем пространстве. Любая страница в разделе Private ( Личный ) боковой панели предназначена только для ваших глаз.
- Как я могу поделиться с отдельными пользователями, а не с целыми группами?
Вы можете поделиться личной страницей с отдельными членами вашего рабочего пространства, нажав кнопку Share ( Поделиться ) в правом верхнем углу, а затем Invite a Person (пригласить человека ) человека. Найдите его имя, установите для него уровень доступа и нажмите Пригласить.
Вы также можете поделиться приватной страницей с гостем с помощью того же механизма, только вместо поиска его имени введите его электронную почту и нажмите Invite ( Пригласить ).
- Я нажал на кнопку Присоединиться или создать рабочее пространство, но она позволяет мне только создать рабочее пространство. Как мне присоединиться к рабочему пространству?
Вы можете присоединиться к рабочему пространству с помощью кнопки Join or create workspace ( Присоединиться или создать рабочее пространство ), только если в этом рабочем пространстве включен параметр Allowed Email Domains ( Разрешенные домены электронной почты ), позволяющий пользователям с вашим доменом электронной почты автоматически присоединяться к рабочему пространству.
В противном случае вам придется попросить администратора рабочего пространства отправить вам приглашение.
- Как превратить участника в гостя?
- Перейдите в раздел
Settings & Members( Настройки и участники ), прокрутите страницу вниз, чтобы найти нужного участника, и нажмите на выпадающий список справа от его имени. - Выберите Remove ( Удалить ). Когда вы это сделаете, он потеряет доступ ко всем своим личным страницам в этом рабочем пространстве, поэтому перед этим убедитесь, что его личные страницы сохранены в другом месте.
- После того, как они будут удалены как участники, вы можете снова добавить их как гостей в меню Share ( Поделиться ) в верхней части любой страницы.
- Перейдите в раздел
- Есть ли ограничение на количество гостей, которых я могу добавить?
Для бесплатного личного плана существует ограничение в 5 гостей на одно рабочее пространство. Для платных планов вы можете приглашать неограниченное количество гостей на рабочее пространство. Обратите внимание, что существует ограничение в 1 000 гостей на страницу.
- Я пытался добавить гостя в свое рабочее пространство, но он автоматически превратился в участника. Как я могу предотвратить это?
Возможно, у вас включен параметр Разрешенные домены электронной почты. Когда эта функция включена, она позволяет людям с таким доменом электронной почты автоматически присоединяться к вашему рабочему пространству в качестве участника. Вы можете отключить эту настройку на вкладке Настройки в разделе Настройки и участники на левой боковой панели.