На страницы Ноушен можно встраивать практически любой онлайн-контент — от видео- и аудиоплееров до твитов, видеороликов Loom, макетов Invision и целых досок Miro. Дополняйте страницы Ноушен другими приложениями, PDF-файлами, формами и интерактивными картами 🦾
Вставка вставки
- Щелкните на значке
+, который появляется слева при наведении курсора на новую строку. ВыберитеEmbedили один из распространенных типов вставки, перечисленных выше. Нажмите клавишуEnter. - В появившемся меню вставьте URL-адрес содержимого или ссылку на вставку.
- Вы также можете использовать
/embedдля загрузки и отображения собственного изображения, аудио-, видео- или файла. Для этого достаточно выбрать пунктUploadи выбрать файл с компьютера.
Вставки в Ноушен
Ноушен позволяет встраивать внешний контент с более чем 1900 доменов с помощью сервиса Iframely. Это позволяет встраивать на страницы Ноушен видео, скринкасты, слайд-деки, изображения, аудио, репозитории кода и многое другое, чтобы весь контекст был в одном месте.
Здесь представлены некоторые из наиболее часто используемых приложений, которые можно встраивать в страницы Ноушен:
- Аннотация
- Canva
- CodePen
- Excalidraw
- Flocus
- Framer
- Indify
- Invision
- GitHub Gist
- GIPHY
- Карты Google
- Loom
- Miro
- Mixpanel
- Replit
- Скетч
- Streamlit
- Slideshare
- Spotify
- Tableau
- Tally
- TikTok
- Typeform
- Vimeo
- Widgetbox
- YouTube
Хотя на страницу можно встраивать практически любой контент из Интернета, в Ноушен также есть готовые блоки для встраивания некоторых часто используемых типов медиафайлов (например, File, Image, PDF, Video) и приложений (CodePen, Loom, Miro, Tweet).
Их можно добавлять как из меню /, так и нажатием кнопки + в левом поле, появляющемся при наведении курсора на новую строку. Попробуйте, набрав /tweet, чтобы вставить твит, или /maps, чтобы вставить интерактивную карту Google.
Встраивание действий и опций
Превращение URL-адреса во вставку
В большинстве случаев Ноушен распознает URL-адрес для вставки, когда вы вставляете его на свою страницу. Можно также вставлять скопированные изображения.
- Вставьте URL-адрес для вставки, указанный источником контента.
- В появившемся всплывающем меню выберите опцию
Embed.
Изменение размера и расположения встраиваемых элементов
Размер большинства встраиваемых элементов можно изменять в соответствии с их содержанием и форматом страницы.
- Наведите курсор мыши на вставку, а затем перетащите черные полосы, появляющиеся по бокам.
- Для перемещения встраиваемых элементов по странице используйте функцию
drag-and-drop. Наведите курсор на нужную вставку, а затем перетащите ее с помощью значка⋮⋮, который отображается в виде ручки. - Можно также перетаскивать вставки в столбцы.
Переход к источнику вставки
Ссылаться на источник вставки очень просто.
- Наведите курсор на вставку и нажмите кнопку
Original. Ваш браузер перейдет к источнику вставки. - Вы также можете навести курсор на вставку и нажать кнопку
⋮⋮слева или•••в правом верхнем углу. - Выберите
View Original, и в браузере откроется исходная страница.
Замена встроенного содержимого
По мере развития проекта вам, вероятно, потребуется обновлять встроенное содержимое. Заменить можно как содержимое, встроенное из других источников, так и содержимое, загруженное для встраивания и отображения на своей странице.
- Наведите курсор на встраиваемое содержимое и нажмите кнопку
⋮⋮слева или•••в правом верхнем углу. Выберите пунктReplace. - В появившемся окне выберите
Embed linkилиUpload. - Вставьте новый URL-адрес из онлайн-сервиса или выберите новый файл.
Подключение других приложений
Интеграция с Zoom
Теперь мы поддерживаем предварительный просмотр ссылок на встречи Zoom в Ноушен и управление еженедельными встречами Zoom в режиме календаря. В проектах с повторяющимися приглашениями Zoom можно просматривать URL-адреса встреч и присоединяться к ним прямо из Ноушен.
- Вставьте URL-адрес ссылки на встречу Zoom на страницу Ноушен.
- Как и при просмотре других ссылок, при первой вставке соответствующей ссылки в Ноушен необходимо пройти проверку подлинности приложения. Нажмите кнопку
"Подключиться к Zoom для обновления", чтобы открыть окно аутентификации и предоставить необходимые разрешения. - Появится возможность вставить ссылку как упоминание или вставить как предварительный просмотр.
- В любой момент можно удалить приложение Zoom, перейдя в раздел
"Настройки и участники", затем"Мои подключения"и нажав кнопку"Удалить".
Встраивание из Google Drive
Вы можете искать Google Drive внутри Ноушен и встраивать содержимое, не выходя из приложения. Вот как это делается:
- Нажмите кнопку
+, которая появляется слева при наведении курсора на новую строку. Прокрутите страницу и выберите в меню пункт Google Drive. - Можно также ввести
/driveи нажать клавишуEnter. - Появится блок со всплывающим меню, в котором можно вставить URL-адрес документа или листа Google, который необходимо вставить, или нажать кнопку
Browse Google Driveдля поиска нужного файла на диске. - Можно подключить несколько учетных записей Google для вставки файлов с нескольких дисков Google.
Встраивание календаря Google
В Ноушен можно встроить календарь Google, предназначенный только для просмотра, если адрес Gmail, используемый для календаря, совпадает с адресом, используемым для Ноушен.
- В разделе
"Мои календари"нажмите на кнопку⋮рядом с календарем, который вы хотите встроить, и выберите пункт"Настройки и общий доступ". - В разделе
"Разрешения доступа"установите флажок"Сделать общедоступным"и выберите пункт"Смотреть все подробности события". - Если вы используете рабочую электронную почту, вы можете увидеть опцию
"Сделать доступным для команды". Это тоже работает! - В разделе
"Интегрировать календарь"скопируйте URL-адрес в поле с надписью"Публичный URL-адрес этого календаря". - Вставьте этот URL в Ноушен и выберите в появившемся меню пункт
Create Embed.
Интеграция Slack
Управление подключенными приложениями
Управление подключенными приложениями для отдельных пользователей
Как индивидуальный пользователь, вы можете в любой момент управлять аутентификацией своей учетной записи для подключенных приложений.
- Перейдите в меню
"Настройки и участники"на боковой панели. Затем нажмите кнопку"Мои подключения". Здесь вы увидите все приложения, которые вы аутентифицировали для предварительного просмотра или вставки ссылок, а также другие приложения, которые вы еще не подключали! - Нажмите кнопку
"Показать все"в правом верхнем углу, чтобы увидеть дополнительные варианты приложений. - Для каждого приложения отображается несколько вариантов: Вы можете впервые подключить приложение. Это перенаправит вас в приложение, где вы сможете подтвердить подлинность соединения с Ноушен.
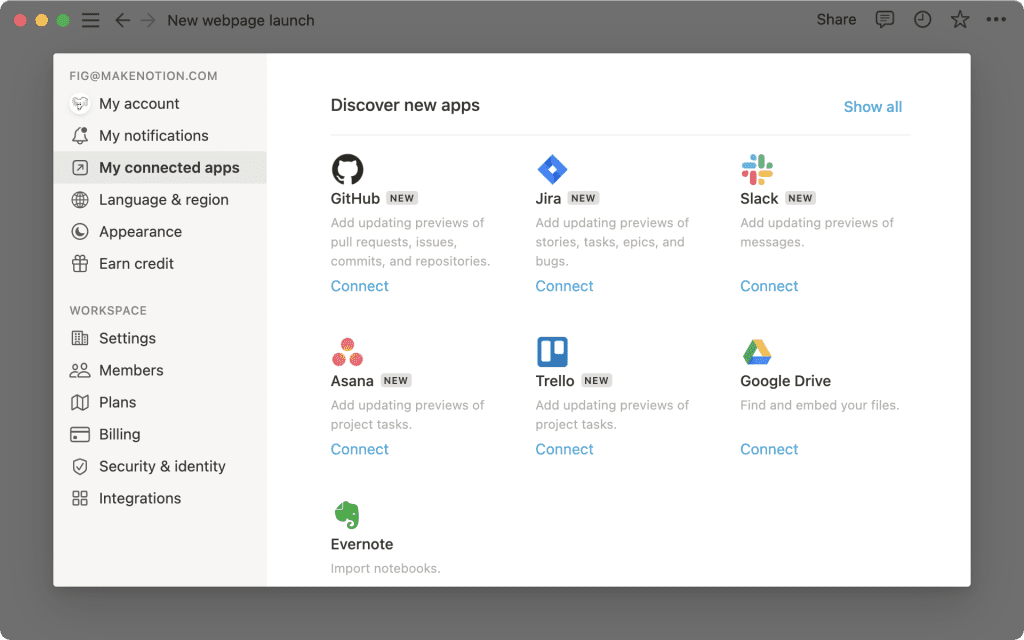
- После подключения учетной записи она отобразится под значком и названием приложения. Теперь можно подключить другую учетную запись или отключить существующую.
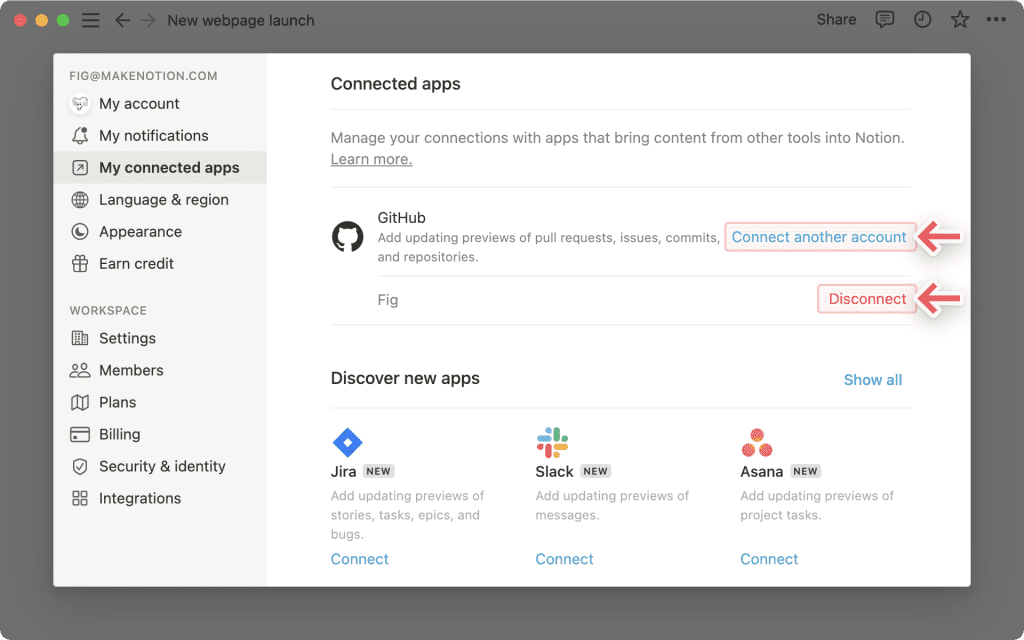
Управление подключенными приложениями для всего рабочего пространства
Чтобы управлять настройками подключения приложений на уровне рабочей области, владельцам рабочих областей необходимо ограничить права непосредственно в настройках каждой платформы. Ниже мы привели ссылки на документацию по каждому из наших текущих подключенных приложений: