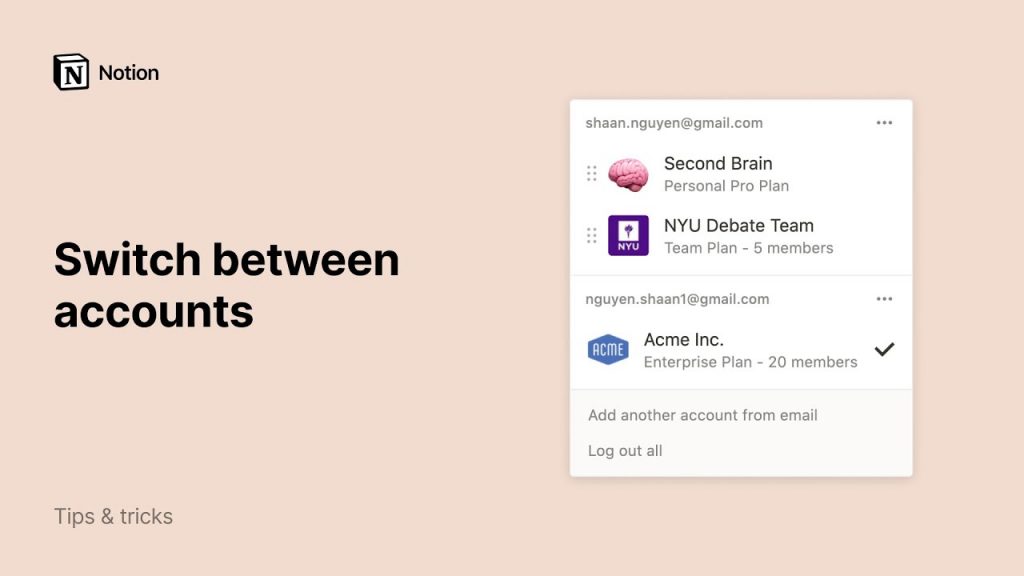
Когда вы только начинаете работать с Ноушен, лучше не усложнять и начать с одного рабочего пространства. Но когда вы начнете использовать Ноушен для большего количества вещей и с большим количеством групп людей, вы сможете хранить разные виды контента отдельно, используя несколько рабочих пространств 🏘.
Создание нового рабочего пространства
По умолчанию в переключателе рабочих пространств отображаются все рабочие пространства, связанные с вашим адресом электронной почты.
Чтобы создать другое рабочее пространство:
- Откройте переключатель рабочих пространств в верхней левой части окна Ноушен.
- Выберите, с какой учетной записью электронной почты вы хотите связать новое рабочее пространство, и нажмите кнопку ••• справа от адреса электронной почты.
- Нажмите
Join or create workspace( присоединиться или создать рабочее пространство ).
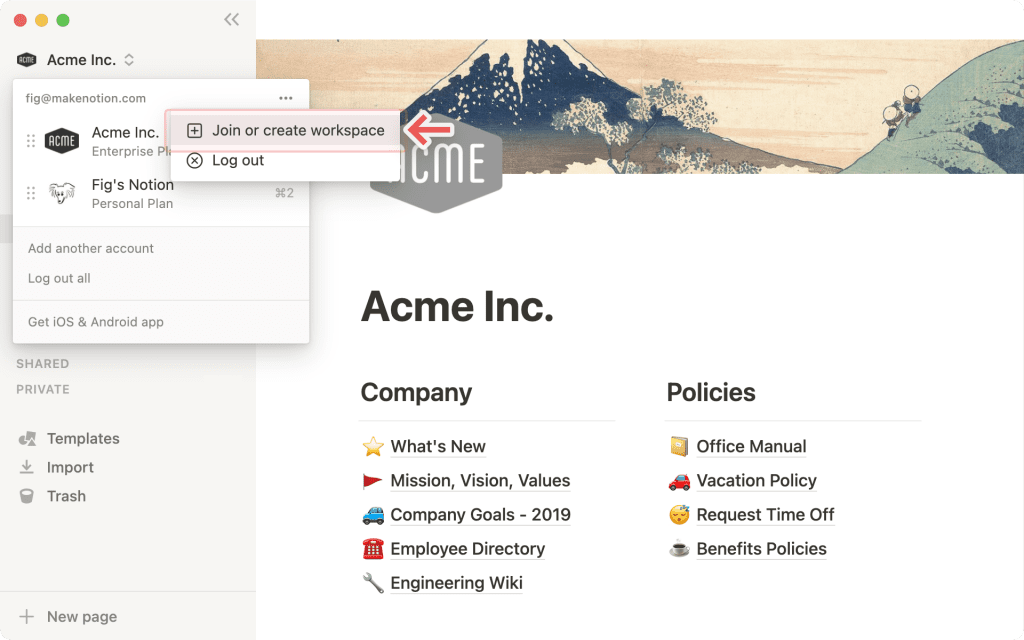
- Если вы используете рабочую почту, вы можете увидеть список рабочих пространств, к которым можно автоматически присоединиться. Об этом мы расскажем чуть ниже!
- Если вы хотите создать совершенно новое рабочее пространство, прокрутите список существующих рабочих пространств и нажмите кнопку
Create a new workspace( Создайте новое рабочее пространство. ) - Следуйте шагам по настройке нового рабочего пространства, и вы на верном пути!
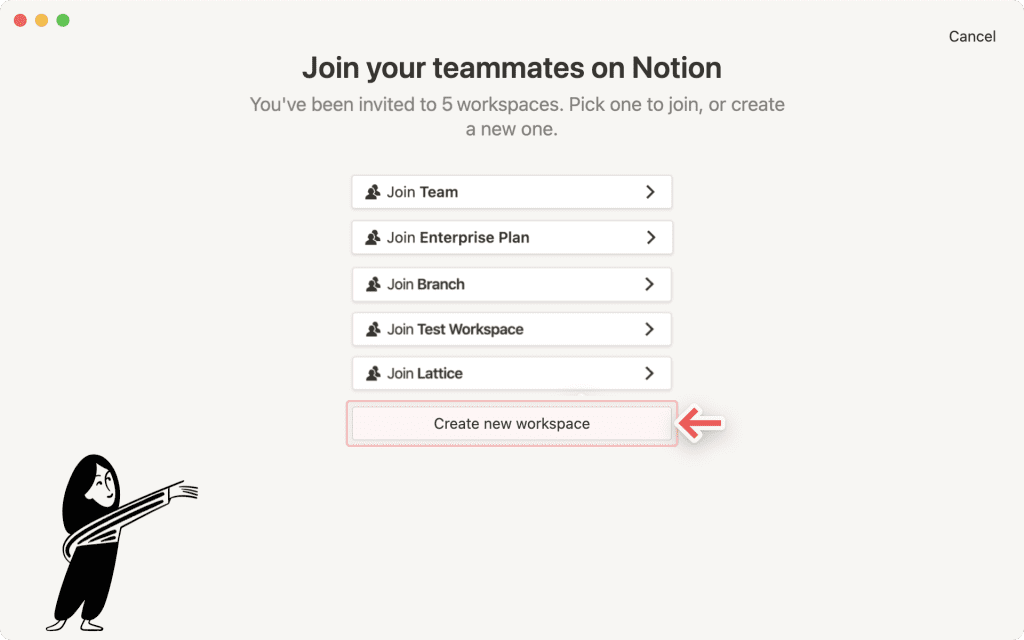
Присоединиться к существующему рабочему пространству
Существует несколько способов присоединиться к рабочему пространству, которое создал кто-то другой:
- Администратор этого рабочего пространства добавляет вас в качестве участника, и вы получаете электронное письмо со ссылкой для присоединения. Вам будет предложено войти в систему, указав свой email, и вы будете размещены в рабочем пространстве как платный участник.
- Если в вашем почтовом домене (например, name@domain.com) включена функция автоматического присоединения, вы можете воспользоваться кнопкой
Join or create workspace( Присоединиться или создать рабочее пространство ) в переключателе рабочих пространств, и вы увидите список рабочих пространств, к которым вы можете присоединиться.
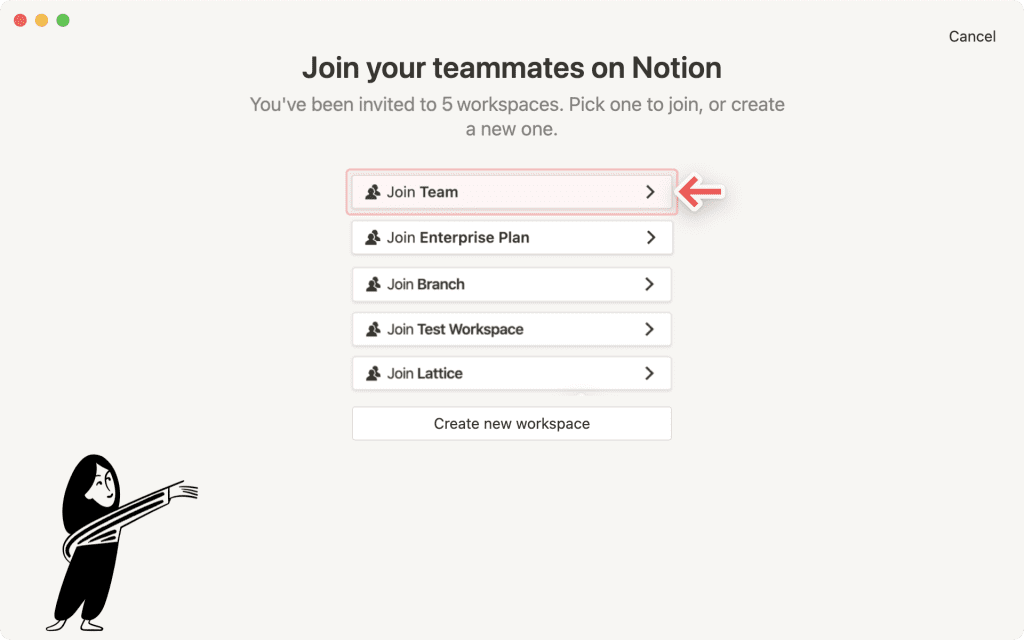
Чтобы присоединиться к рабочему пространству с другой учетной записи электронной почты, используйте кнопку Add another account ( Добавить другую учетную запись ) в переключателе рабочих пространств.
Переключение между рабочими пространствами
В течение дня вам может понадобиться переключаться между различными рабочими пространствами, чтобы закончить работу. Наша цель — сделать это как можно проще!
- Просто нажмите на название вашего текущего рабочего пространства и выберите из выпадающего меню то, в которое вы хотите перейти. Вот и все!
Покинуть рабочее пространство
- Нажмите на Settings & Members ( Настройки и участники ) в левой боковой панели.
- Затем перейдите на вкладку Settings ( Настройки ).
- Пролистайте вниз до заголовка Опасная зона.
- Нажмите Leave workspace ( покинуть рабочее пространство ).
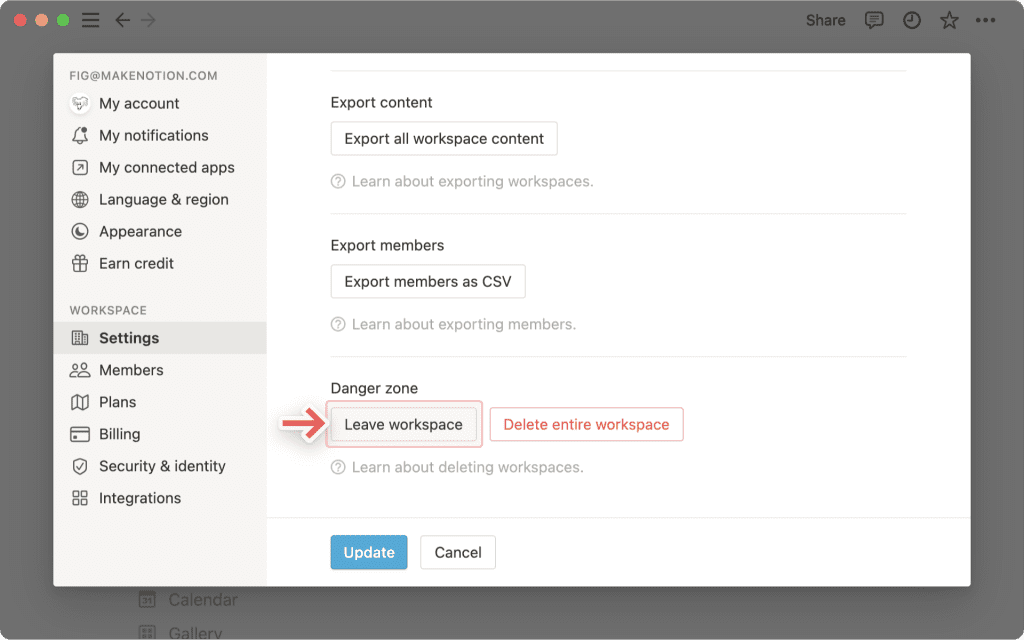
- Он будет удален из переключателя рабочих пространств, и вы потеряете доступ ко всему содержимому.
- Вы всегда можете попросить администратора рабочего пространства, которое вы покинули, снова добавить вас.
Удаление рабочего пространства
- Нажмите на Settings & Members ( Настройки и участники ) в левой боковой панели.
- Затем перейдите на вкладку Settings ( настройки ).
- Прокрутите вниз до заголовка Опасная зона.
- Нажмите Delete entire workspace ( удалить все рабочее пространство ).
- Вам будет предложено ввести название вашего рабочего пространства, чтобы еще раз убедиться, что вы хотите сделать именно это.
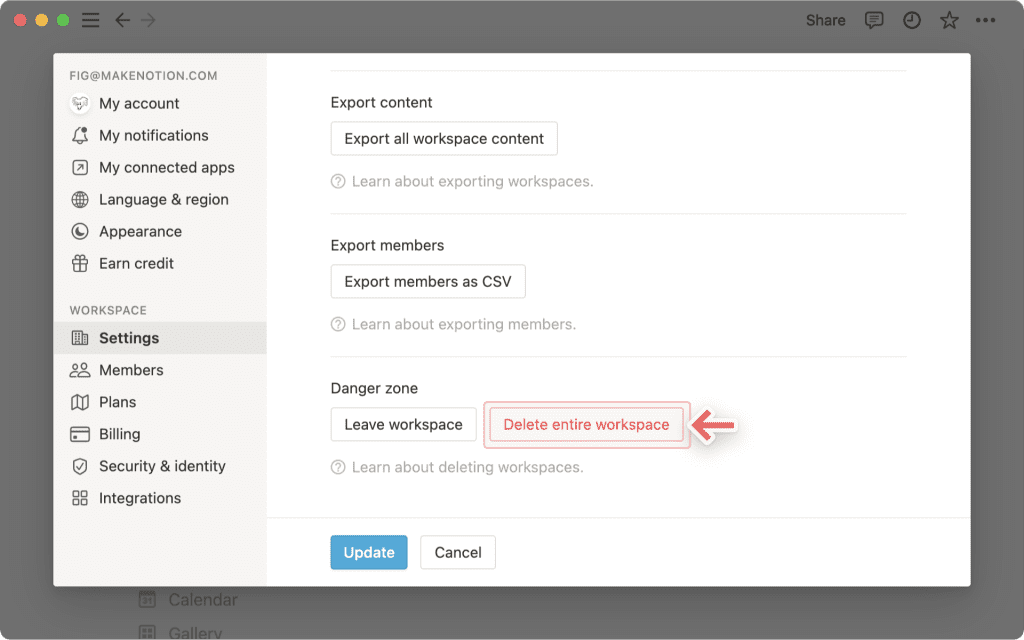
- Все содержимое будет удалено, и вы вернетесь в другое рабочее пространство, к которому принадлежите, или на страницу регистрации в Ноушен, если вы не принадлежите ни к какому другому.
Добавление другой учетной записи электронной почты
По умолчанию в переключателе рабочих пространств отображаются все рабочие пространства, связанные с вашим адресом электронной почты. Но вы можете предпочесть использовать свою личную почту для личных рабочих пространств, а рабочую почту — для рабочих пространств команды.
Чтобы вы могли просматривать все свои рабочие пространства одновременно, мы поддерживаем одновременный вход в систему с несколькими учетными записями!
- Чтобы добавить рабочие пространства из другого аккаунта Ноушен, откройте переключатель рабочих пространств в верхней левой части окна Ноушен и нажмите Add another account ( Добавить другой аккаунт ).
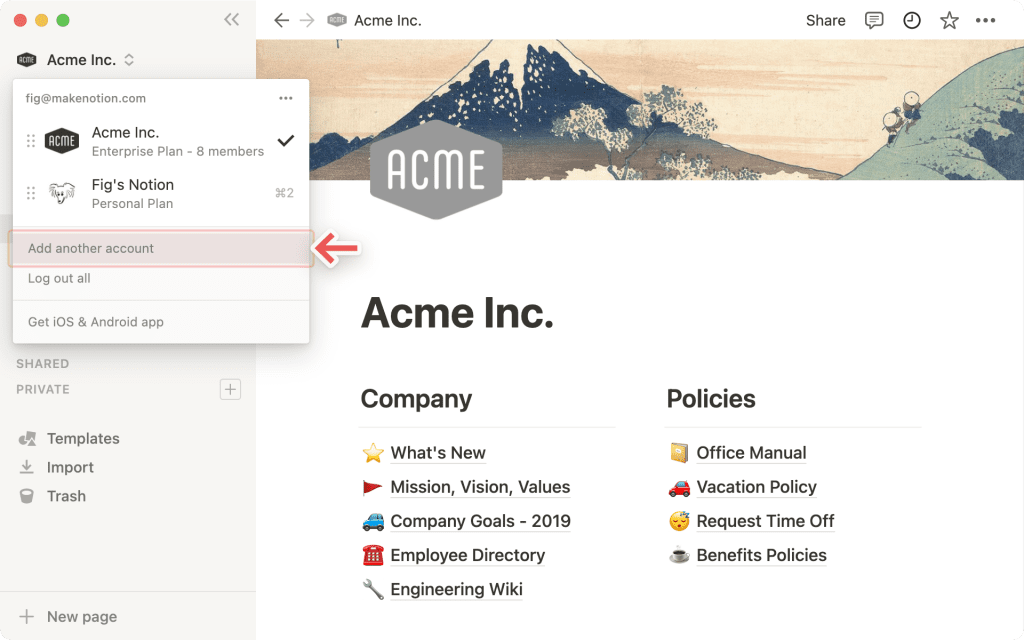
- Выполните шаги по входу в другую учетную запись, и вы сразу попадете в это рабочее пространство. На этом этапе вы также можете создать новую учетную запись.
- Когда вы в следующий раз откроете переключатель рабочих пространств, вы увидите новую учетную запись и все ее рабочие пространства, добавленные в выпадающий список.
Выход из учетной записи
Вы можете выйти из отдельных учетных записей или выйти из всех учетных записей сразу.
- Откройте переключатель рабочего пространства в верхней левой части окна Ноушен.
- Чтобы выйти из одной учетной записи, но остаться в других, используйте кнопку ••• справа от учетной записи, из которой вы хотите выйти. Затем нажмите кнопку Log out ( Выйти ).
- Чтобы выйти из всех учетных записей сразу , используйте кнопку Log out all ( Выйти со всех ) в нижней части переключателя рабочего пространства.
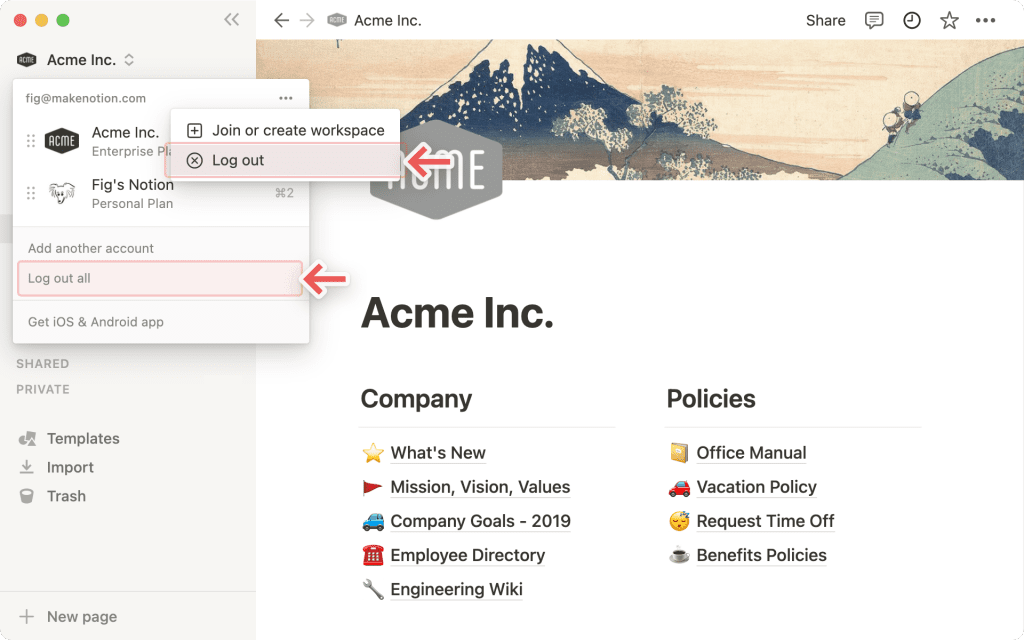
Часто задаваемые вопросы
- Как переключаться между рабочими пространствами, находящимися под разными адресами электронной почты?
Чтобы добавить свои рабочие пространства с другой учетной записи электронной почты, воспользуйтесь кнопкой Add another account ( Добавить другой аккаунт ). в переключателе рабочих пространств в верхней левой части окна Ноушен и выполните действия по входу в другую учетную запись.
- Существует ли ограничение на количество учетных записей, в которые я могу быть подписан?
В настоящее время ограничений нет, хотя при одновременном входе в 10+ учетных записей производительность может снижаться.
- Как выйти из учетной записи Ноушен?
Нажмите на название вашего текущего рабочего пространства в самом верхнем левом углу боковой панели. Прокрутите страницу вниз, и вы увидите опцию Log Out ( Выйти ) рядом с адресом вашей электронной почты.На мобильных устройствах нажмите значок ☰ в левом верхнем углу, затем нажмите переключатель рабочих пространств в верхней части меню. Внизу нажмите пункт Log Out ( Выйти ) .
- Что делать, если я случайно удалил что-то навсегда? Есть ли способ вернуть все обратно?
Если вы случайно удалили страницу, рабочее пространство или даже весь аккаунт, мы можем помочь! Случайности случаются 😅 Просто отправьте нам сообщение в приложении, нажав ? в левом нижнем углу на рабочем столе (или в боковой панели на мобильном). Или напишите нам по адресу team@makenotion.com.
Мы храним поминутные резервные копии нашей базы данных, что позволяет нам восстановить снимок всего вашего контента в любую минуту за последние 30 дней, если вам это понадобится.
- Как перенести все содержимое Ноушен в другое рабочее пространство?
Чтобы переместить содержимое из одного рабочего пространства в другое, связанное с той же учетной записью, нажмите ••• рядом с каждой из страниц верхнего уровня на боковой панели (или щелкните правой кнопкой мыши) и выберите Move To ( Перейти к ) . Появится возможность переместить их в другое рабочее пространство. При перемещении страниц верхнего уровня вместе с ними перемещаются и все их подстраницы. Они будут отображаться в разделе Private ( Личное ) , но их можно перемещать куда угодно.Если вы хотите переместить содержимое из одной учетной записи в другую, выполните следующие действия:
- Войдите в учетную запись, в которой находится содержимое, которое вы хотите перенести.
- Объедините все свои страницы под одной страницей верхнего уровня на боковой панели.
- Поделитесь этой страницей, нажав Share ( Поделиться ) в правом верхнем углу, выбрав Invite a Person (Пригласить человека ) и введя адрес электронной почты, связанный с вашей другой учетной записью. Убедитесь, что в выпадающем списке выбран пункт Full Access ( Полный доступ ) .
- Теперь войдите в учетную запись, которую вы только что пригласили поделиться этим содержимым.
- Нажмите на название своего рабочего пространства в верхней части левой боковой панели, чтобы открыть переключатель рабочих пространств. Перейдите на страницу верхнего уровня, которой вы только что поделились.
- Внутри этой страницы выберите все вложенные страницы, нажмите ⋮⋮ и Move To ( Переместить в ) . Выберите целевое рабочее пространство, и ваше содержимое будет там! ✨
- Если я подписываюсь на платный Персональный план или Командный план, распространяется ли он на все мои рабочие пространства?
Платные планы распространяются только на одно рабочее пространство и не охватывают весь аккаунт. Рабочие пространства полностью разделены, поэтому вы не сможете связать между ними содержимое.Мы рекомендуем использовать как можно меньше рабочих пространств и использовать преимущества страниц верхнего уровня в боковой панели, чтобы оставаться организованным.
- В моей боковой панели нет разделов. Как их включить?
Разделы боковой панели отражают настройки совместного доступа в вашей учетной записи. Если в вашем рабочем пространстве находится несколько человек, на боковой панели появляется раздел Workspace ( Рабочее пространство ) для совместной работы с этим человеком, а раздел Private ( Личное ) — для ваших личных страниц, которые видны только вам. Тем не менее, вы можете включить эти разделы вручную, нажав кнопку Share ( Поделиться )в правом верхнем углу любой страницы и включив переключатель Workspace Access ( Доступ к рабочему пространству ) .
- Я нажал кнопку «Создать или присоединиться к рабочему пространству», но она позволяет мне только создать рабочее пространство. Как мне присоединиться к рабочему пространству?
Вы можете присоединиться к рабочему пространству с помощью кнопки Create or Join Workspace (Создание или присоединение к рабочему пространству ) , только если в этом рабочем пространстве включен параметр Allowed Email Domains ( Разрешенные домены электронной почты ) , который позволяет пользователям с вашим почтовым доменом автоматически присоединяться к рабочему пространству.
Чтобы присоединиться к рабочему пространству, вам нужно попросить администратора этого рабочего пространства отправить вам приглашение.
Чтобы добавить рабочее пространство с другой учетной записи электронной почты, используйте кнопку Allowed Email Domains ( Добавить другую учетную запись ) в переключателе рабочих пространств в верхней левой части окна Ноушен и выполните шаги для входа в другую учетную запись. Подробнее об этом здесь →
- Могу ли я переключаться между рабочими пространствами, связанными с разными адресами электронной почты?
Чтобы добавить свои рабочие пространства с другой учетной записи электронной почты, используйте кнопку Добавить другую учетную запись в переключателе рабочих пространств в верхней левой части окна Ноушен и выполните шаги для входа в другую учетную запись. Подробнее об этом здесь →