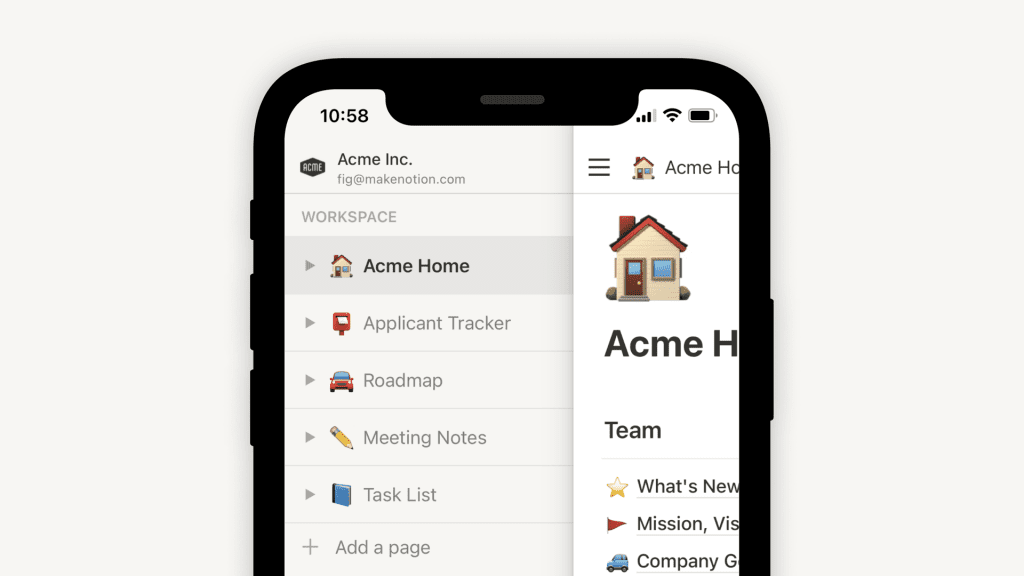
Мы создали Ноушен для мобильных устройств, чтобы максимально повторить функциональность настольных компьютеров. Тем не менее, есть ряд взаимодействий, которые по умолчанию работают по-другому. Вот краткий обзор того, как выглядит и работает рабочее пространство Ноушен на вашем телефоне или планшете 📱.
Основы мобильного рабочего пространства
Интерфейс вашего мобильного приложения Ноушен разделен на две части: боковую панель и редактор.
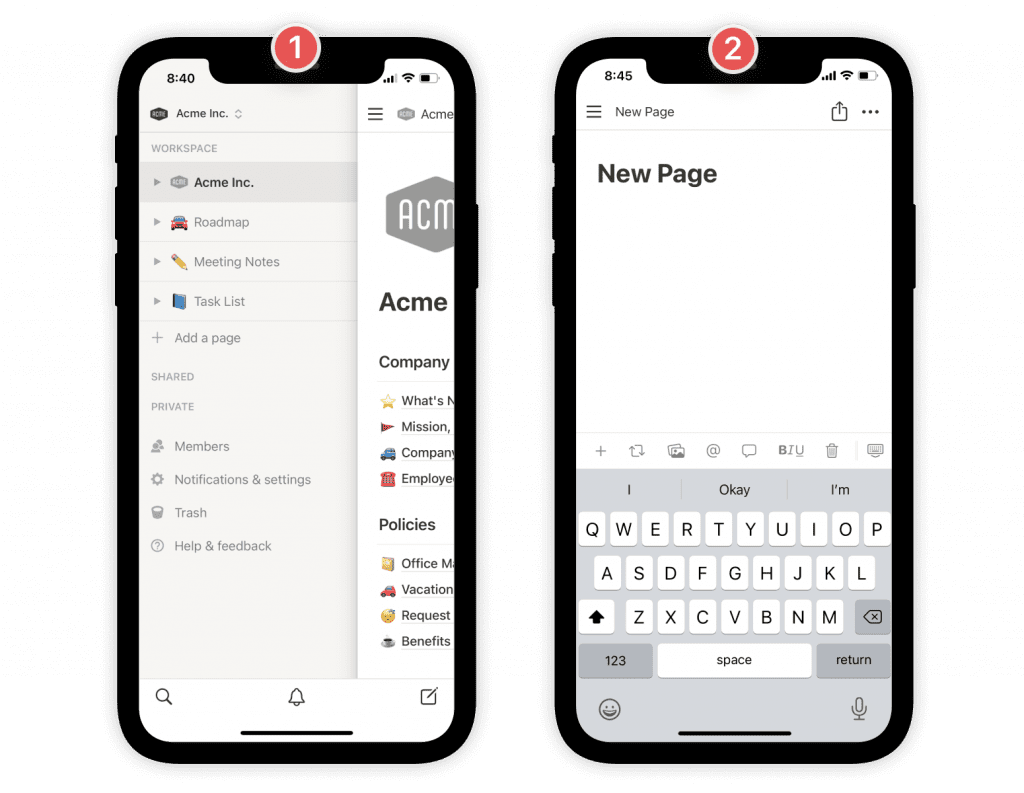
Боковая панель
- Навигация боковой панели Ноушен остается скрытой на мобильных устройствах до тех пор, пока она вам не понадобится.
- Просто нажмите ☰ в левом верхнем углу любой страницы, чтобы открыть боковую панель.
- Он работает так же, как и на рабочем столе, только без состояния наведения.
- Он исключает некоторые опции рабочего стола, такие как Import ( импорт ) и
Templates( шаблоны ).
Редактор
- Редактор Ноушен — это экран по умолчанию на мобильных устройствах. Страницы занимают весь экран.
- Действия для страниц и редактора спрятаны в меню
•••в правом верхнем углу, а также в менюShare( поделиться ). - Опции Быстрый поиск, Все обновления и Новая страница находятся в нижней части экрана.
Страницы боковых панелей
Открыв боковую панель рабочего пространства с помощью кнопки ☰ , вы увидите переключатель рабочего пространства, а также все страницы рабочего пространства, к которым у вас есть доступ. Эти страницы разделены на разделы — ниже мы выделим каждый из них.
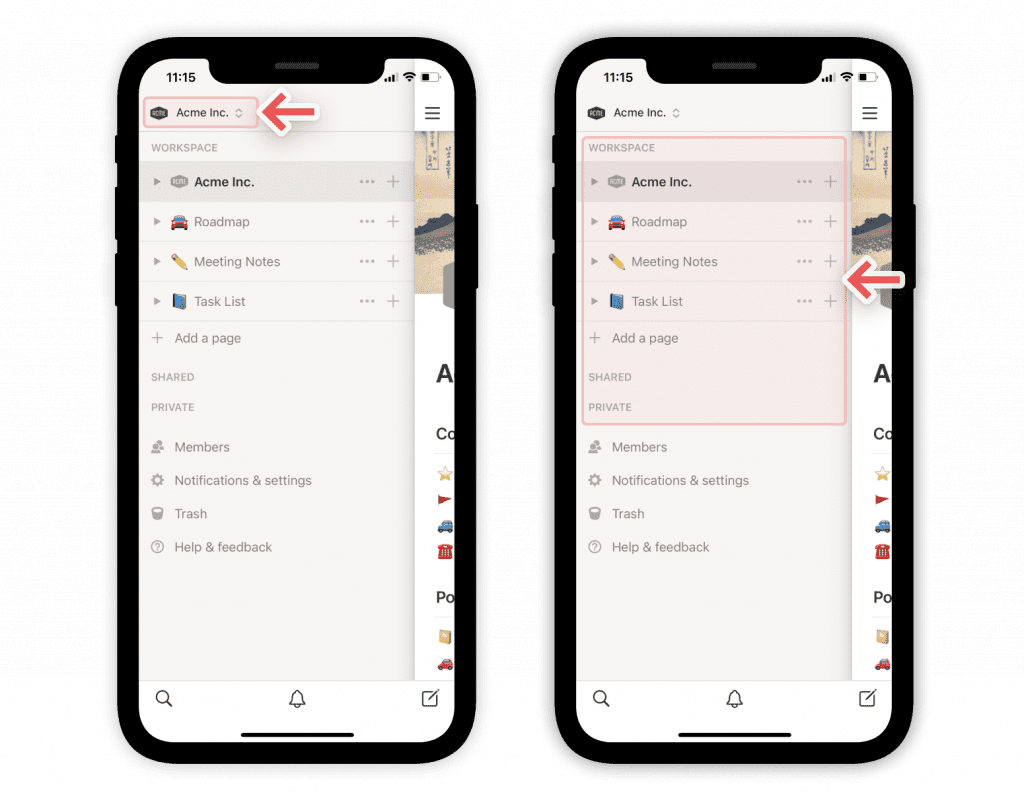
Переключатель рабочих пространств
Нажмите на название вашего текущего рабочего пространства, чтобы переключаться между рабочими пространствами, в которых вы состоите, создать новое, присоединиться к другому или выйти из системы.
Страницы рабочего пространства
- Любая из страниц в разделе
Workspace( рабочее место ) на вашей боковой панели может быть видна и доступна всем другим участникам рабочего пространства. - Все видят одинаковый порядок страниц, поэтому если вы внесете изменения, они будут видны всем.
Вложенные страницы
- Нажмите на любой переключатель в боковой панели, чтобы открыть страницы, вложенные внутрь страниц.
- Для страниц базы данных вы можете открыть переключатель, чтобы увидеть различные представления созданной вами базы данных. Они обозначаются значком • рядом с ними.
Общие страницы
- Все страницы, которыми вы поделились только с избранными лицами (в отличие от всех в вашем рабочем пространстве), будут отображаться в разделе Shared ( Общие ). Этот раздел появляется только при необходимости.
- Другие члены вашего рабочего пространства смогут видеть эти страницы только по приглашению.
Частные страницы
Все страницы в этом разделе могут быть видны и доступны только вам.
Избранное
- Избранные страницы, чтобы закрепить их в верхней части боковой панели для быстрого доступа.
- Как только вы это сделаете, на боковой панели появится раздел Favorites ( Избранное ) в самом верху.
Параметры и настройки боковой панели
Параметры страницы
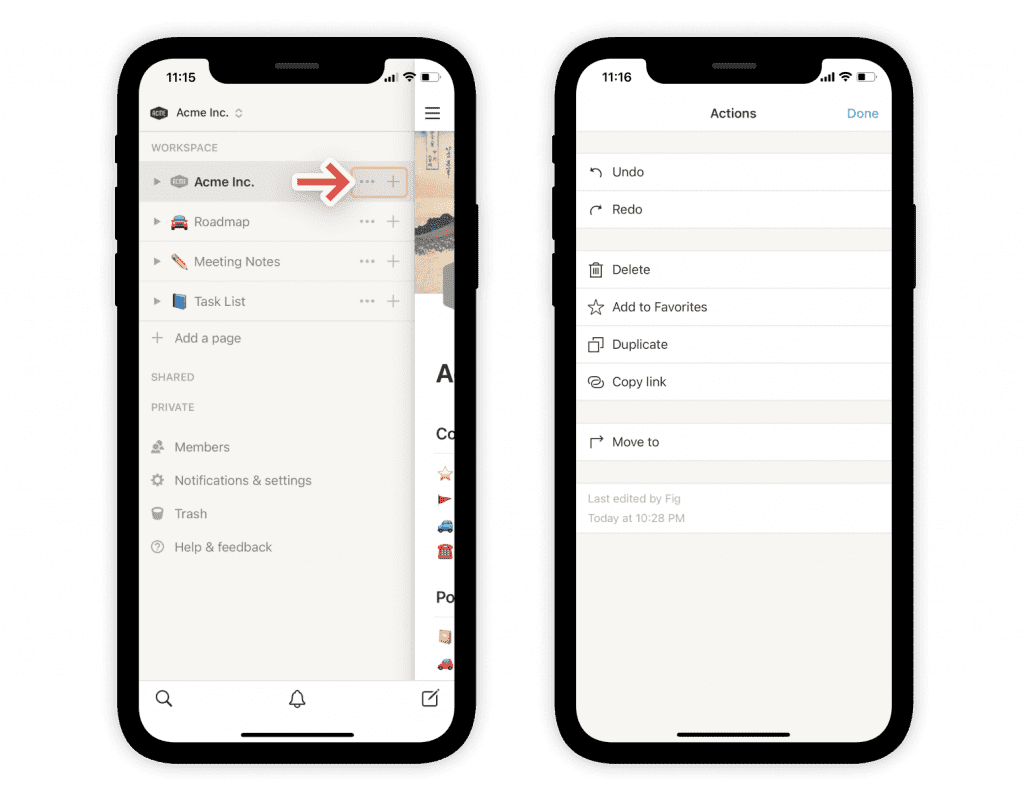
- Справа от каждой страницы на боковой панели вы увидите значок + и значок
•••. - Нажмите значок + чтобы создать новую страницу, вложенную в эту страницу.
- Нажмите
•••, чтобы открыть меню опций, которое включает в себя:Undo/Redo( Отмена/править) : отменяет последнее перемещение страницы (или повторяет его).Delete( удалить ): Удаляет страницу.Duplicate( дублировать ) : Создает точную копию страницы в рабочей области.Move to( переместить в ): Позволяет выбрать другую рабочую область или страницу для размещения страницы.- Это меню также показывает, кто и когда последний раз редактировал страницу.
Уведомления и настройки
- На настольных компьютерах доступно гораздо больше настроек Ноушен. Для мобильных устройств мы сократили их количество, включив только:
- Варианты уведомлений по электронной почте и мобильные push-уведомления.
- Возможность устанавливать, изменять и удалять постоянный пароль.
- Возможность изменить внешний вид приложения.
Возможность начинать календарные недели с понедельника, а не с воскресенья. - Корзина
Корзина
- Нажмите , чтобы увидеть удаленные страницы, разделенные на две категории: все удаленные страницы и подстраницы, удаленные с текущей просматриваемой страницы.
- Нажмите значок корзины, чтобы удалить страницу навсегда.
- Нажмите значок со стрелкой, чтобы восстановить страницу в рабочем пространстве.
Помощь и обратная связь
Здесь отображается меню ресурсов, с помощью которых можно связаться с нашей службой поддержки и узнать больше о компании Ноушен:
- Наш центр помощи (который вы сейчас просматриваете).
- Возможность пообщаться с нашей службой поддержки в приложении.
- Клавиатурные сокращения (Markdown работает на мобильных устройствах).
- Страница «Что нового» с описанием новых функций.
- Присоединяйтесь к нам — вы перейдете на страницу вакансий.
Условия и конфиденциальность — ссылка на эту документацию. - Ссылка на наш аккаунт в Twitter — @НоушенHQ.
- Информация о версии программы для настольных и мобильных компьютеров.
Инструменты редактора
Параметры композиции
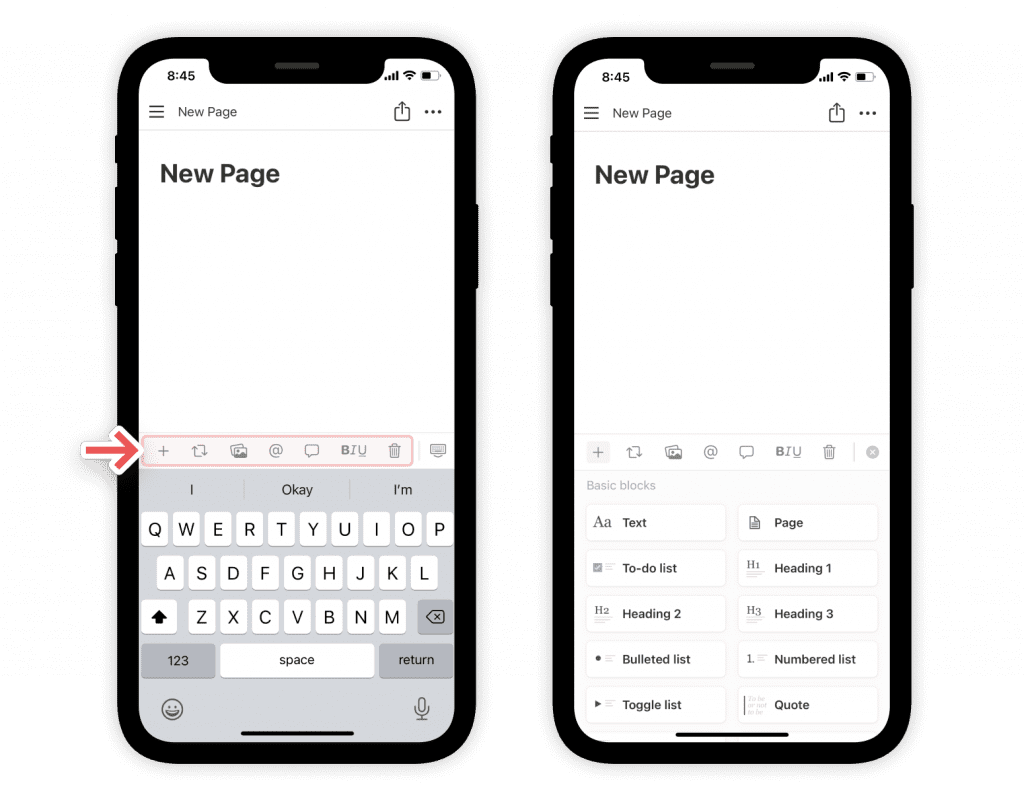
В редакторе над клавиатурой появляется панель инструментов. Она содержит все опции, необходимые для добавления содержимого на страницу.
- Прежде всего, вы можете просто начать печатать, чтобы добавить текст на страницу.
- Нажмите на + , чтобы увидеть полное меню других типов блоков контента, которые можно добавить на страницу. Это заменяет функциональность команды / на рабочем столе.
- С этой панели инструментов можно также @-отметить человека или страницу, добавить комментарий, вставить изображение, удалить содержимое, сделать отступ, выбрать цвет текста и выделение, а также удалить и продублировать блок содержимого. Чтобы увидеть все эти возможности, прокрутите страницу по горизонтали.
Навигация с помощью хлебных крошек
- Всегда знайте, где вы находитесь в отношении навигации. Троеточие в верхней части приложения показывает, как страница, которую вы просматриваете в данный момент, вписывается в другие страницы вашего рабочего пространства.
••• Меню
Это меню содержит редакторские опции и действия:
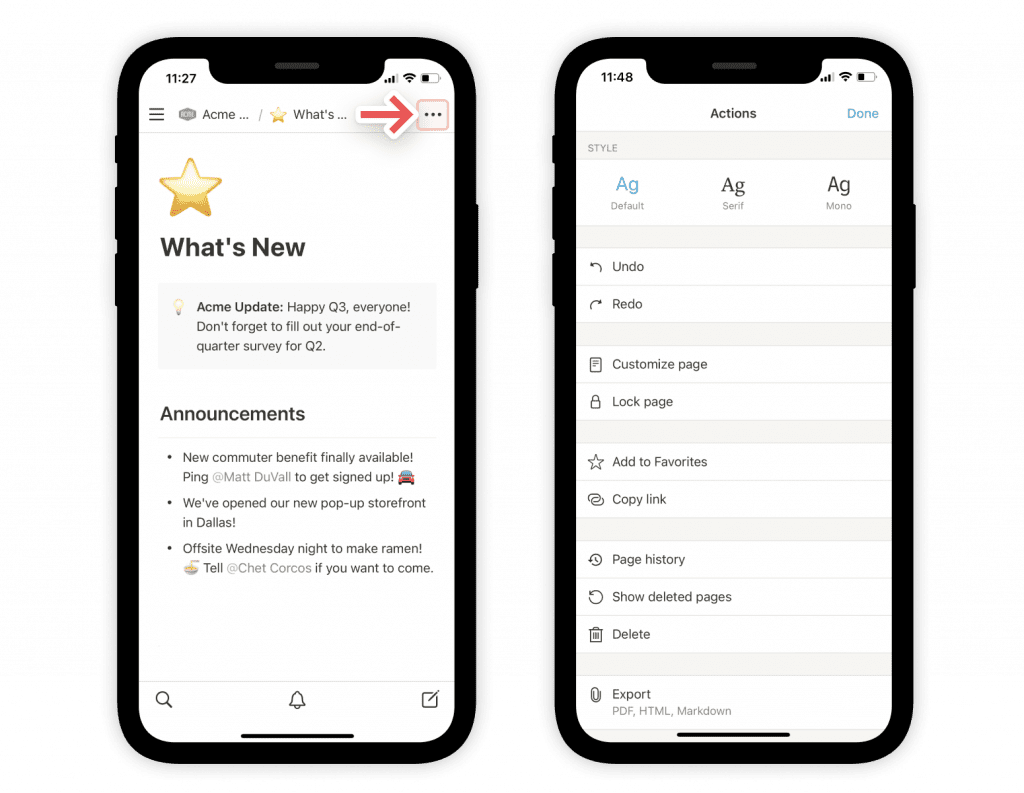
- Стиль: Выберите один из трех вариантов типографики для оформления страницы.
Undo/Redo( отмена/править) верните последнее действие на странице или восстановите его.Customize page( настроить страницу ) : Переключение видимости разделов обратных ссылок и комментариев на странице.Lock page( заблокировать страницу ): Включите эту опцию, чтобы предотвратить внесение правок.Database lock( блокировка базы данных ): Включите этот параметр, чтобы предотвратить изменение свойств и представлений другими пользователями.
Add to Favorites( добавить в избранное ): Закрепляет страницу в верхней части боковой панели.Copy link( копировать ссылку ): Сохранить URL-адрес текущей страницы в буфер обмена.Page history( история страницы ): Просмотр прошлых версий страницы за 30 дней (только для платных планов, бессрочно для планов Enterprise).Show deleted pages( показать удаленные страницы ): Открывает Trash ( Корзину ), чтобы можно было восстановить или навсегда удалить удаленные страницы.Delete( удалить ): Удалить страницу.Export( экспортировать ): Загрузить страницу в файл. Базы данных сохраняются в виде CSV-файлов, а страницы, не относящиеся к базам данных, — в формате Markdown. Вы также можете экспортировать в PDF или HTML.Move to( переместить в) : Открывает меню, в котором можно выбрать любую другую рабочую область или страницу для перемещения текущей страницы.- Подсчет слов: Удобная ссылка для определения количества слов на любой странице.
- Последнее редактирование: Узнайте, кто и когда последний раз вносил изменения на странице.
Поделиться меню
Нажмите значок поделиться (квадрат со стрелкой вверх), чтобы открыть это меню. Отсюда вы можете поделиться текущей страницей с другими пользователями различными способами:
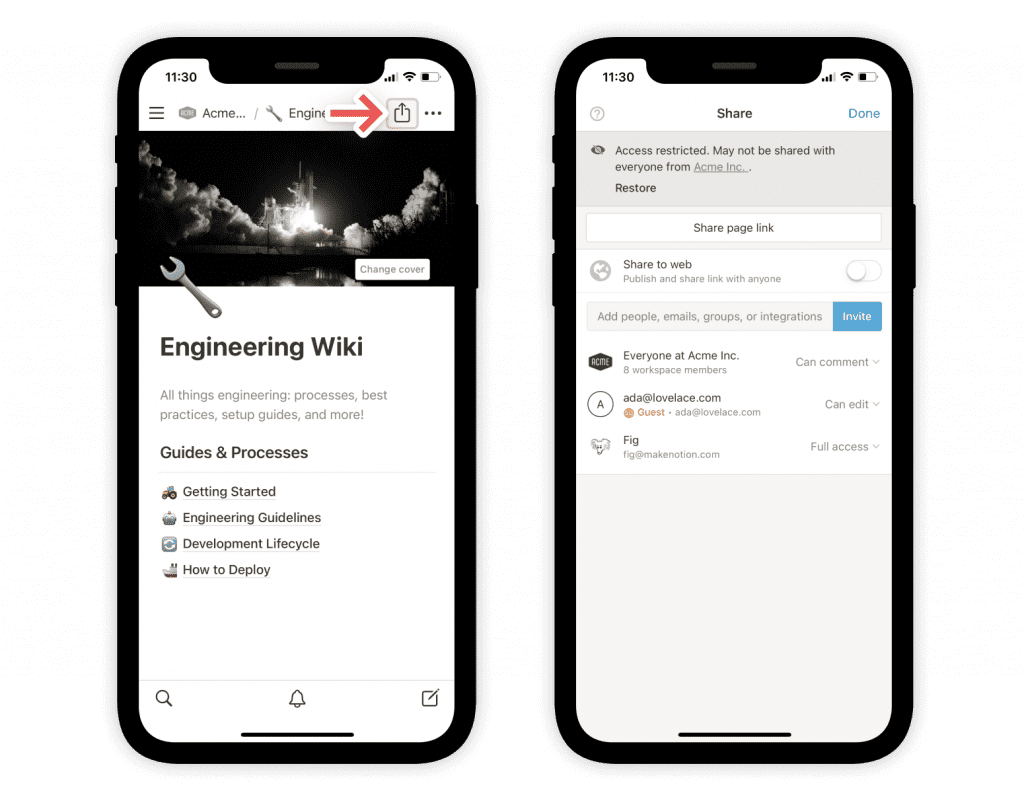
Share page link( ссылка на страницу совместного доступа ): Нажмите эту кнопку вверху, чтобы открыть страницу общего доступа на вашем мобильном устройстве. Вы можете скопировать ссылку на страницу или напрямую поделиться URL-адресом.Share to web( поделиться в Интернете ): Включите эту опцию, чтобы опубликовать страницу в Интернете, чтобы ее могли увидеть все, у кого есть ссылка. Нажмите выпадающее меню с надписью Показать параметры ссылки, чтобы получить больше контроля над разрешениями, дублированием и индексацией в поисковых системах.Add people, groups, or emails( Добавить людей, группы или электронную почту ): Нажмите эту кнопку, чтобы пригласить других пользователей Ноушен на страницу.- Все: Включите эту опцию, чтобы дать возможность каждому участнику вашего рабочего пространства видеть страницу. Нажмите на выпадающее меню справа и выберите из
Full access( Полный доступ ),Can edit( доступ к редактировать ) ,Can comment( доступ комментировать ) ,Can view( доступ к просмотру ) orNo access( нет доступа ) , чтобы назначить уровень доступа для людей в вашем рабочем пространстве. - Группы: Вы также можете увидеть группы, созданные в вашем рабочем пространстве, которым вы можете назначить различные уровни доступа.
- Гости: Вы также можете добавлять пользователей, не входящих в ваше рабочее пространство, непосредственно по электронной почте. Они будут добавлены в качестве гостей.
- Все: Включите эту опцию, чтобы дать возможность каждому участнику вашего рабочего пространства видеть страницу. Нажмите на выпадающее меню справа и выберите из
Меню обновлений
Нажмите на значок колокольчика внизу, чтобы открыть это меню, в котором отображаются уведомления и изменения, касающиеся вас на Ноушен.
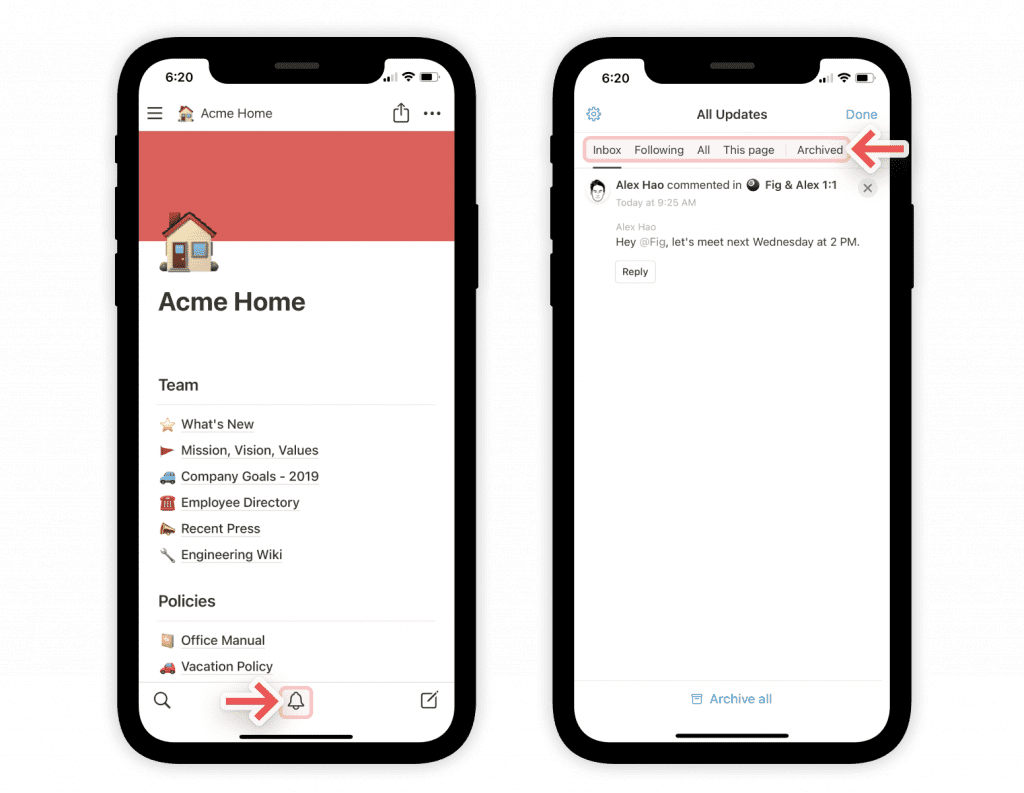
- Нажмите Inbox ( входящие ) , чтобы увидеть все правки на страницах, за которыми вы следите, и все упоминания о вас в рабочей области.
- Нажмите Followed ( следил ), чтобы увидеть правки, сделанные на страницах, за которыми вы следите.
- Нажмите пункт All ( все ), чтобы увидеть все правки, сделанные всеми пользователями во всем рабочем пространстве.
- Нажмите This page ( эта страница ), чтобы увидеть изменения, комментарии и упоминания, относящиеся только к странице, которую вы просматриваете в данный момент. Вы также можете выбрать, следить ли за страницей здесь. Нажмите на значок часов справа от любой правки, чтобы перейти к этой версии (или восстановить ее) в Page history ( истории страниц ).
Часто задаваемые вопросы
- Как переключаться между рабочими пространствами, находящимися под разными адресами электронной почты?
Чтобы добавить свои рабочие пространства с другой учетной записи электронной почты, воспользуйтесь кнопкой Add another account ( Добавить другой аккаунт ). в переключателе рабочих пространств в верхней левой части окна Ноушен и выполните действия по входу в другую учетную запись.
- Существует ли ограничение на количество учетных записей, в которые я могу быть подписан?
В настоящее время ограничений нет, хотя при одновременном входе в 10+ учетных записей производительность может снижаться.
- Как выйти из учетной записи Ноушен?
Нажмите на название вашего текущего рабочего пространства в самом верхнем левом углу боковой панели. Прокрутите страницу вниз, и вы увидите опцию Log Out ( Выйти ) рядом с адресом вашей электронной почты.На мобильных устройствах нажмите значок ☰ в левом верхнем углу, затем нажмите переключатель рабочих пространств в верхней части меню. Внизу нажмите пункт Log Out ( Выйти ) .
- Что делать, если я случайно удалил что-то навсегда? Есть ли способ вернуть все обратно?
Если вы случайно удалили страницу, рабочее пространство или даже весь аккаунт, мы можем помочь! Случайности случаются 😅 Просто отправьте нам сообщение в приложении, нажав ? в левом нижнем углу на рабочем столе (или в боковой панели на мобильном). Или напишите нам по адресу team@makenotion.com.
Мы храним поминутные резервные копии нашей базы данных, что позволяет нам восстановить снимок всего вашего контента в любую минуту за последние 30 дней, если вам это понадобится.
- Как перенести все содержимое Ноушен в другое рабочее пространство?
Чтобы переместить содержимое из одного рабочего пространства в другое, связанное с той же учетной записью, нажмите ••• рядом с каждой из страниц верхнего уровня на боковой панели (или щелкните правой кнопкой мыши) и выберите Move To ( Перейти к ) . Появится возможность переместить их в другое рабочее пространство. При перемещении страниц верхнего уровня вместе с ними перемещаются и все их подстраницы. Они будут отображаться в разделе Private ( Личное ) , но их можно перемещать куда угодно.Если вы хотите переместить содержимое из одной учетной записи в другую, выполните следующие действия:
- Войдите в учетную запись, в которой находится содержимое, которое вы хотите перенести.
- Объедините все свои страницы под одной страницей верхнего уровня на боковой панели.
- Поделитесь этой страницей, нажав Share ( Поделиться ) в правом верхнем углу, выбрав Invite a Person (Пригласить человека ) и введя адрес электронной почты, связанный с вашей другой учетной записью. Убедитесь, что в выпадающем списке выбран пункт Full Access ( Полный доступ ) .
- Теперь войдите в учетную запись, которую вы только что пригласили поделиться этим содержимым.
- Нажмите на название своего рабочего пространства в верхней части левой боковой панели, чтобы открыть переключатель рабочих пространств. Перейдите на страницу верхнего уровня, которой вы только что поделились.
- Внутри этой страницы выберите все вложенные страницы, нажмите ⋮⋮ и Move To ( Переместить в ) . Выберите целевое рабочее пространство, и ваше содержимое будет там! ✨
- Если я подписываюсь на платный Персональный план или Командный план, распространяется ли он на все мои рабочие пространства?
Платные планы распространяются только на одно рабочее пространство и не охватывают весь аккаунт. Рабочие пространства полностью разделены, поэтому вы не сможете связать между ними содержимое.Мы рекомендуем использовать как можно меньше рабочих пространств и использовать преимущества страниц верхнего уровня в боковой панели, чтобы оставаться организованным.
- В моей боковой панели нет разделов. Как их включить?
Разделы боковой панели отражают настройки совместного доступа в вашей учетной записи. Если в вашем рабочем пространстве находится несколько человек, на боковой панели появляется раздел Workspace ( Рабочее пространство ) для совместной работы с этим человеком, а раздел Private ( Личное ) — для ваших личных страниц, которые видны только вам. Тем не менее, вы можете включить эти разделы вручную, нажав кнопку Share ( Поделиться )в правом верхнем углу любой страницы и включив переключатель Workspace Access ( Доступ к рабочему пространству ) .
- Я нажал кнопку «Создать или присоединиться к рабочему пространству», но она позволяет мне только создать рабочее пространство. Как мне присоединиться к рабочему пространству?
Вы можете присоединиться к рабочему пространству с помощью кнопки Create or Join Workspace (Создание или присоединение к рабочему пространству ) , только если в этом рабочем пространстве включен параметр Allowed Email Domains ( Разрешенные домены электронной почты ) , который позволяет пользователям с вашим почтовым доменом автоматически присоединяться к рабочему пространству.
Чтобы присоединиться к рабочему пространству, вам нужно попросить администратора этого рабочего пространства отправить вам приглашение.
Чтобы добавить рабочее пространство с другой учетной записи электронной почты, используйте кнопку Allowed Email Domains ( Добавить другую учетную запись ) в переключателе рабочих пространств в верхней левой части окна Ноушен и выполните шаги для входа в другую учетную запись. Подробнее об этом здесь →
- Могу ли я переключаться между рабочими пространствами, связанными с разными адресами электронной почты?
Чтобы добавить свои рабочие пространства с другой учетной записи электронной почты, используйте кнопку Добавить другую учетную запись в переключателе рабочих пространств в верхней левой части окна Ноушен и выполните шаги для входа в другую учетную запись. Подробнее об этом здесь →