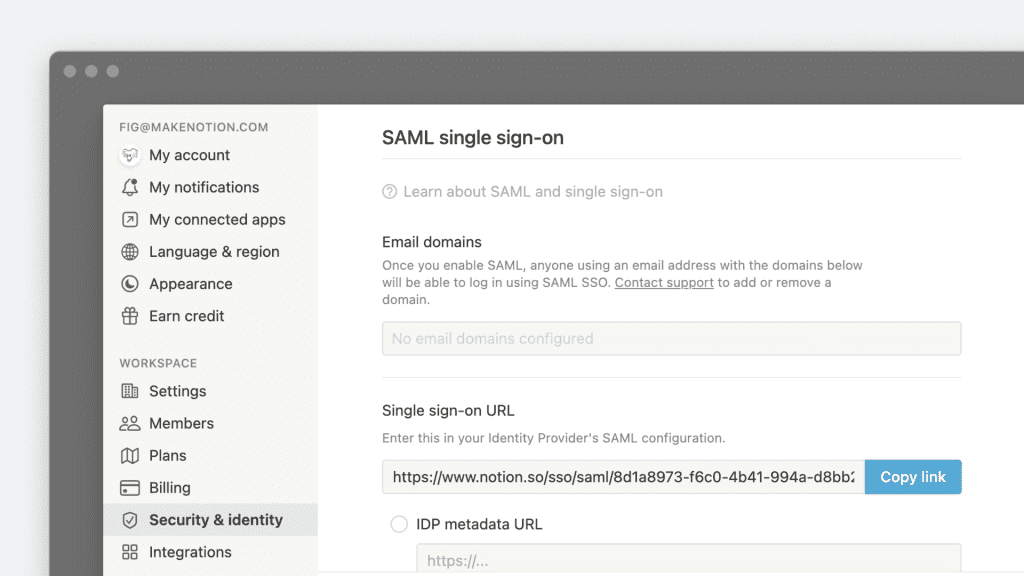
Ноушен предоставляет функцию единого входа (SSO) для корпоративных клиентов, чтобы они могли получить доступ к приложению через единый источник аутентификации. Это позволяет ИТ-администраторам лучше управлять доступом команды и сохранять информацию в большей безопасности 🔐.
Услуги единой регистрации (SSO) компании Ноушен построены на стандарте SAML (Security Assertion Markup Language) 2.0, который позволяет менеджерам идентификации безопасно передавать учетные данные авторизации поставщикам услуг, таким как Ноушен, и соединять вашего поставщика идентификации (IdP) и рабочее пространство (пространства) для упрощения и повышения безопасности входа в систему.
Что такое SAML SSO?
Службы единого входа позволяют пользователю использовать один набор учетных данных (например, имя или адрес электронной почты и пароль) для доступа к нескольким приложениям. Служба аутентифицирует конечного пользователя только один раз для всех приложений, на которые пользователю были предоставлены права, и устраняет дальнейшие запросы, когда пользователь переключает приложения во время одного сеанса.
Необходимые условия для SSO с помощью Ноушен
- Ваше рабочее пространство должно находиться на плане Enterprise
- Ваш провайдер идентификации (IdP) должен поддерживать стандарт SAML 2.0.
- Только владелец рабочего пространства может настроить SAML SSO для рабочего пространства Ноушен.
- Как минимум один домен должен быть проверен владельцем рабочего пространства.
- Домены электронной почты не включены в настройку «Разрешенный домен электронной почты».
Преимущества системы единого входа
- Оптимизирует управление пользователями в системах для владельцев рабочих мест.
- Устраняет необходимость для конечных пользователей запоминать несколько паролей и управлять ими. Упрощает взаимодействие с конечными пользователями, позволяя им входить в систему через одну точку доступа и наслаждаться беспроблемным взаимодействием с несколькими приложениями.
Узнайте больше об участниках и гостях в рабочей области Ноушен →
Настройка системы единого входа SAML для вашей рабочей области
Включить SAML SSO для одной рабочей области
- Перейдите в
« Настройки и участники », затем выберите вкладку« Настройки ». - В разделе
« Разрешить домен »электронной почты удалите все домены электронной почты. - Затем выберите вкладку
« Идентификация и подготовка ».
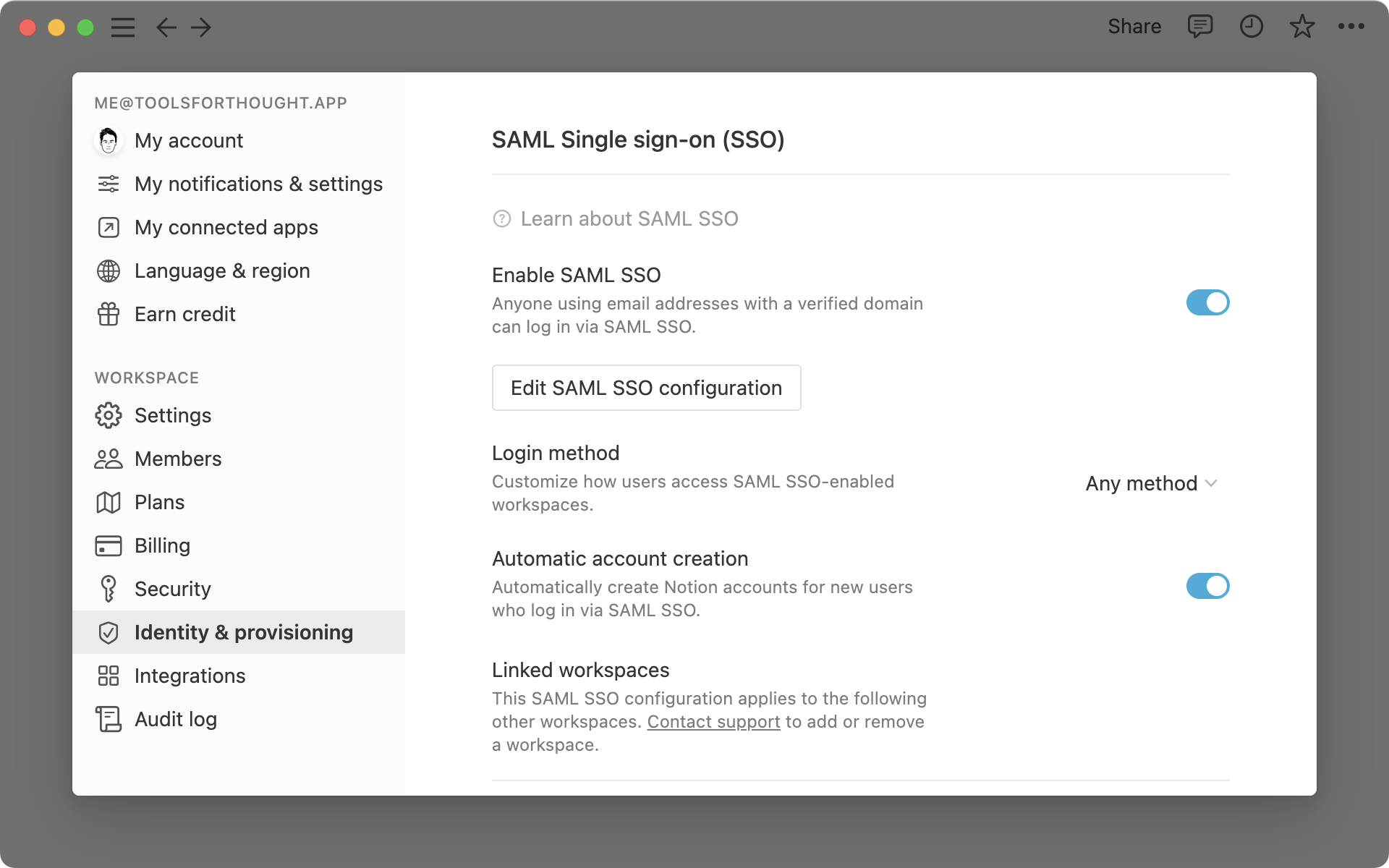
- Подтвердите один или несколько доменов. Инструкции по подтверждению домена смотрите здесь →
- Установите флажок
« Включить SAML SSO », и автоматически появится модальное окно« Конфигурация SAML SSO »,в котором вам будет предложено завершить настройку. - Модальное окно конфигурации единого входа SAML разделено на две части:
- URL — адрес Assertion Consumer Service (ACS) необходимо ввести на портале поставщика удостоверений (IDP) .
- Сведения о поставщике удостоверений — это поле, в котором для Ноушен должен быть предоставлен либо URL-адрес IDP, либо XML метаданных IDP.
Для получения дополнительной информации о том, где ввести и получить эту информацию, обратитесь к нашим руководствам для IDP ниже.
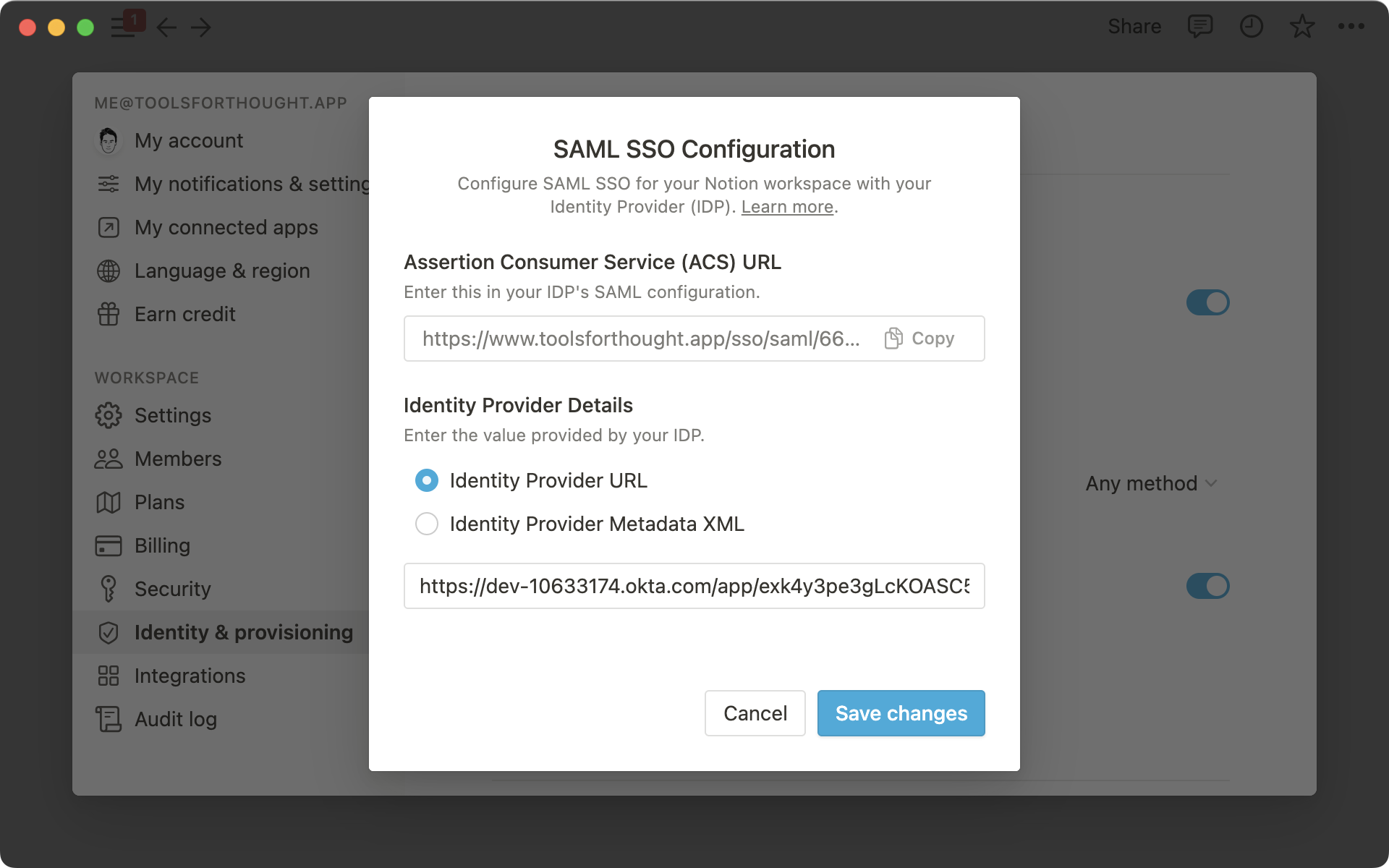
Подключение дополнительных рабочих пространств к существующей конфигурации SAML SSO
В рабочей области, в которой вы подтвердили свой домен и включили систему единого входа SAML, есть раздел « Связанные рабочие области », в котором перечислены все рабочие области, связанные с вашей конфигурацией единого входа SAML.
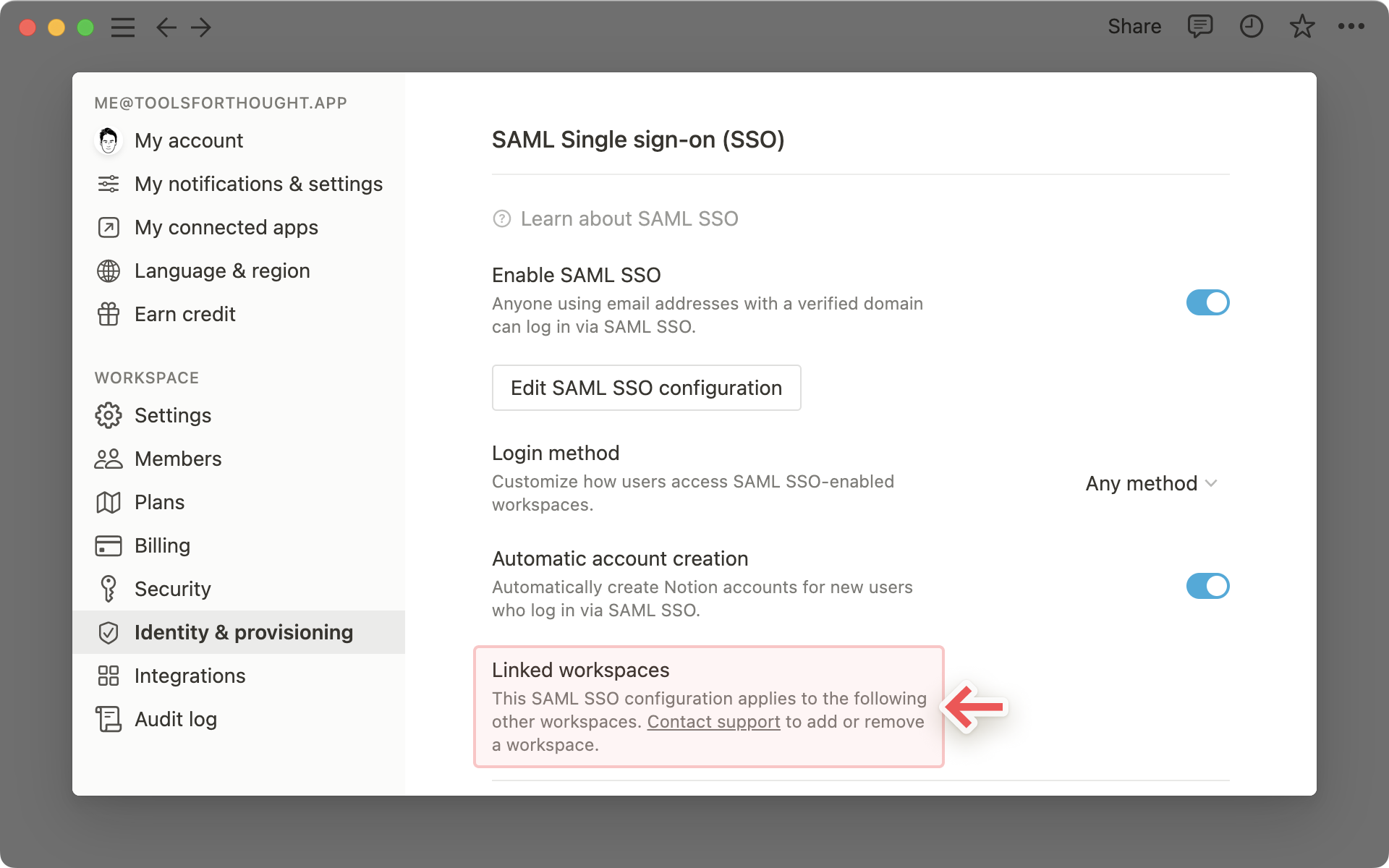
Пользователи с подтвержденным адресом электронной почты, имеющие доступ к основной рабочей области или к одной из связанных рабочих областей, смогут входить в систему через систему единого входа SAML.
Чтобы добавить или удалить рабочую область из конфигурации системы единого входа SAML, обратитесь в службу поддержки по адресу team@makenotion.com.
Внедрение системы единого входа SAML
После завершения настройки SAML SSO для одной рабочей области пользователи смогут входить через SAML SSO в дополнение к другим методам входа, таким как имя пользователя/пароль и аутентификация Google.
- Чтобы пользователи могли входить в систему только с помощью SAML SSO и никаким другим способом, обновите
метод LoginдоOnly SAML SSO.
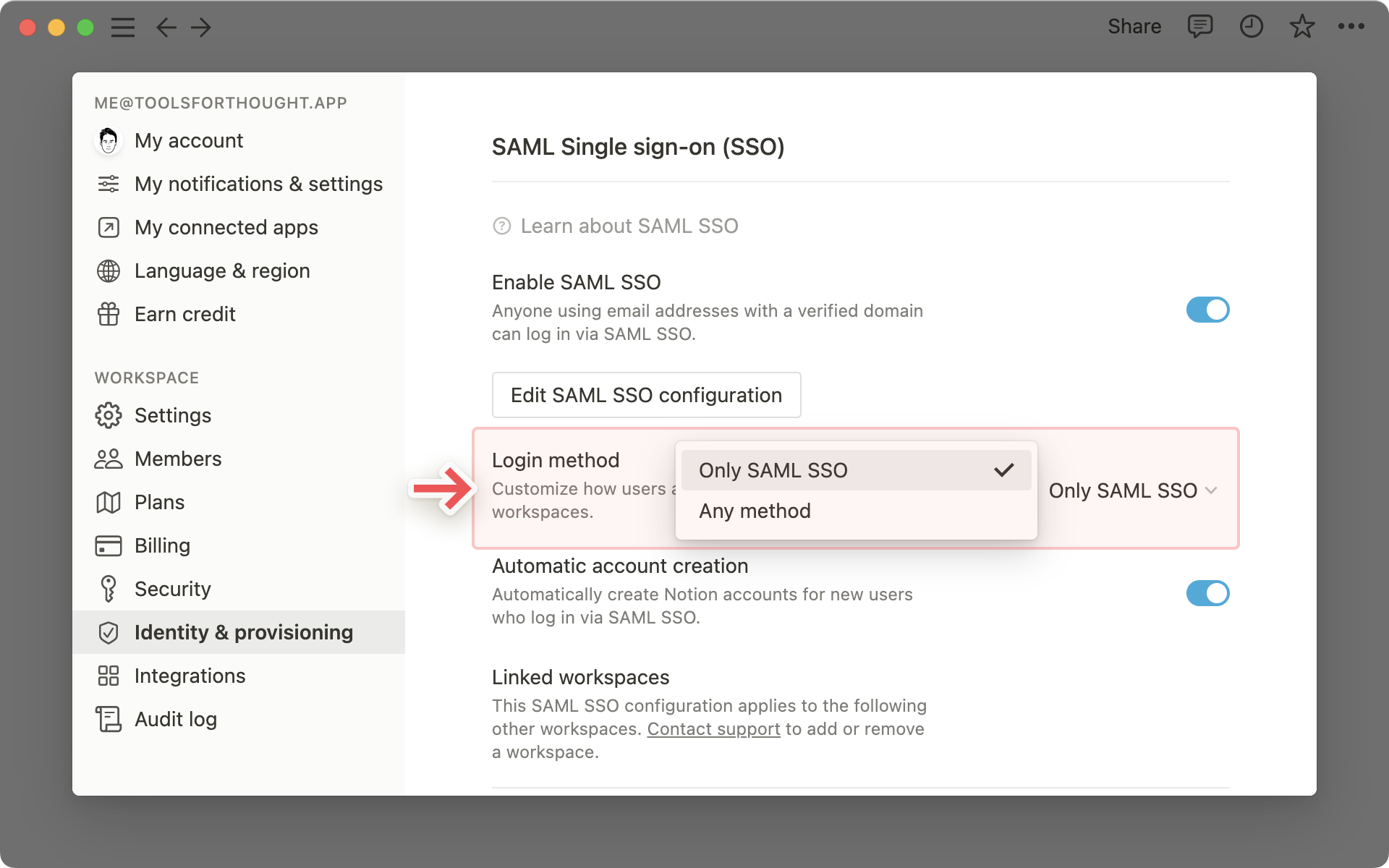
- SAML SSO будет применяться только для пользователей с подтвержденным доменом, у которых есть доступ к основной рабочей области или связанной рабочей области.
- Гости, приглашенные на страницы в рабочей области Ноушен, не могут использовать SAML SSO для входа; поэтому они всегда будут использовать свой адрес электронной почты/пароль или опцию
«продолжить с помощью Google/Apple»для входа в систему. - Владельцы рабочей области всегда будут иметь возможность обойти единый вход SAML, используя свои учетные данные электронной почты и пароль. Это позволит им получить доступ к Ноушен в случае сбоя IdP/SAML. Они смогут войти в систему и отключить или обновить свою конфигурацию.
Настройка провайдера идентификации (IdP)
Это инструкции по настройке системы единого входа Ноушен SAML с Azure, Google, Okta и OneLogin. Если вы используете другого провайдера удостоверений и вам нужна помощь в настройке, обратитесь в нашу службу поддержки.
Azure
Для получения дополнительной документации вы также можете обратиться к шагам на сайте Azure здесь:
Шаг 1. Создайте новую интеграцию приложения
- Войдите на портал Azure. На левой панели навигации выберите службу
Azure Active Directory. - Перейдите к
корпоративным приложениями выберите« Все приложения » . - Чтобы добавить новое приложение, выберите
" Новое приложение ". - В разделе
" Добавить "из галереи введите Ноушен в поле поиска. Выберите Ноушен на панели результатов, а затем добавьте приложение. Подождите несколько секунд, пока приложение будет добавлено в ваш клиент.
Шаг 2. Создайте интеграцию SAML
- На портале Azure на странице интеграции приложений Ноушен найдите раздел
" Управление "и выберите" единый вход ". - На странице
" Выбор метода единого входа "выберитеSAML.
Шаг 3. Настройки SAML
- В Ноушен перейдите на вкладку
« Настройки и участники », затем выберите вкладку« Настройки ». - В разделе
« Разрешить домен »электронной почты удалите все домены электронной почты. - Затем выберите вкладку
« Идентификация и подготовка ». - Подтвердите один или несколько доменов. Инструкции по подтверждению домена смотрите здесь →Подтвердите домен для вашей рабочей области
- Установите флажок
« Включить SAML SSO », и автоматически появится модальное окно« Конфигурация SAML SSO », в котором вам будет предложено завершить настройку. - Модальное окно конфигурации системы единого входа SAML разделено на две части: одна часть — это URL-адрес службы получателей утверждений (ACS), который необходимо ввести на портале поставщика удостоверений (IDP), а вторая — сведения о поставщике удостоверений, в которых содержится либо URL-адрес IDP, либо метаданные IDP в формате XML. который должен быть предоставлен Ноушен.
Шаг 4. Настройте приложение Ноушен в Azure Active Directory.
- На странице Настройка единого входа с помощью SAML щелкните значок карандаша для базовой конфигурации SAML, чтобы изменить параметры.
- В разделе
« Базовая конфигурация SAML », если вы хотите настроить приложение в режиме, инициированном IDP, введите значения для следующих полей:- В текстовом поле
« Идентификатор (идентификатор объекта) »введите следующий URL-адрес:https://www.notion.so/sso/saml - В текстовом поле URL- адрес ответа (URL-адрес службы поддержки утверждений) используйте URL-адрес ACS из Ноушен, который находится на вкладке
« Идентификация и подготовка »в разделе« Настройки и участники »на левой боковой панели . - В текстовом поле URL -адрес для входа введите следующий URL-адрес:
https://www.notion.so/login
- В текстовом поле
- В разделе
User Attributes & Claimsубедитесь, что для необходимого утверждения установлено значение- Уникальный идентификатор пользователя (идентификатор имени): user.userprincipalname [nameid-format:emailAddress]
- имя: user.givenname
- фамилия: user.surname
- электронная почта: user.mail
- На странице
"Настройка единого входа с помощью SAML"в разделе« Сертификат »подписи SAML нажмите кнопку копирования рядом с URL-адресом метаданных App Federation . - Перейдите в рабочую область Ноушен
Settings & Members>Identity & Provisioningи вставьте значение URL-адреса метаданныхApp Federation, которое вы скопировали, в текстовое поле URL-адреса метаданных IDP. Убедитесь, что переключатель URL-адрес поставщика удостоверений выбран .
Шаг 5: Назначьте пользователей Ноушен
- На портале Azure выберите
« Корпоративные приложения », а затем выберите« Все приложения ». В списке приложений выберите Ноушен . - На странице обзора приложения найдите раздел
« Управление »и выберите« Пользователи и группы ». - Выберите
« Добавить пользователя », затем выберите« Пользователи и группы »в диалоговом окне« Добавить назначение ». - В диалоговом окне
« Пользователи и группы »выберите из списка« Пользователи », затем нажмите кнопку« Выбрать »в нижней части экрана. - Если вы ожидаете, что пользователям будет назначена роль, вы можете выбрать ее в раскрывающемся списке
« Выбор роли ». Если для этого приложения не настроена роль, вы увидите выбранную роль« Доступ по умолчанию ». - В диалоговом окне
« Добавить назначение »нажмите кнопку« Назначить ».
Для получения дополнительной документации вы также можете обратиться к шагам на веб-сайте Google здесь:
- Настройте систему единого входа с помощью Google в качестве поставщика удостоверений.
- Настройка системы единого входа на основе SAML для пользовательских приложений
- Настройте собственное SAML-приложение
Шаг 1. Создайте новую интеграцию приложения
- Войдите в свой кабинет администратора на странице https://admin.google.com/ . Убедитесь, что вы используете учетную запись с правами супер администратора !
- На главной странице консоли администратора перейдите к
Приложения>Интернет и мобильные приложения . - Нажмите
« Добавить приложение »>« Добавить частное приложение SAML » . - На странице сведений о приложении введите имя пользовательского приложения.
- Нажмите
« Продолжить ». - На странице сведений о поставщике идентификационной информации Google загрузите метаданные поставщика идентификационной информации. Откройте загруженный файл GoogleIDPMetadata.xml и скопируйте его содержимое.
Шаг 2. Настройте параметры SAML в Ноушен
- В Ноушен перейдите на вкладку
« Настройки и участники », затем выберите вкладку« Настройки ». - В разделе
"Разрешить домен"электронной почты удалите все домены электронной почты. - Затем выберите вкладку
« Идентификация и подготовка ». - Подтвердите один или несколько доменов. Инструкции по подтверждению домена см. здесь→ Подтвердите домен для своей рабочей области.
- Установите флажок
« Включить SAML SSO », и автоматически появится модальное окно« Конфигурация SAML SSO », в котором вам будет предложено завершить настройку. - Модальное окно конфигурации системы единого входа SAML разделено на две части: одна часть — это URL-адрес службы получателей утверждений (ACS), который необходимо ввести на портале поставщика удостоверений (IDP), а вторая — сведения о поставщике удостоверений, в которых содержится либо URL-адрес IDP, либо метаданные IDP в формате XML. который должен быть предоставлен Ноушен.
- Вставьте скопированное содержимое из файла GoogleIDPMetadata.xml, загруженного на шаге 1 выше, в текстовое поле XML метаданных IDP .
- Скопируйте URL-адрес службы приема утверждений (ACS) и нажмите
« Включить SAML » .
Шаг 3. Настройте параметры SAML в Google Workspace
- В консоли администратора Google Workspace нажмите
"Продолжить". - На странице сведений о поставщике услуг введите URL-адрес службы приема утверждений (ACS) , скопированный из Ноушен на шаге 2 выше, и введите
https://www.notion.so/sso/samlего в текстовое поле идентификатора объекта. - В раскрывающемся списке
"Формат идентификатора имени"выберитеEMAIL . - В раскрывающемся списке
"Идентификатор имени"выберитеОсновная информация>Основной адрес электронной почты . - Нажмите
« Продолжить », чтобы перейти на страницу« Атрибуты приложения », где вы можете сопоставить дополнительные атрибуты или настроить членство в группах в качестве дополнительных шагов. - Нажмите
Готово ,чтобы завершить настройку.
Окта
Для получения дополнительной документации вы также можете обратиться к шагам на веб-сайте Okta здесь:
Шаг 1: Добавьте приложение Ноушен из каталога приложений Okta.
- Войдите в Okta как администратор и перейдите в консоль администратора Okta.
- Перейдите на вкладку
« Приложение », выберите« Обзор приложений »и найдите« Ноушен »в каталоге приложений Okta . - Выберите приложение Ноушен и нажмите
"Добавить интеграцию". - В представлении
« Общие настройки »просмотрите настройки и нажмите« Далее ». - В представлении
« Параметры входа »выберите вариант SAML 2.0. - Над разделом
« Дополнительные параметры входа »щелкните метаданные поставщика удостоверений. Это откроет новую вкладку браузера. Скопируйте ссылку URL.
Шаг 2. Настройте параметры SAML в Ноушен
- В Ноушен перейдите на вкладку
« Настройки и участники », затем выберите вкладку« Настройки ». - В разделе
"Разрешить домен"электронной почты удалите все домены электронной почты. - Затем выберите вкладку
« Идентификация и подготовка ». - Подтвердите один или несколько доменов. Инструкции по подтверждению домена см. здесь→ Подтвердите домен для своей рабочей области.
- Установите флажок
« Включить SAML SSO »,и автоматически появится модальное окно« Конфигурация SAML SSO »,в котором вам будет предложено завершить настройку. - Модальное окно конфигурации системы единого входа SAML разделено на две части: одна часть — это URL-адрес службы получателей утверждений (ACS), который необходимо ввести на портале поставщика удостоверений (IDP), а вторая — сведения о поставщике удостоверений, в которых содержится либо URL-адрес IDP, либо метаданные IDP в формате XML. который должен быть предоставлен Ноушен.
- Выберите URL- адрес поставщика удостоверений и вставьте URL- адрес метаданных поставщика удостоверений , скопированный на шаге 1. нажмите
"Сохранить изменения".
- Выберите URL- адрес поставщика удостоверений и вставьте URL- адрес метаданных поставщика удостоверений , скопированный на шаге 1. нажмите
- На вкладке
« Идентификация и подготовка »прокрутите вниз и скопируйте идентификатор идентификатора рабочей области. - В консоли администратора Okta в разделе
«Дополнительные параметры входа»вставьте идентификатор рабочей области в текстовое поле« Идентификатор организации ». - В разделе
« Учетные данные »выберите"Электронная почта"из раскрывающегося списка« Формат имени пользователя приложения »и нажмите«Готово».
Шаг 3: Назначьте пользователей и группы в Ноушен
- В Okta > вкладка
« Назначения »теперь вы можете назначать пользователей и группы для Ноушен.
OneLogin
Для получения дополнительной документации вы также можете обратиться к шагам на веб-сайте OneLogin здесь:
Шаг 1. Создайте новую интеграцию приложения
- Если вы еще не настроили подготовку, перейдите в раздел
« Администрирование »→« Приложения »→« Приложения », затем нажмите кнопку« Добавить приложение », найдите Ноушен в поле поиска и выберите версию Ноушен SAML 2.0. - Нажмите Сохранить.
Шаг 2. Создайте интеграцию SAML
- В противном случае перейдите в
« Приложения »→« Приложения »и выберите уже добавленный коннектор приложения Ноушен. - Перейдите на вкладку SSO и скопируйте значение URL -адреса издателя. Вставьте его куда-нибудь, чтобы получить позже.
Шаг 3. Настройки SAML
- В Ноушен перейдите на вкладку
« Настройки и участники », затем выберите вкладку« Настройки ». - В разделе
"Разрешить домен"электронной почты удалите все домены электронной почты. - Затем выберите вкладку
« Идентификация и подготовка ». - Подтвердите один или несколько доменов. Инструкции по подтверждению домена см. здесь → Подтвердите домен для своей рабочей области.
- Установите флажок
« Включить SAML SSO »,и автоматически появится модальное окно« Конфигурация SAML SSO », в котором вам будет предложено завершить настройку. - Модальное окно конфигурации системы единого входа SAML разделено на две части: одна часть — это URL-адрес службы получателей утверждений (ACS) , который необходимо ввести на портале поставщика удостоверений (IDP), а вторая — сведения о поставщике удостоверений , в которых содержится либо URL-адрес IDP, либо метаданные IDP в формате XML. который должен быть предоставлен Ноушен.
Шаг 4. Настройте приложение Ноушен в OneLogin
- Скопируйте URL-адрес службы поддержки утверждений (ACS) из Ноушен
- Вернитесь в интерфейс администрирования OneLogin.
- Перейдите на вкладку
« Конфигурация »соединителя приложения Ноушен, который вы только что добавили в свою учетную запись OneLogin. - Вставьте URL- адрес службы утверждения (ACS) из Ноушен в текстовое поле URL-адрес потребителя .
- Нажмите Сохранить
- Вернитесь к настройкам Ноушен Edit SAML SSO .
- Вставьте URL -адрес издателя , скопированный с вкладки единого входа в URL-адрес OneLogin, в текстовое поле URL-адрес поставщика удостоверений . Убедитесь, что переключатель URL-адрес поставщика удостоверений выбран .
Исправление проблем
Если вы столкнулись с ошибками при настройке SAML SSO, убедитесь, что метаданные вашего IDP, запросы и ответы SAML соответствуют XML-схемам SAML XSD. Вы можете сделать это с помощью этого онлайн-инструмента: https://www.samltool.com/validate_xml.php .
Обратите внимание, что мы не поддерживаем EntitiesDescriptor элемент. Если метаданные вашего IDP содержат этот элемент, извлеките его EntityDescriptor и повторите попытку.