Меньшее количество страниц верхнего уровня — для каждого отдела и общекорпоративной информации — залог сохранения аккуратной боковой панели.
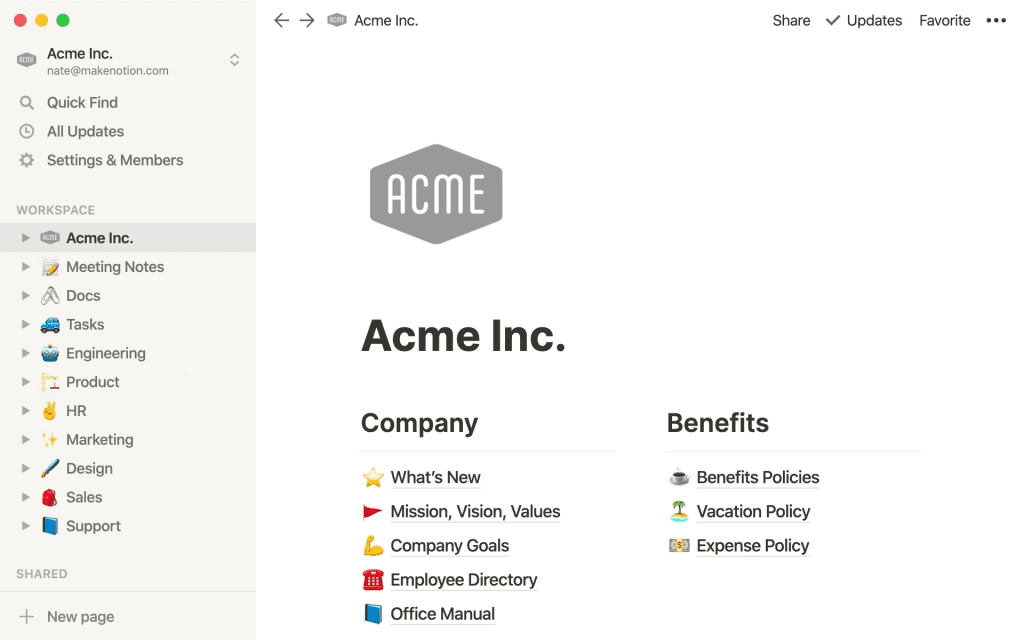
Боковая панель — это карта, которая помогает ориентироваться на всех страницах рабочего пространства и получать доступ к таким инструментам, как поиск, настройки, обновления и шаблоны.
Если она хорошо организована, можно быстро ориентироваться и мгновенно создавать новые страницы, экономя время команды, которая раньше копалась в беспорядочных папках с документами. Это позволяет видеть рабочее пространство с высоты птичьего полета и легко менять его расположение по мере необходимости.
В этой статье вы узнаете обо всех возможностях боковой панели Ноушен, а мы покажем, как настроить ее для быстрого и удобного доступа ко всему необходимому.
Вы также можете посмотреть видеодемонстрацию, чтобы увидеть боковую панель в действии:
Управление миссией вашей компании
Чтобы открыть боковую панель, наведите указатель мыши на левую верхнюю часть экрана. Щелкните на стрелках, чтобы зафиксировать боковую панель открытой, или переключитесь на ее отображение или скрытие с помощью сочетания клавиш command + \ для Mac или control + \ для Windows.
Переключаться между всеми рабочими пространствами можно с помощью выпадающего меню в левом верхнем углу боковой панели. Если у вас несколько учетных записей электронной почты, связанных с Ноушен (например, одна для работы, другая для личного пользования), то вы увидите, что ваши рабочие пространства организованы по электронной почте.
Теперь давайте посмотрим, что находится на боковой панели.
- Быстрый поиск — с его помощью (или нажатием
cmd/ctrl + p) можно найти любую информацию в рабочей области (включая слова внутри страниц). С помощью фильтра можно найти страницы, созданные вами или отредактированные за последнюю неделю. Например, сотрудники могут легко найти в поисковой строке «стоматологические льготы» страницу со всей информацией, необходимой для записи на прием к врачу. - Все обновления — здесь находятся уведомления. Вы увидите напоминания, а также информацию о том, отмечены ли вы где-либо. Обновления страницы также видны здесь (на вкладке
Following). Вы можете сэкономить время, отвечая на комментарии или сообщения непосредственно в этом меню.
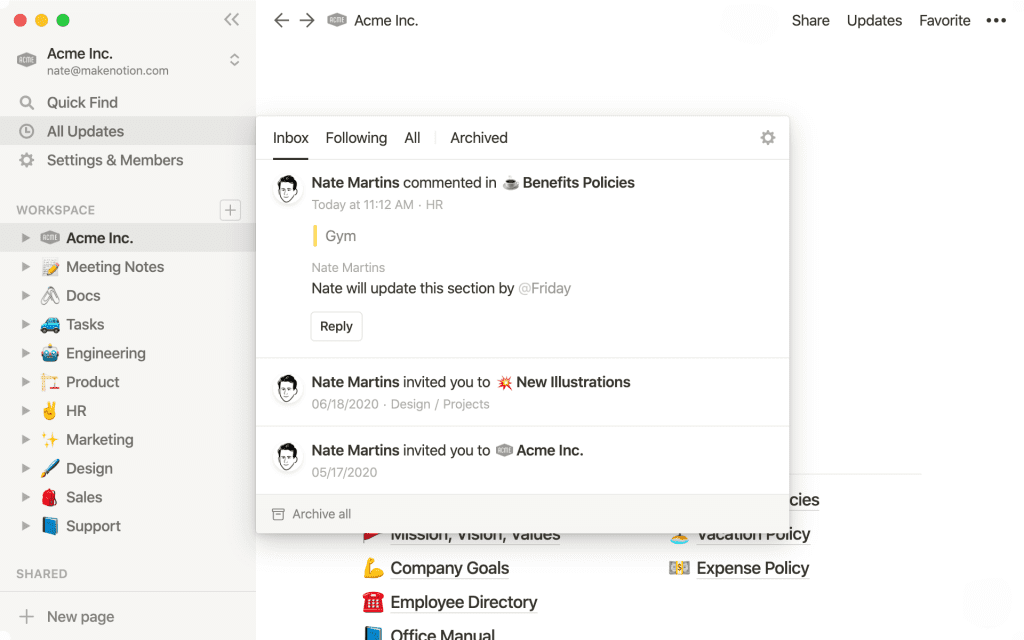
- Settings & Members — здесь вы можете управлять настройками своей учетной записи. Вы можете изменить настройки рабочего пространства или настроить всю учетную запись Ноушен, изменив параметры членства, уведомления и т.д.
- Favorites (Избранное) — в правом верхнем углу любой страницы Ноушен можно выбрать пункт
Favorite(Избранное). Это позволит добавить страницу в меню избранного в верхней части боковой панели. Сохраните здесь часто посещаемые страницы, чтобы иметь к ним доступ за считанные секунды. - Workspace — здесь находятся все страницы верхнего уровня вашей команды. Все члены рабочей области могут получить доступ к этим страницам.
- Shared — в этом разделе отображаются страницы, доступ к которым открыт только вам и хотя бы одному участнику рабочей области. Вы можете использовать это пространство для совместной работы с коллегой по команде над маркетинговым планом Q4, прежде чем предоставить его остальным членам компании.
- Private — только вы можете получить доступ к созданным здесь страницам. Когда вы будете готовы поделиться ими с командой, просто перетащите их в нужное место рабочей области.
- Templates — щелкните, чтобы открыть галерею шаблонов Ноушен. Мы расскажем о том, как использовать эти шаблоны, позже, но знайте, что вы можете использовать их в качестве трамплина для страниц, которые вы и ваша команда можете использовать.
- Import — эта кнопка позволяет быстро перенести данные из Evernote, Asana, Confluence и других программ прямо в Ноушен.
- Trash (Корзина) — здесь хранятся все удаленные страницы. Их можно либо восстановить, либо удалить навсегда.
Организация рабочего пространства для повышения скорости и эффективности работы
Из боковой панели можно быстро перейти к любой странице рабочей области.
В разделе «Рабочая область» сначала отображаются все страницы верхнего уровня (которые могут содержать бесконечное число подстраниц). Чтобы не перегружать боковую панель, лучше всего организовать ее на самом высоком уровне.
Создайте для каждой команды собственную страницу верхнего уровня, которая будет выполнять роль вики, содержащей всю информацию о команде. Можно также создать страницу верхнего уровня для всех сотрудников компании, содержащую такие страницы, как «Миссия и ценности», «Преимущества» или «Политика предоставления отпусков».
При этом даже не обязательно переходить на эти страницы верхнего уровня, чтобы получить доступ к их подстраницам. Используйте переключатель, чтобы увидеть все подстраницы и перейти к ним прямо из боковой панели.
Вы можете создавать новые страницы в боковой панели, нажимая на "+" рядом с рабочим пространством, общим или частным (в зависимости от того, что вам нужно). Если вы создали базу данных Meeting Notes для команды разработчиков продукта, вы захотите видеть ее как подстраницу на главной странице команды разработчиков продукта. Поэтому просто перетащите новую страницу на страницу верхнего уровня Product. Теперь она будет жить там.
Вот несколько советов от команды Ноушен, которые помогут вам извлечь максимум пользы из боковой панели.
- Попробуйте скрыть боковую панель, чтобы получить чистую, минимальную страницу, на которой можно сосредоточиться на работе и не отвлекаться на посторонние вещи.
- Страницы верхнего уровня в разделе «Рабочее пространство» должны представлять главные отделы вашей компании. Но в компании Ноушен мы также имеем общекорпоративные базы данных Meeting Notes и Docs, общие для всех. Затем мы используем ряд тегов, чтобы упорядочить их по отделам или типам совещаний/документов. Узнайте больше о командных заметках и документах.
- Хорошее правило — придерживаться небольшого числа страниц верхнего уровня и размещать все остальные страницы и работы внутри них. Переключатели всегда дадут вам четкий путь к тому, что вам нужно.
- Используйте приватный раздел, чтобы работать в одиночку, пока страница не готова для совместной работы. С помощью настроек общего доступа и разрешений Ноушен, расположенных в правом верхнем углу любой страницы, вы можете добавить соратников, чтобы получить их отзывы или предложения. После совместного использования страница переходит в раздел «Общий доступ» на боковой панели. Когда она будет готова к использованию в масштабах всей компании, просто перетащите ее в раздел «Рабочее пространство».
- Чередуйте избранные страницы в зависимости от того, над чем вы работаете в данный момент. Возможно, в течение месяца вы будете запускать продукт и вам придется часто ссылаться на эту страницу. Но после этого? Перетащите ее в архив и освободите место для страницы следующего проекта.
- Создайте страницу архива, куда можно легко перетащить старые проекты, готовые работы и все, что вам больше не нужно, но может понадобиться в дальнейшем.
Наши шаблоны дают вам плацдарм
Мы разработали библиотеку шаблонов для команд и отдельных пользователей, доступ к которой можно получить одним нажатием кнопки, что значительно упрощает создание рабочего пространства Ноушен в вашей компании.
Открыв раздел " Templates" на боковой панели, вы можете начать просмотр галереи шаблонов Ноушен, организованной в соответствии с вашими потребностями. Мы предлагаем на выбор множество шаблонов — здесь вы найдете все: базы данных исследований пользователей и календари контента, доски объявлений и домашние страницы компаний, дорожные карты разработок и CRM продаж.
В нашей полной галерее шаблонов вы найдете много вдохновения.
Чтобы добавить шаблон в рабочее пространство, выберите нужный шаблон и нажмите синюю кнопку Use this template. Вот и все! Страница добавлена в ваш личный раздел рабочего пространства. Теперь вы можете настроить ее здесь или перетащить ее прямо туда, где ей самое место в вашей рабочей области.
Видеоролик, объясняющий, как пользоваться боковой панелью
Узнайте, как создать вики для вашей компании