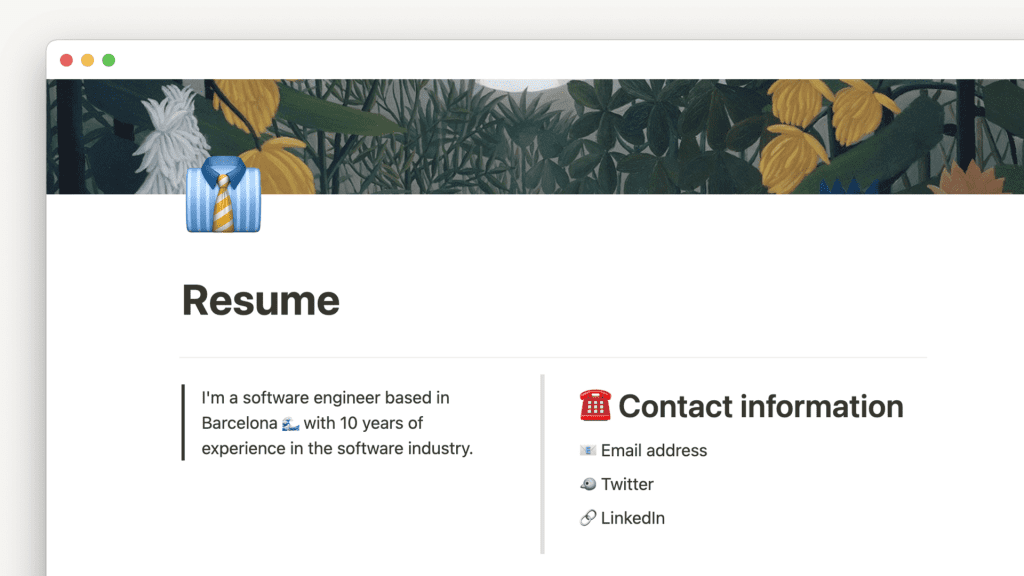
Программа Ноушен предназначена для того, чтобы вывести мысли из вашей головы на страницу.
Как только они окажутся там, вы сможете перестроить,упорядочить и структурировать их,чтобы думать и писать более четко📐.
Перетащите и отпустите
Любой блок контента в Ноушен ( включая строки текста ) можно перетаскивать по странице.
Это включает строки в таблицах и карточки в досках и галереях!
- Наведите курсор на любой блок и используйте значок ⋮⋮ , который появляется в виде кнопки, чтобы перетащить его.
- Появятся синие направляющие, показывающие, куда он будет перемещаться. ( Хороший способ вложить пули и дела ).
- Отпустите мышь, чтобы переместить блок, ряд или карточку в нужное место.
- Перетаскивание также работает на боковой панели для изменения порядка страниц, вложения страниц в страницы и перемещения их между разделами.
Столбцы
Иногда имеет смысл расположить части информации рядом друг с другом.
В таких ситуациях можно отформатировать текст в колонки ( или создать боковые разделы с заголовками ) с помощью перетаскивания:
- Щелкните и перетащите текст, который нужно поместить в другую колонку. (Символ ⋮⋮ в левом поле — это ручка для перетаскивания).
- Следуйте появившимся синим направляющим.
- Переместите его в нужное место. Вы только что создали новый столбец!
- Вы можете создать столько колонок, сколько хотите, по всей ширине страницы.
Удаление столбцов
Чтобы удалить колонки, просто выполните действия, обратные тем, которые вы предприняли для их создания:
- Нажмите значок ⋮⋮ и, удерживая его, перетащите содержимое правой колонки под или над содержимым левой колонки. Когда вы увидите, что синяя направляющая охватывает всю ширину страницы, опустите ее, и колонки исчезнут.
- Иногда может остаться пустая колонка. В этом случае щелкните значок ⋮⋮ и выберите Delete (Удалить). Это также удалит формат столбца.
Простые таблицы
Нужно структурировать контент в наглядной матрице? Используйте простую таблицу!
- Нажмите на + в левом поле, который появляется при наведении курсора на новую строку, и выберите опцию Table ( Таблица ) .
- Или введите / , затем table ( таблица ) и затем enter ( ввести ) .
- Чтобы добавить или удалить столбцы, наведите курсор на правую часть таблицы. Нажмите и перетащите кнопку + .
- Чтобы добавить или удалить строки, наведите курсор на нижнюю часть таблицы. Нажмите и перетащите кнопку + .
- Вы также можете перетащить кнопку + в правом нижнем углу, чтобы добавить/удалить строки и столбцы одновременно!
- Используйте меню Options ( Параметры ), чтобы включить заголовки строк и столбцов для дополнительного визуального разграничения в виде цветного фона заголовка.
- Нажмите на опцию ←→ для привязки таблицы к ширине страницы или столбца!
Преобразование простой таблицы в базу данных
Даже если простая таблица позволяет быстро визуализировать информацию, вы можете преобразовать ее в базу данных в любой момент, когда вам понадобится функциональность базы данных, например, фильтры, сортировка или определенные типы значений свойств. Подробнее о базах данных можно узнать здесь →
- Нажмите на меню ••• , расположенное в верхней части простой таблицы. Нажмите Turn into database ( Преобразовать в базу данных ) .
Заголовки и подзаголовки
Использование заголовков разных размеров в тексте придает информации более четкую структуру, контекст и ощущение приоритета. В Ноушен доступны заголовки трех размеров.
- Нажмите на + в левом поле, который появляется при наведении курсора на новую строку, и выберите нужный вам размер заголовка. См. меню на рисунке ниже.
- Введите / , затем h1 , h2 или h3 , а затем enter ( Ввести ) .
- Используйте разметку и введите # для H1, ## для H2 или ### для H3, затем нажмите space ( пробел ) .
- Напечатайте все, что хотите. Затем нажмите cmd/ctrl + / и выберите размер заголовка для преобразования текста!
Таблица содержимого
Если вы пишете длинный документ с множеством заголовков и подзаголовков, вы, возможно, захотите предупредить своих читателей о том, что в нем содержится, и дать им возможность легко перейти к любому разделу. Добавьте оглавление, чтобы сделать и то, и другое!
Как это работает
Оглавление — это собственный тип блока контента в Ноушен. При его добавлении на страницу автоматически создается список якорных ссылок на заголовки в документе:
- Заголовки H1 отображаются как ссылки верхнего уровня, указывая на основные разделы страницы.
- Заголовки H2 имеют один отступ, а заголовки H3 — два отступа, чтобы показать иерархию информации.
- Нажав на любую ссылку в оглавлении, вы перейдете непосредственно к этому заголовку, который будет выделен синим цветом.
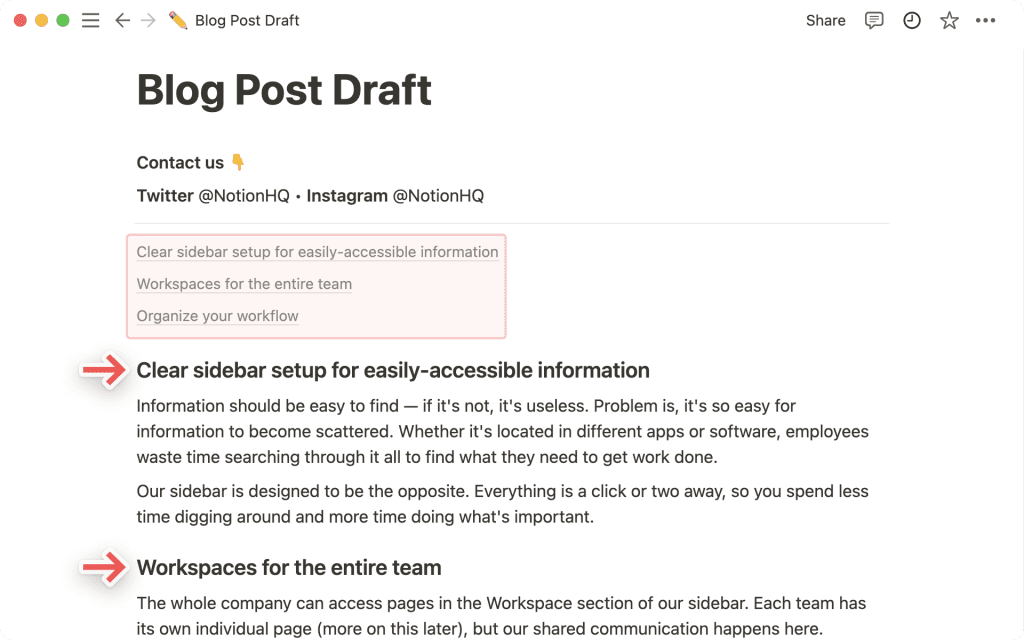
Добавление таблицы содержимого
- Нажмите на + , который появляется в левом поле при наведении курсора на новую строку. В появившемся меню в разделе ADVANCED BLOCKS ( ДОПОЛНИТЕЛЬНЫЕ БЛОКИ ) выберите пункт Оглавление и нажмите enter ( ввод ) .
- Введите /table of или /toc , и вы увидите опцию Table of Contents ( Таблица содержимого ). Нажмите enter ( ввод ) .
- Это автоматически создаст оглавление, отображающее заголовки на вашей странице.
- Можно также добавить оглавление до того, как будет написана остальная часть страницы. Оно появится в виде пустого блока, который будет формироваться по мере добавления других заголовков.
Разделители
Разбивка контента на странице может помочь вам выделить отдельные разделы и идеи.
Разделители — это хороший способ выделить эти разделы и придать странице стилистическую выразительность.
- Нажмите на + в левом поле, который появляется при наведении курсора на новую строку, и выберите в меню блок Divider ( Разделитель ) .
- Введите / , затем div , а затем enter ( ввести ) .
- Введите --- (три дефиса подряд), и разделитель появится автоматически.
- Вы можете перетаскивать эти разделители, как и любые другие блоки на вашей странице.
Часто задаваемые вопросы
- Можно ли редактировать текст внутри оглавления?
Не напрямую! Чтобы изменить отображаемый текст, отредактируйте отдельные блоки заголовков на вашей странице.
- Если я выделю отдельные заголовки каким-либо цветом, будет ли это отражено в оглавлении?
Ваше оглавление всегда будет одного цвета 🖌 Вы можете изменить этот цвет, и он будет применяться ко всему оглавлению. Для этого:
- Нажмите на значок ⋮⋮ , который появляется при наведении курсора на оглавление. Или выделите его и нажмите cmd/ctrl + / . Или щелкните правой кнопкой мыши.
- В появившемся меню выберите Color «Цвет» и выберите нужный цвет или выделение.
- Будет ли мое оглавление показывать названия встроенных таблиц на моей странице?
Нет. Даже если вы дадите название своей таблице в документе, оно не будет отражено в оглавлении. Однако вы можете добавить заголовок над базой данных, который будет отображаться.
- Почему я не могу видеть колонки на своем телефоне или планшете?
К сожалению, наши мобильные приложения пока не поддерживают несколько колонок, но это точно есть в нашем списке дел!
У вас еще остались вопросы? Отправьте нам сообщение