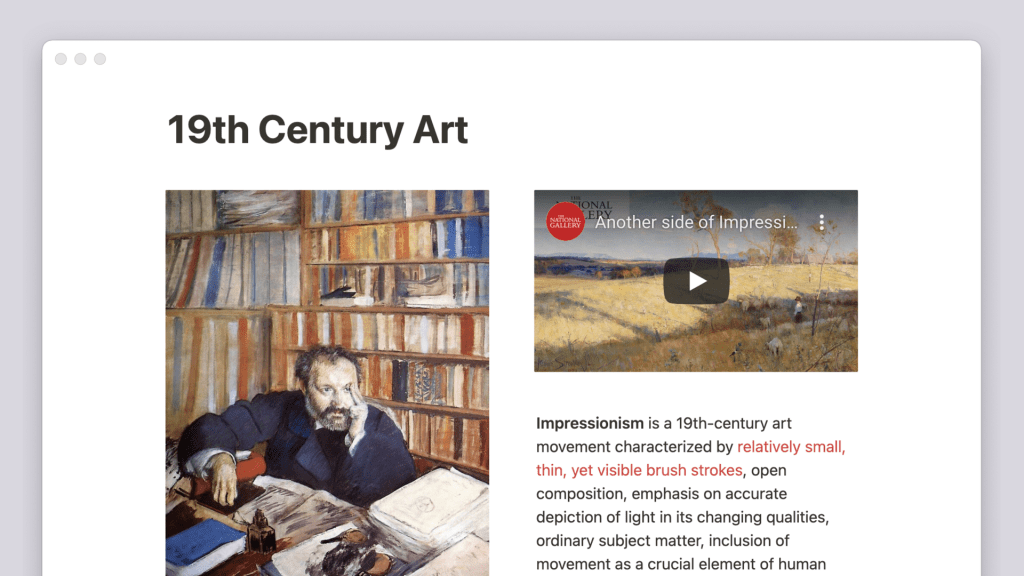
Вы можете загружать многие типы контента непосредственно на страницу Ноушен для удобства использования или для того, чтобы сделать его доступным для скачивания другими пользователями. Изображения, видео, аудио и многое другое — возможности безграничны.
Типы медиаблоков
Изображения
Ноушен позволяет легко добавлять, изменять размер и располагать изображения любой конфигурации и формата (JPG, PNG, GIF и т.д.).
- Нажмите на + , который появляется в левом поле при наведении курсора на новую строку. Выберите Image ( Изображение ) и нажмите enter ввод. Или введите /image и нажмите ввод.
- Оба варианта создадут блок изображений на вашей странице. Нажмите, чтобы загрузить изображение со своего компьютера, вставить изображение из другого места, используя его URL, или добавить стоковую фотографию из Unsplash.
- Вы также можете перетащить изображение на страницу Ноушен!
Вы также можете добавлять изображения в базы данных и отображать их в виде галереи. Подробнее о просмотре галереи можно узнать здесь →
- В базе данных добавьте свойство Файлы и медиа. Щелкнув это поле, вы сможете загрузить изображение с вашего компьютера или вставить изображение из другого места.
- Перетащите файл изображения в карточку на доске базы данных, или в ячейку свойств Files & media (Файлы и медиа ) в таблице, или в галерею.
- Конечно, вы также можете добавить изображение в тело любой страницы внутри базы данных с помощью команды /image или перетаскивания.
Файлы
Храните свои файлы в Ноушен, чтобы легко хранить их и обмениваться ими. В любом месте вашей страницы создайте блок файлов, который предложит вам Upload ( Загрузить ) файл с вашего компьютера или использовать Embed link ( ссылку Embed ) для встраивания файла на вашу страницу, например PDF.
- Нажмите на + , который появляется слева при наведении курсора на новую строку. Выберите
File(Файл ) и нажмите enter ( ввод ). Или введите /file и нажмите enter ( ввод ) . - Появится меню, в котором вы сможете выбрать опцию
UploadorEmbed link( Загрузить или Вставить ссылку ) . Выберите нужный файл и нажмите Open ( Открыть ) .
- Вы также можете перетащить файлы на страницу Ноушен с рабочего стола или из папки на вашем компьютере. Ноушен загрузит и надежно сохранит их для последующего доступа и загрузки.
- Некоторые типы файлов, например, PDF, могут быть встроены непосредственно в Ноушен, обеспечивая предварительный просмотр содержимого.
Вы можете добавлять файлы в базы данных, чтобы связать их с другой информацией. Например, вы создаете библиотеку активов и хотите добавить теги и другой контекст к каждому активу.
- Добавьте свойство Files & media ( Файлы и медиа ) в базу данных.
- Нажмите на это свойство (как на ячейку в столбце таблицы). Вам будет предложено загрузить свой собственный файл или вставить файл из другого места.
- Также вы можете перетаскивать файлы в ячейки под этим свойством в таблице. Вдобавок их можно перетащить в карточки на доске или в галерее. Они появятся в поле Files ( Файлы ) на соответствующих страницах.
Видео
В любом месте страницы Ноушен вы можете добавить видео из любой потоковой службы, предлагающей ссылки для вставки.
Это можно сделать несколькими способами:
- Нажмите на + , который появляется слева при наведении курсора на новую строку. Выберите Video ( Видео ) и нажмите ввод. Вы также можете набрать ( /video ) и нажать enter ( ввод ) .
- В появившемся меню выберите вставить Embed link ( Встроенная ссылка ) , затем вставьте URL-адрес ресурса видео из службы потокового вещания и нажмите вставить Embed video ( Встроенное видео ) .
- В качестве альтернативного метода просто вставьте URL-адрес видео из службы потокового вещания. В появившемся меню выберите Create embed ( Создать вставку ) .
Вдобавок вы можете загружать собственные видеофайлы для воспроизведения в нашем пользовательском проигрывателе.
- Нажмите на + , который появляется слева при наведении курсора на новую строку. Выберите Video (Видео) и нажмите enter ( ввод ). А также можете набрать /video и нажать enter ( ввод ).
- В появившемся меню выберите Upload ( Загрузить ) и выберите видеофайл.
- Вы можете перетащить видеофайл на страницу Ноушен с рабочего стола или из папки на вашем компьютере. Ноушен автоматически преобразует его в наш собственный видеоплеер.
Если ваш браузер или ОС не поддерживает воспроизведение этого видео/аудио формата, этот контент может не воспроизводиться напрямую.
Аудио
В любом месте вашей страницы Ноушен вы можете добавить аудио с большинства платформ потокового вещания:
- Нажмите на + , который появляется слева при наведении курсора на новую строку. Выберите Audio (Аудио). Вы можете ввести /audio и нажать enter ( ввод ) .
- В появившемся меню выберите Embed link ( Встроенная ссылка ) и вставьте URL-адрес трека или плейлиста из службы потокового вещания.
- Или просто вставьте URL трека или списка воспроизведения из службы потокового вещания. В появившемся меню выберите Create embed ( Создать вставку ) .
Кроме того, вы можете загрузить аудиофайл непосредственно с вашего компьютера.
- Нажмите на + , который появляется слева при наведении курсора на новую строку. Выберите Audio и нажмите enter ( ввод ). Можете набрать /audio и нажать enter ( ввод ).
- В появившемся меню выберите Upload ( Загрузить ) и выберите аудиофайл.
- А также можете перетащить аудиофайл на страницу Ноушен с рабочего стола или из папки на вашем компьютере. Ноушен автоматически преобразует его в наш собственный аудиоплеер.
Если ваш браузер или ОС не поддерживает воспроизведение этого видео/аудио формата, этот контент может не воспроизводиться напрямую.
Веб-закладки
Существует несколько способов добавить веб-закладку на страницу:
- Нажмите на + , отображаемый слева при наведении курсора на новую строку. Выберите Web Bookmark и нажмите ввод.
- Введите /web bookmark или просто /bookmark и нажмите enter ( ввод ).
- В мобильном приложении вставьте URL-адрес и выберите Create bookmark ( Создать закладку ).
В каждом способе вам потребуется ввести URL-адрес. Нажмите enter ( ввод ), и появится закладка.
Параметры медиаблока
Упорядочивание и изменение размера:
- Чтобы упорядочить: Для перемещения медиаблока по странице Ноушен используйте перетаскивание. Их также можно перетаскивать в колонки.
- Чтобы изменить размер: наведите курсор на медиаблок, и вы увидите две черные направляющие по левому и правому краю. Нажмите на одну из них и перетащите, чтобы сделать видео больше или меньше.
Подпись:
- Наведите курсор на любое изображение и нажмите кнопку Caption.
- Под изображением появится серый текст. Вы можете редактировать и изменять стиль этого текста, как и любого другого текста на вашей странице.
Скачать
На рабочем столе:
- Наведите курсор на любое изображение, файл или медиафайл и нажмите на значок ••• в правом верхнем углу.
- Выберите Download ( Загрузить ), чтобы сохранить файл изображения на Ноушен на свой компьютер.
На мобильном:
- Нажмите значок ••• в правом верхнем углу , затем выберите View original ( Просмотр оригинала ) .
- Изображение, файл или медиафайл откроется в браузере приложения. Нажмите на изображение, чтобы добавить его в фотоальбом.
Просмотр в оригинале или в полноэкранном режиме
Вы можете просматривать изображения в Ноушен несколькими способами — в оригинальном формате в браузере и в полноэкранном режиме. Вот как это делается:
- Наведите курсор на любое изображение, файл или медиафайл и нажмите Original ( Оригинал ) . Это откроет изображение в оригинальном размере в новой вкладке браузера.
- Для полноэкранного режима наведите курсор на изображение и нажмите ••• . В выпадающем списке выберите Full screen ( Полноэкранный режим ) . (Можно также выделить изображение и нажать пробел ).
Заменить
Вы можете заменить изображения, файлы или мультимедиа в Ноушен на другие такого же размера/места.
- Наведите курсор на блок и нажмите ••• . Выберите Replace ( Заменить ) . Откроется окно, в котором вы можете загрузить другой файл с вашего компьютера или вставить изображение из другого места.
Комментарий
Как и в случае с текстом или любым другим блоком контента в Ноушен, вы можете добавить комментарий к блоку изображения, файла или медиа.
- Наведите курсор на любое изображение, файл или медиафайл и нажмите на значок пузырька со словом.
- Или наведите курсор и нажмите ••• . Выберите Comment ( Комментарий ). Вдобавок можете набрать @ , за которым следует чье-либо имя, чтобы упомянуть кого-либо из ваших товарищей по команде и привлечь их внимание к вопросу, предложению или идее, которые у вас есть по поводу изображения.
Удалить
- Наведите курсор на любое изображение, файл или медиа и нажмите ••• в правом верхнем углу или ⋮⋮ в левом. Можете щелкнуть правой кнопкой мыши на самом блоке.
- Выберите Delete ( Удалить ) .
Часто задаваемые вопросы
- Существуют ли ограничения по размеру файлов?
Вы можете загружать на Ноушен неограниченное количество файлов. Однако существуют ограничения на размер каждого файла:
- Бесплатный план: 5 МБ
- Платные планы: 5 ГБ
- Почему в блоке изображения, файла или мультимедиа не отображаются элементы выравнивания?
Элементы управления выравниванием скрываются, если ширина блока равна ширине содержимого страницы или если блок уже имеет максимальную ширину.