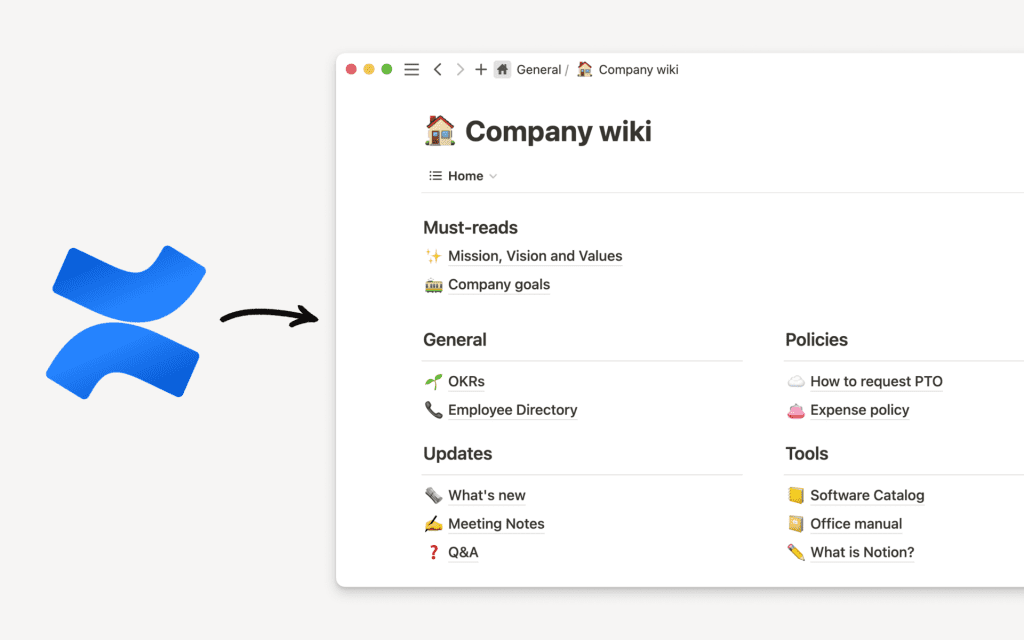
Импорт данных из Confluence прямо в Ноушен
Очень важно иметь все данные в одном месте. Вот полезное руководство по импорту пространства Confluence в Ноушен.
Ноушен имеет два способа импорта из Confluence.
В зависимости от конкретного случая использования, один из способов импорта может оказаться более подходящим для вас.
Импортер Zip-файлов:
Возможность импортировать только часть рабочего пространства.
Возможность импорта только небольших рабочих пространств (менее 15 ГБ).
Импортер API:
Возможность импорта только всего рабочего пространства
Возможность импорта рабочих пространств любого размера
Сохраняются комментарии и пользовательские карты
В зависимости от конкретного случая использования, один из способов импорта может оказаться более подходящим для вас.
Импортер Zip-файлов:
Возможность импортировать только часть рабочего пространства.
Возможность импорта только небольших рабочих пространств (менее 15 ГБ).
Импортер API:
Возможность импорта только всего рабочего пространства
Возможность импорта рабочих пространств любого размера
Сохраняются комментарии и пользовательские карты
Импорт с помощью zip-файлов
Шаг 1: Экспортируйте пространство Confluence в HTML
- Находясь в рабочей области
Confluence, перейдите к разделуSpace Settingsв правой верхней боковой панели. - На верхней панели инструментов выберите
Content Tools, а затемExportна панели инструментов ниже. Если вы не видите ни одной из этих опций, возможно, вам необходимо запросить разрешение на экспорт у администратора рабочего пространства. - Выберите
HTMLиз списка форматов - Выберите
Custom Exportи снимите флажокInclude comments. - Выберите страницы, которые необходимо экспортировать — обратите внимание, что страницы, содержащие большие вложения, могут значительно увеличить размер и сложность экспорта!
- Дайте экспортируемым страницам завершить обработку — это может занять некоторое время, если у вас большая рабочая область.
- После завершения экспорта нажмите кнопку
Download here, чтобы сохранить файл на компьютере. - У вас должен получиться файл с названием типа Confluence-space-export-XXXXXX.html.zip, где XXXXXX — последовательность цифр.
Шаг 2: Импорт пространства Confluence в Ноушен
- Начните с перехода в рабочее пространство Ноушен, в которое вы хотите импортировать содержимое
Confluence. - Нажмите кнопку
Import(Импорт) в нижней части левой боковой панели, затем выберитеConfluenceв появившемся всплывающем окне. - Перейдите к .zip-файлу, экспортированному из Confluence на предыдущем шаге, и выберите его для загрузки. Распаковывать файл не нужно! Просто загрузите весь архив.
- При загрузке файла в браузер должно появиться сообщение «
Uploading…«, а затем сообщение о статусе по мере выполнения импорта. - Когда импорт будет завершен, вы перейдете к новому импортированному содержимому!
Импорт с помощью API Confluence
Чтобы подключить учетную запись Confluence к Ноушен, выполните следующие действия:
- Нажмите кнопку
Importна боковой панели Ноушен (слева внизу). - В меню кнопки выберите
Confluence. - Выберите
Importчерез API. - Для аутентификации выберите тип экземпляра
Confluence: облако или сервер.- Чтобы узнать тип экземпляра, откройте
Confluence, нажмитеHelp(Справка), значок?рядом с вашим профилем. - Затем выберите пункт
"О Confluence". Это позволит узнать, является ли ваш экземпляр облачным, серверным или центром обработки данных. Обратите внимание: мы поддерживаем только облачные и серверные экземпляры.
- Чтобы узнать тип экземпляра, откройте
Аутентификация в Confluence Cloud:
- Введите свой адрес электронной почты и сайт
Confluence. - Создайте API-токен из учетной записи
Atlassianи введите его в поле.- Подробнее о создании маркеров в
Confluence.
- Подробнее о создании маркеров в
- Нажмите кнопку
"Аутентификация".
Аутентификация на сервере Confluence Server:
- Найдите и выберите свою версию
Confluence - Введите свой адрес электронной почты
Confluenceи сайт. - Если вы используете Confluence 7.9 или более позднюю версию, создайте персональный токен доступа и вставьте его.
- Если вы используете версию, предшествующую Confluence 7.9, введите имя пользователя и пароль
Confluence.
- Если вы используете версию, предшествующую Confluence 7.9, введите имя пользователя и пароль
- Нажмите кнопку
"Аутентификация".
Запуск импорта:
- Чтобы начать импорт, нажмите
Confluenceв менюImport. - На следующем экране можно наблюдать за ходом импорта. Этот этап может занять несколько часов, в зависимости от объема пространства.
- Как только вы увидите сообщение
Importing pages…, можете смело закрывать окно браузера. По завершении импорта мы отправим вам электронное письмо.
- Как только вы увидите сообщение
- Повторите этот раздел, если вы хотите импортировать несколько пространств
Confluence.