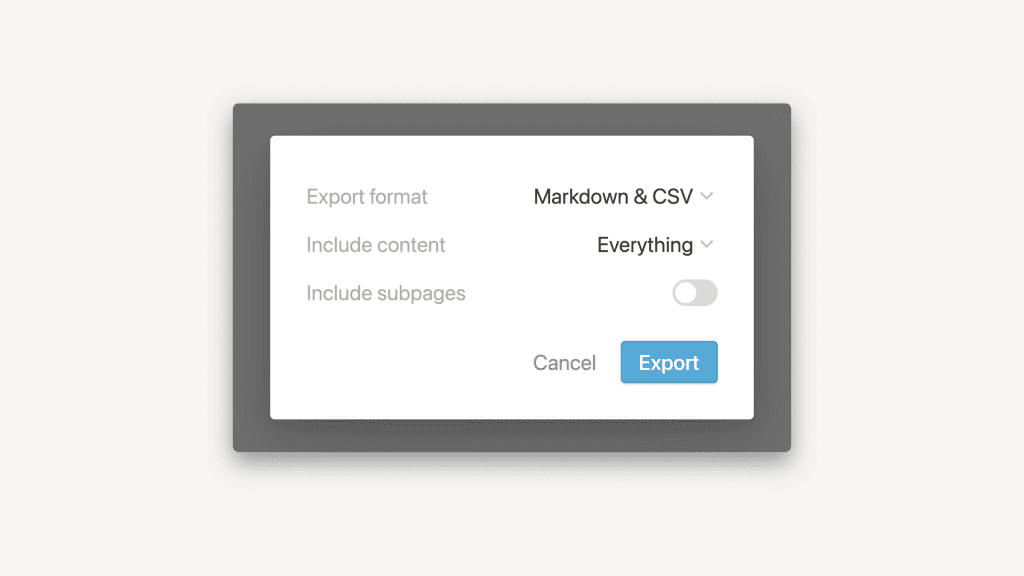
Вам нужно поделиться своими материалами в формате PDF, CSV или HTML? Мы позаботимся об этом! Вы можете экспортировать страницу, базу данных или всю рабочую область Ноушен в любое время 📤.
Экспорт в формат PDF
Любую страницу или базу данных Ноушен можно сохранить на компьютере в виде PDF-файла. Это один из способов резервного копирования информации, если вы хотите сохранить ее в каком-либо виде на жестком диске.
На настольном компьютере
- Щелкните на значке
•••в правом верхнем углу любой страницы Ноушен. - В выпадающем меню выберите пункт
Export.
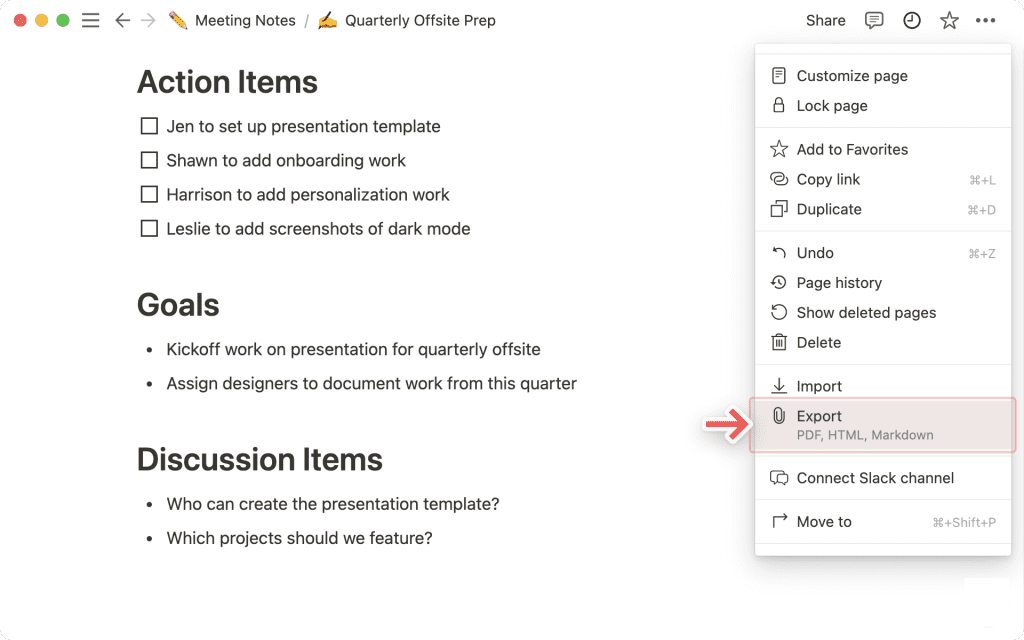
- В центре экрана появится окно с вопросом, в каком формате вы хотите загрузить страницу. Выберите PDF из выпадающего меню.
- В раскрывающемся списке Включить содержимое укажите, хотите ли вы экспортировать все или исключить файлы и изображения.
- Выберите нужный формат страницы (т.е. формат бумаги).
- При необходимости настройте масштаб с помощью поля Масштаб в процентах.
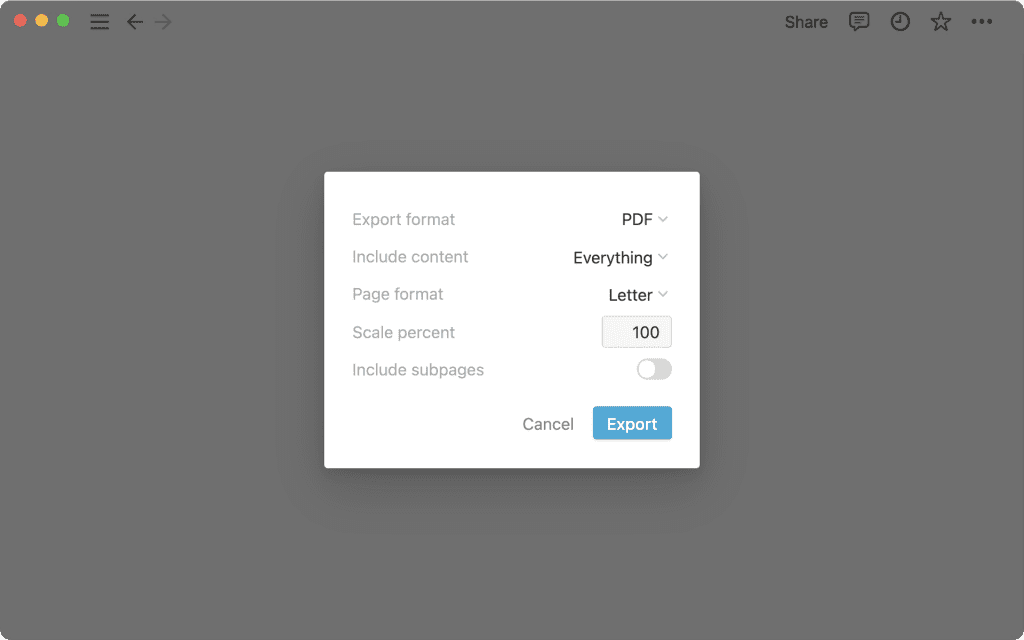
- Нажмите кнопку
Export(Экспорт). Появится запрос о месте сохранения файла, и он будет загружен в формате PDF. - Если вы используете бизнес-план или план Enterprise, вы можете включить опцию
Include subpages(Включить вложенные страницы). В результате будет создан zip-файл, содержащий все страницы, вложенные в текущую страницу, в виде PDF-файлов. Ноушен отправит вам электронное письмо со ссылкой для загрузки этого файла. - В zip-файл также будут включены папки с изображениями и другими активами, содержащимися на этих страницах.
На мобильном
Вы можете экспортировать страницы Ноушен в формат PDF с телефона, выполнив следующие действия:
- Нажмите на значок
•••в правом верхнем углу любой страницы. Прокрутите страницу вниз и выберите пунктExport. - Настройте формат экспорта и формат страницы по своему усмотрению.
- Нажмите кнопку
Export, и на экране телефона появится меню общего доступа. Отсюда:- Вы можете отправить PDF на компьютер через AirDrop на Mac.
- Можно скопировать и вставить ссылку на загрузку в браузер мобильного телефона, чтобы начать загрузку.
- Можно вставить ссылку на загрузку в заметки для последующего использования.
- Вы также получите электронное письмо со ссылкой для загрузки файла.
- Если вы пользуетесь тарифным планом Enterprise Plan, вы можете включить опцию Include subpages (Включать подстраницы), чтобы экспортировать все страницы, содержащиеся на текущей странице, в виде отдельных PDF-файлов. В этом случае загружаемый файл будет представлять собой zip-файл, содержащий несколько PDF-файлов и файлы изображений/ассетов.
Экспорт в формат HTML
На настольном компьютере
Любая страница или база данных Ноушен может быть экспортирована в HTML-файл. Вот как это делается:
- Щелкните на значке
•••в правом верхнем углу любой страницы Ноушен, которую вы хотите экспортировать. Нажмите кнопку Export.
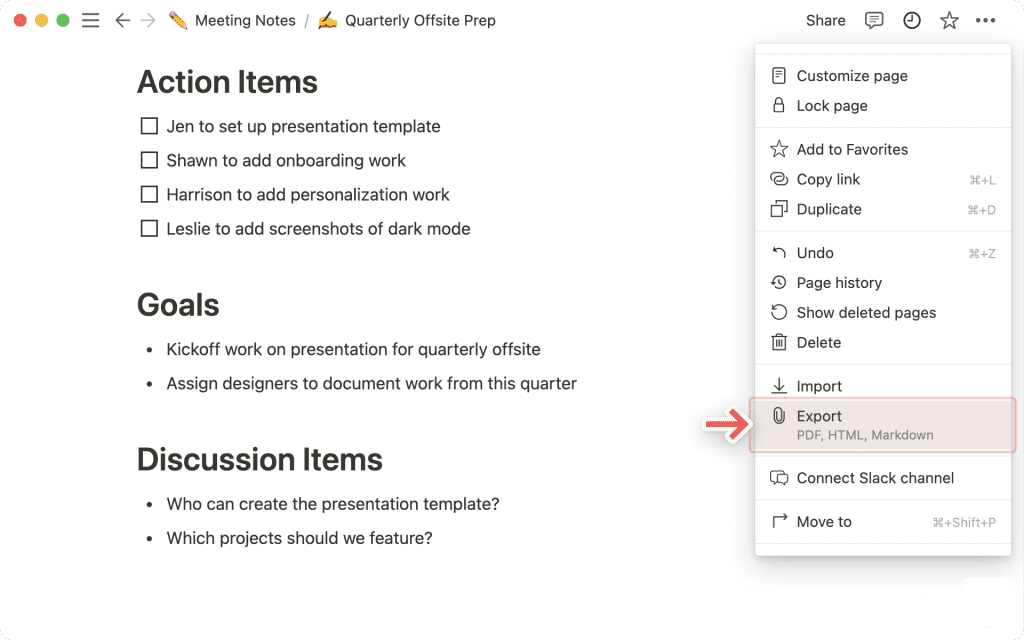
- В центре экрана появится окно с вопросом о том, в каком формате вы хотите загрузить файл и нужно ли включать в него вложенные страницы.
- Выберите
HTMLиз выпадающего списка. Включите опциюInclude subpages, если вы хотите загрузить страницы, содержащиеся внутри страницы, в виде отдельных файлов.
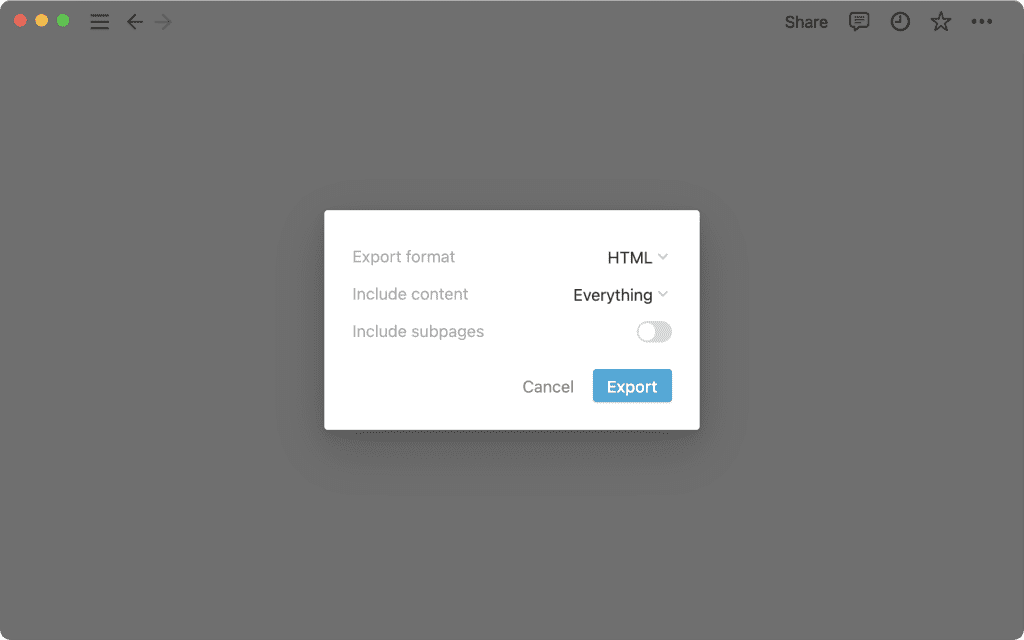
- Нажмите кнопку
Export(Экспорт), чтобы загрузить zip-файл, содержащий HTML-версию вашей страницы (страниц) Ноушен. - Если вы экспортируете вложенные страницы, то при распаковке файла вы увидите их аккуратно разложенными по папкам. В этих папках также будут храниться изображения и другие активы страниц, сохраненные отдельно.
На мобильном
- Нажмите на значок
•••в правом верхнем углу экрана. Прокрутите вниз и выберите пунктExport. - В меню с надписью Формат экспорта выберите HTML.
- Если требуется создать отдельные HTML-файлы для страниц, содержащихся на странице, включите опцию Включать подстраницы.
- Нажмите кнопку
Export, после чего на экране устройства появится меню общего доступа, из которого:- Вы можете отправить файл на соседний компьютер через AirDrop на Mac.
- Можно скопировать и вставить ссылку на скачивание в мобильный браузер, чтобы начать загрузку.
- Можно вставить ссылку на загрузку в заметки для последующего использования.
- Вы также получите электронное письмо от Ноушен со ссылкой для загрузки файла.
Экспорт в формате Markdown и CSV
Любая страница Ноушен, не являющаяся базой данных, может быть экспортирована в файл Markdown. Полностраничные базы данных экспортируются в виде CSV-файла с файлами в формате Markdown для каждой подстраницы.
На настольном компьютере
- Щелкните на значке
•••в правом верхнем углу любой страницы Ноушен, которую необходимо экспортировать. Нажмите кнопкуExport.
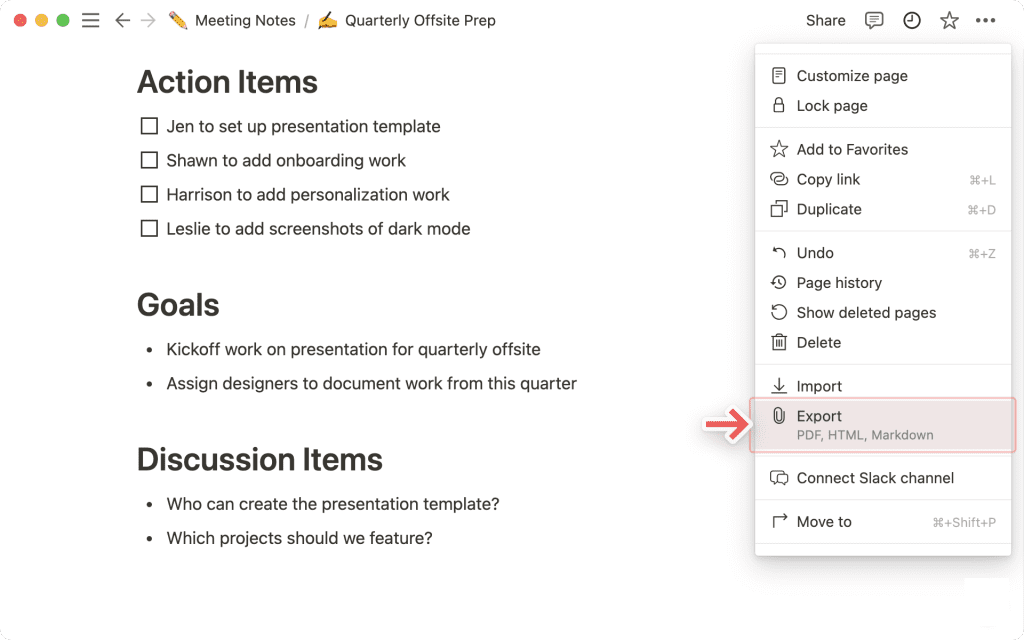
- В центре экрана появится окно с вопросом о том, в каком формате вы хотите загрузить файл и нужно ли включать в него вложенные страницы.
- Выберите из выпадающего списка
Markdown & CSV. Включите опциюInclude subpages, если вы хотите загрузить страницы, содержащиеся на странице, в виде отдельных файлов.
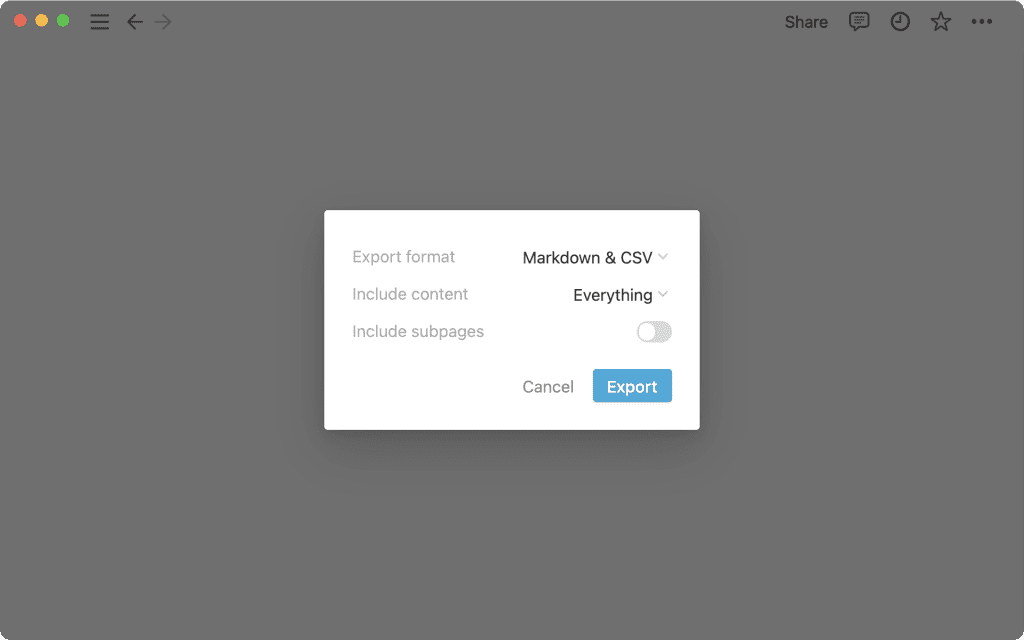
- Нажмите кнопку
Export(Экспорт), чтобы загрузить на жесткий диск zip-файл, содержащий CSV-файлы и Markdown-версии страниц Ноушен. - Назовите файл и выберите место его сохранения.
- Вы можете открыть CSV-файлы, соответствующие вашим базам данных, в Excel, Numbers и т.д., чтобы просмотреть данные.
- Файлы в формате Markdown можно открыть как обычный текст с синтаксисом Markdown.
На мобильном
- Нажмите значок
•••в правом верхнем углу экрана. - Прокрутите вниз и выберите пункт
Export(Экспорт). - В меню с надписью Формат экспорта выберите
Markdown & CSV. - Нажмите пункт
Export, после чего на экране устройства появится меню общего доступа, из которого:- Вы можете отправить файл на ближайший компьютер через AirDrop на Mac.
- Можно скопировать и вставить ссылку на скачивание в мобильный браузер, чтобы начать загрузку.
- Можно вставить ссылку на загрузку в заметки для последующего использования.
- Вы также получите электронное письмо от Ноушен со ссылкой для загрузки файла.
Печать страницы Ноушен
В браузере
- Перейдите в меню
File → Print(Файл → Печать). - Выберите принтер, который вы хотите использовать. Или выберите пункт
Save as PDF(Сохранить как PDF). - В последнем случае на ваш компьютер будет загружен PDF-файл страницы «Понятие».
В десктопном приложении
- В настольном приложении Ноушен нет возможности печати непосредственно из приложения.
- Сначала необходимо экспортировать страницу или базу данных в формат PDF, а затем распечатать этот файл.
- Полные инструкции по экспорту в PDF приведены выше
Экспорт всего рабочего пространства
Резервные копии данных Ноушен всегда хранятся в «облаке», но при необходимости можно сразу экспортировать все данные в локальные копии. Экспорт позволяет загрузить все страницы в формате HTML, Markdown или CSV (для баз данных), а также все загруженные файлы/изображения.
Если вы пользуетесь тарифным планом Business Plan или Enterprise Plan, вы можете экспортировать свое рабочее пространство в виде файлов PDF, что может быть полезно для резервного копирования в соответствии с требованиями законодательства.
Страницы, к которым экспортер не имеет доступа, например личные страницы других пользователей, не будут включены в экспорт.
Чтобы увидеть эту опцию, необходимо быть администратором рабочего пространства.
- Перейдите в раздел
Settings & membersв верхней части левой боковой панели. - В боковой панели этого окна выберите пункт
Settings(Настройки). - Прокрутите страницу вниз и нажмите кнопку
Export all workspace content. - Вы получите от компании Ноушен электронное письмо со ссылкой для загрузки файла (файлов). Срок действия ссылки истекает через 7 дней.
- В этом письме также будет содержаться журнал всех страниц, которые не удалось экспортировать.
Некоторое содержимое может не экспортироваться в соответствии с настройками teamspace. Подробнее о том, как отключить экспорт для определенных пространств команд →
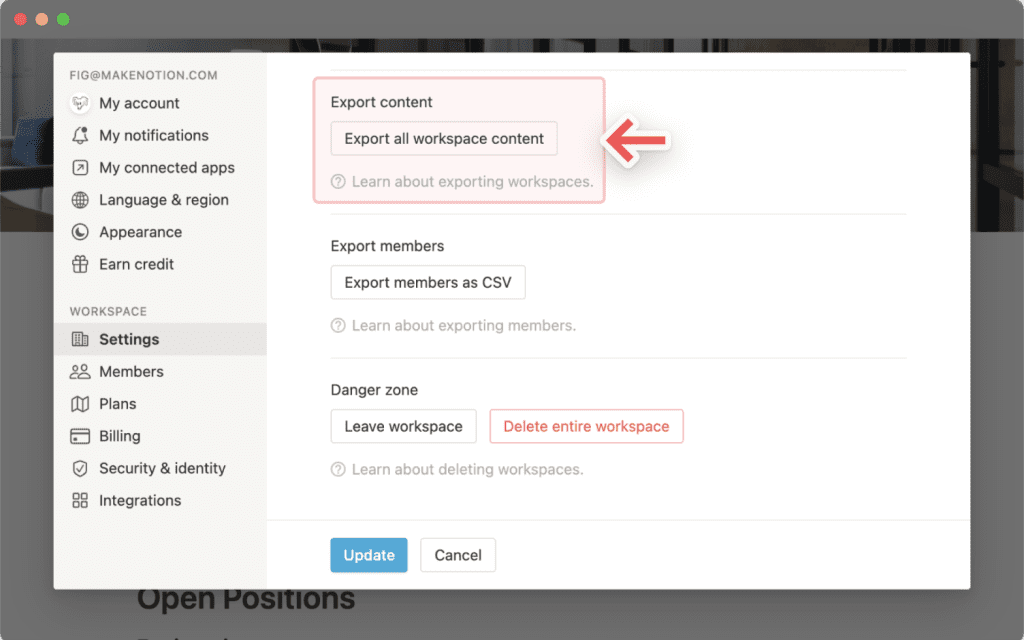
FAQs
Если вы являетесь участником рабочей области плана Enterprise, экспорт данных может быть отключен для вашей рабочей области. Владельцы рабочих пространств могут отключить этот параметр на вкладке Security & identity (Безопасность и идентификация) раздела Settings & Members (Настройки и участники), чтобы сохранить внутренние данные рабочего пространства.
Если файл очень большой (в зависимости от количества включенных в него подстраниц), мы можем отправить вам письмо со ссылкой на скачивание, а не начинать скачивание автоматически. Это происходит не всегда. Если вы смогли сразу скачать файл, письмо не будет отправлено.